- 動画や音楽によって音量が大きすぎたり小さすぎたり、いちいち音量調整するのが面倒!
- Windows10や11で使える、音量を自動調整してくれるソフトはないの?
そんなお悩みを解決します。
- パソコンの音量を自動で調整してくれるソフト「GoVolume」の使い方
- GoVolumeがうまく機能しない、効かない場合の対処法
- GoVolumeのデメリットや注意点
Youtubeなどの動画サイトを見ていると、動画によって音量がバラバラだったり、動画内でも場面によってうるさかったりしますよね。
GoVolumeをつかうと動画や音楽の音声出力に合わせて、パソコンの音量を自動で調整してくれます。
今回は実際にYoutubeやApple MusicなどでGoVolumeを使っている私が、基本的な使い方から注意点まで詳しく解説します。
動画の流し見をしたり夜遅い時間に音楽を聴いていても、大音量や小さすぎる音量に悩まなくなりますよ。
GoVolumeでできること
GoVolumeはパソコンで流れる音声を、設定したレベルになるように自動で音量調整してくるソフトです。
聞こえた音量が設定より大きかったらマスタ音量を下げ、逆に小さい音量しか聞こえなくなったら上げる処理が行われます。
例えば動画を見ていて、次に再生された動画の音声が大きくても、一定の音量になるようパソコン本体の音量を下げます。
逆に小さい音声が流れるときは大きくしてくれたり、場面によって大きな音声が出る部分だけボリュームを絞ったりもできます。
いろんな動画の流し見をしたり、夜などで音量が気になるときには非常に便利です。
GoVolumeの基本的な使い方
ではGoVolumeの基本的な使い方について、解説していきます。
これさえ覚えれば音量を自動調整して、快適に動画や音楽を楽しめるようになりますよ。
ダウンロード・起動方法
GoVolumeはVectorで配布されているので、以下のページからダウンロードします。
>>GoVolumeの詳細情報 : Vector ソフトを探す!
ダウンロードしたZipファイルを解凍すると、32ビット版と64ビット版のフォルダがあるので、使っているPCにあわせて選んでください。
使っているパソコンが32ビットか64ビットかは、次の方法で確認できますよ。
1.Windowsのロゴを押して「スタート」→「設定」→「システム」→ 「バージョン情報」の順に選択します。
2.「デバイスの仕様」→「システムの種類」で、32ビットか64ビットか確認できます。
フォルダの中のGoVolume.exeをダブルクリックすると、GoVolumeが起動します。
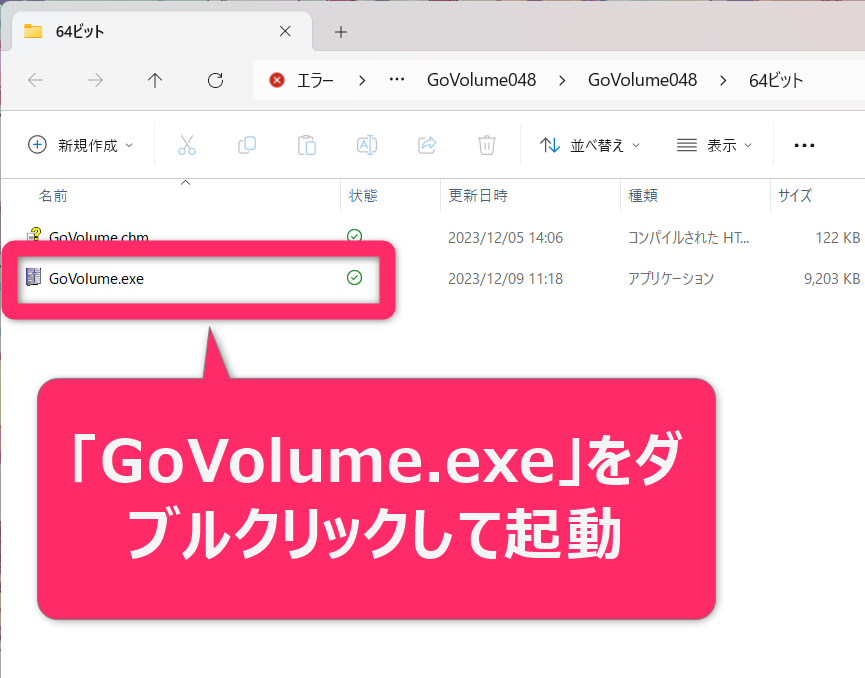
自動で音量調整するための初期設定
次にGoVolumeで自動音量調整をできるようにするために、初期設定を行います。
GoVolumeで音声を認識するためには正しく音源設定をする必要があり、間違えると音が鳴っていても自動調整されません。
音源の選択方法
まずはパソコンのどの部分から音声を拾うか、音源を選択します。
GoVolumeの画面上で右クリックをして、メニューから「音源」を選びます。
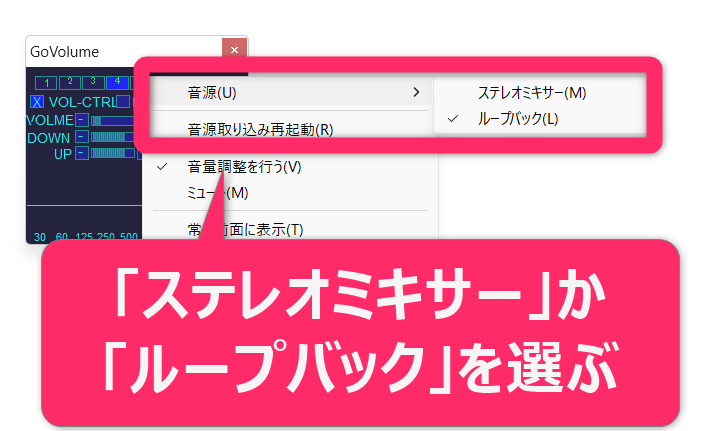
初期設定は「ステレオミキサー」になっていますが、ほとんどの方は「ループバック」を選択すれば大丈夫だと思います。
どちらを選べばいいかわからない方は、PC画面右下のスピーカーを右クリックし、音量ミキサーを開きます。
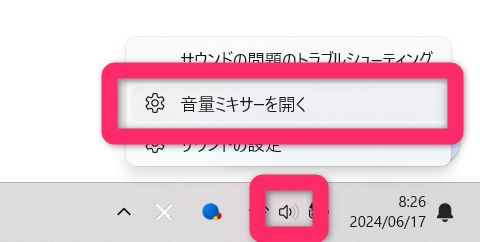
入力デバイスが「ステレオミキサー」になっていればステレオミキサー、そうではない場合はループバックを選びましょう。
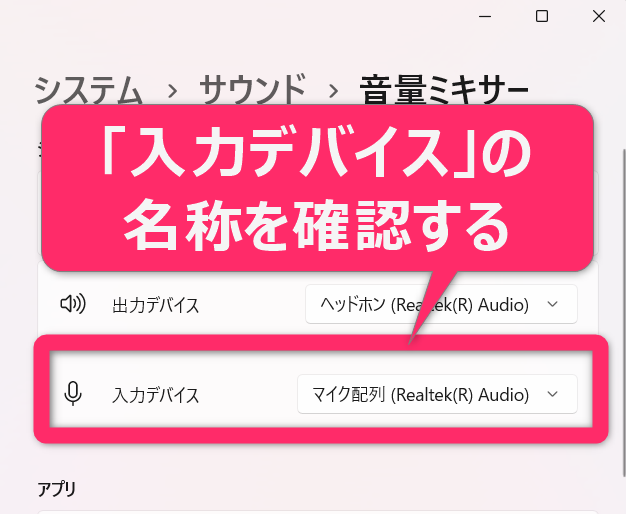
音量調整機能の初期設定方法
音量調整機能をオンにするために、「VOL-CTRL」にチェックを入れます。

次に「VOLME」の+、-ボタンをクリックして、パソコンのマスタ音量をある程度大きくしておきます。
パソコンのマスタ音量が25~40くらいになっていると大きすぎず、GoVolumeも音声を認識しやすいです。
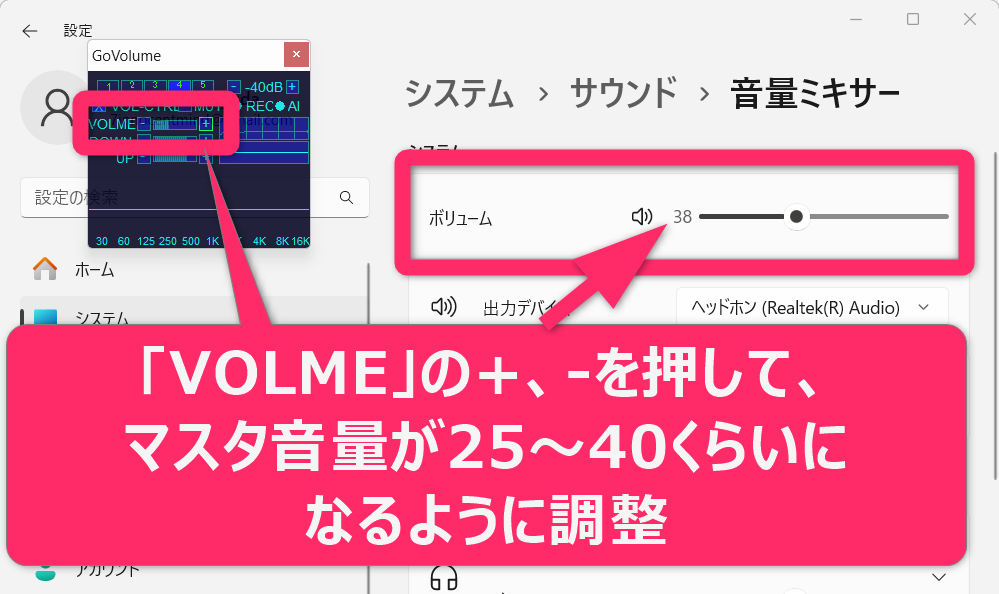
そして右上の「-◯◯dB」と書かれた部分が、パソコンから出力される音量が決まる箇所です。

この音量を+、-で調整することで、パソコンから出力される音量が調整できます。
最初は低めに-50dB程度に設定しておき、音声を流しながらちょうどいい設定を探りましょう。
そして音声を流すと「-〇〇dB」の部分で設定したレベルに合わせて、パソコンのマスタ音量が自動的に調整されます。
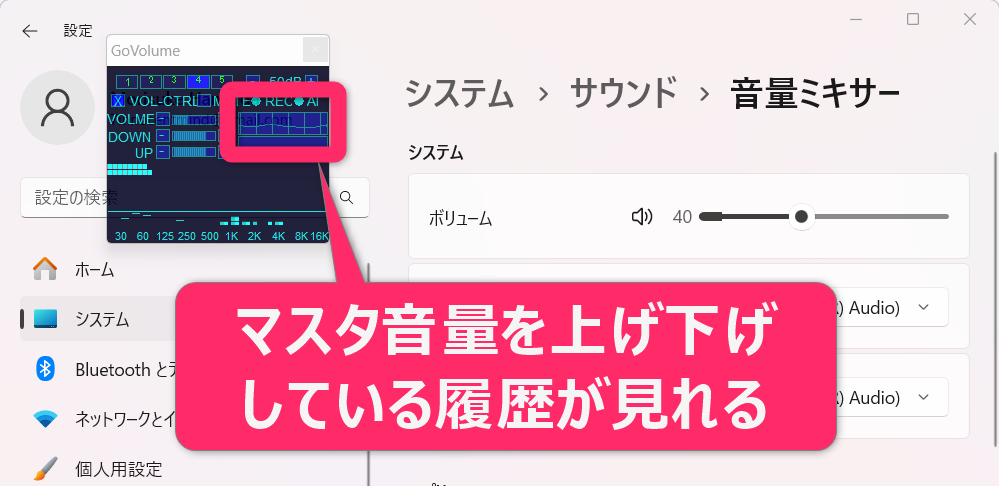
うまく効かない場合の対処法
ここまでの初期設定を試しても音量の自動調整がうまくいかない場合、何らかの設定が誤っていると考えられます。
先程触れた設定を見返して最初からやり直しつつ、次の対処法も参考にしてみてください。
PCの音声をひろってくれないとき
- 音声を流しているのに波形が表れないし、認識されていないみたいなんだけど……。
GoVolumeが音声をひろっていないときは、音源の選択が誤っている可能性があります。
画面上で右クリックをしてメニューから「音源」を選び、「ループバック」と「ステレオミキサー」を切り替えてみてください。
>>音源の選択方法をもう一度見る
音声は認識しているけど、音量調整されないとき
- 波形は表れているし音声は認識しているけど、音量が変わらない……。
音量が自動調整されない場合は、まず「VOL-CTRL」のボックスにチェック(×)がついているか確認しましょう。
また小さすぎる音量だと、自動調整がうまくいかないときもあるようです。
一度「VOL-CTRL」のチェックを外し、「VOLME」の+ボタンで音量をあげてから再度チェックを入れてみてください。
「音源取り込み再起動」でほとんど解決できる
それでもうまくいかない場合、右クリックのメニューから「音源取り込み再起動」をクリックします。
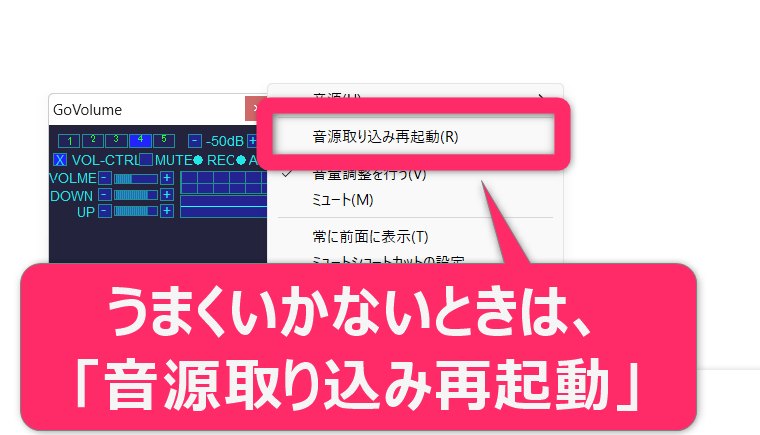
設定を変えたり長く起動し続けていたりする場合、うまく音源を取り込めていない可能性があるからです。
細かいGoVolumeの設定や便利な使い方
ここからはGoVolumeを更に使いこなすために、覚えておくと便利な設定や使い方について解説します。
- 音量調整するスピードの変更
- AIで自動調整の精度を上げる
- ショートカットの設定
- 大きすぎる音量を即座に下げる機能
音量調整の反応速度を変える
「DOWN」「UP」のバーを設定すると、音量を調整するときに上げ下げするスピードが変わります。
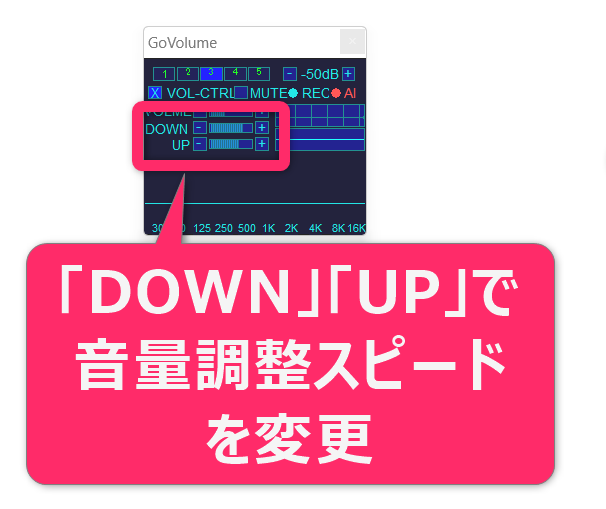
+を押してバーが右にあるほど音量の上昇・下降が早く、-を押してバーが左にあるほど上昇・下降のスピードがゆるやかです。
「DOWN」は音量を下降するスピード、「UP」は上昇させるスピードにそれぞれ対応。
私は音声がうるさくなりすぎるのを防ぎたいので、「DOWN」は早めにして「UP」はやや遅めに設定しました。
AIによる音量コントロール
GoVolumeに搭載されているAIによって、流れている音声の傾向を把握して最適な音声コントロールが可能です。
機能をオンにするには、右上にある「AI」をクリックして赤色になっていることを確認します。
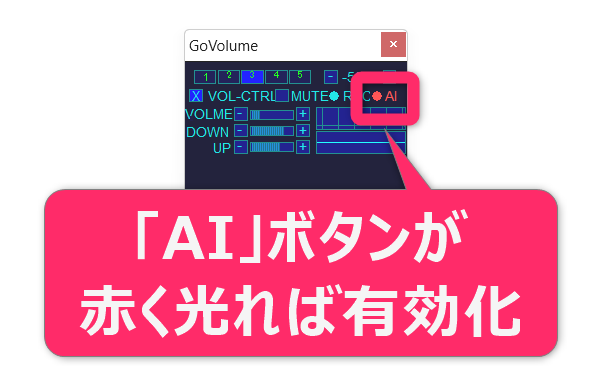
具体的にどのような動作や学習をしているかは不明ですが、動画や曲のつなぎ目で音量が上がりづらくなったと感じました。
より音量調整が滑らかになった気もするので、オンにしておいて損はないでしょう。
ショートカット設定
ミュート機能と設定の切り替えについては、それぞれショートカットが設定可能です。
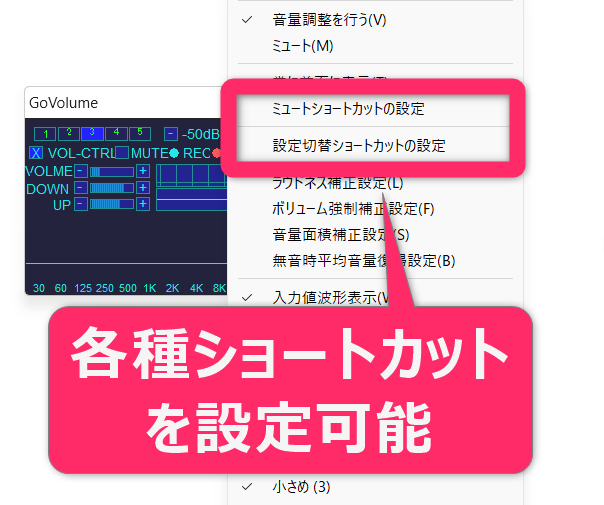
GoVolumeを表示していなかったり、最小化してタスクトレイにある状態でもショートカットは機能します。
大きすぎる音量を即座に下げる
設定した基準よりも一定以上の音声が流れたときに、一気に音量を下げてくれます。
設定では機能のオンオフと、基準値からどのくらい離れたときに機能が作動するかを調整できます。
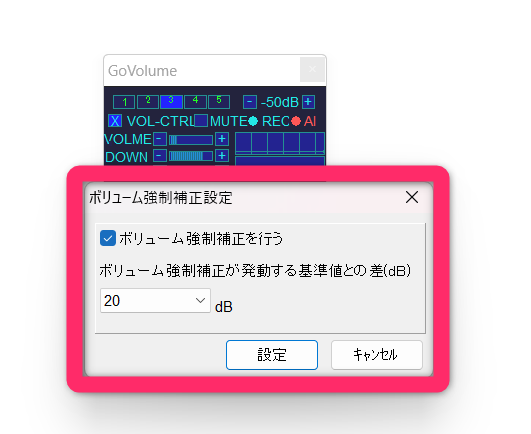
あまり小さな値に設定すると少し基準音量をオーバーしただけで適用され、聞こえなくなってしまうので注意しましょう。
GoVolumeのデメリット・注意点
自動で音声調整をしてくれる便利なソフトではありますが、一方でGoVolumeには欠点もいくつかあります。
- いきなり出る大きな音には弱い
- 音楽はメリハリが弱くなる
- 特定のアプリ・ブラウザだけ調整することはできない
いきなり出る大きな音には弱い
静かな場面からいきなり大きな音が出た場合などは、音量変化が間に合わないこともあります。
動画や曲の音量をあらかじめ読み込んで均一化するような、ノーマライズ機能とは異なるからです。
すでに出力された音声をもとに音量補正をかけるので、前もって大きな音声を抑えることはできません。
音楽はメリハリが弱くなる
音量が小さい部分は大きく、大きい部分は小さくなるので、音楽の抑揚やメリハリが弱くなってしまいます。
例えばサビの部分で盛り上がる曲だったとしても、その部分だけ音量が抑えられたり。
あるいはあえて静かに歌っているパートでも、基準値に合わせようとして大きめに鳴ります。
音量調整の反応速度を緩やかにすればある程度軽減できますが、じっくり聞きたい場合はGoVolumeはオフがおすすめです。
特定のアプリ・ブラウザだけ調整することはできない
GoVolumeはパソコンのマスタ音量を調整するので、特定の音声だけに適用することはできません。
Youtubeと音楽を同時に流したりしても、2つの音声を認識してどちらの音量も調整されます。
あるいは動画だけにGoVolumeを使いたいと思ったら、それ以外の音声を流すときはオフにする必要があります。
GoVolumeの使い方解説のまとめ
今回はWindows10・11で音量を自動調整してくれるソフト、GoVolumeの使い方について解説しました。
基本的な使い方さえ覚えれば、動画サイトや音楽サブスクなど、あらゆる音声を均一化した音量に調整してくれます。
私も作業用のBGMとして動画を流したり、Apple Musicの音量が安定しないときによく使っています。
>>【CD音源も】Apple Musicで音量がバラバラな曲を調整する方法
快適な動画視聴やリスニングにピッタリのソフトなので、ぜひ皆さんもGoVolumeを使ってみてください。
▽ 関連記事
>>サブスク未解禁の音ゲーサントラを無料or安く手に入れる【宅配レンタル】

>>音ゲーマー・音ゲー曲好きのための音楽サブスク比較&おすすめサブスク
https://namorinblog.com/music-subscription-for-otogamer/>>【音ゲーコア】音ゲー曲のジャンルはなに? 音ゲー曲マニアが解説【EDM】

>>【ノれる】Spotifyイコライザで重低音を強化するおすすめ設定

>>音ゲーのかっこいい曲5×10組のコンポーザー【おすすめ50選】
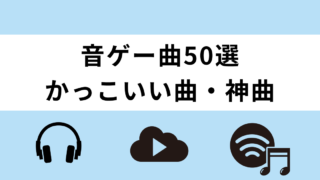
>>【並び替え】Spotifyプレイリストの曲の順番を変える方法【2024年版】



 >>
>>

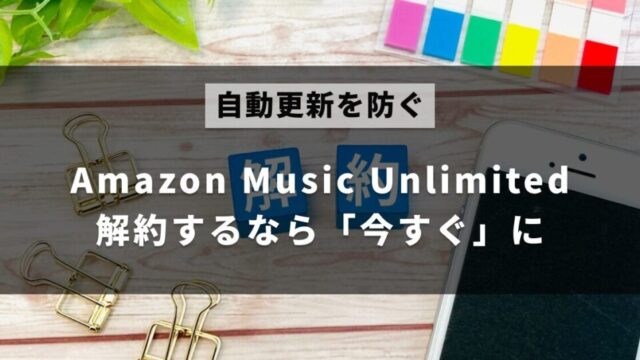


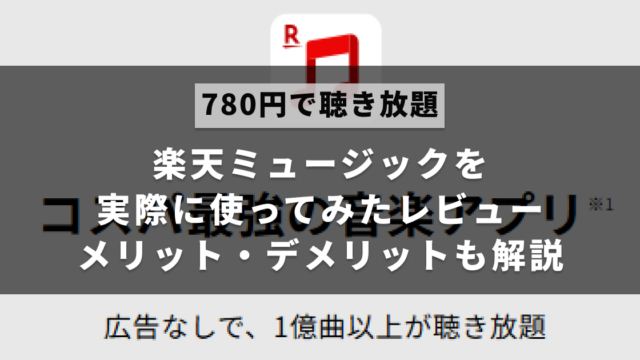


音声を認識しているのであれば、ほとんどの場合音源の再取り込みをすれば解決できますよ。