- Apple Musicのプレイリストに、まとめてたくさんの曲を追加したい!
- 1曲ずつ手作業で追加していくのはめんどう……。
- 効率的に追加したり、削除したりするにはどうしたらいい?
そんなお悩みを解決します。
- 複数曲をプレイリストにまとめて追加・削除する方法
- ライブラリにもまとめて曲を追加する方法
- PCでもっと効率的に追加・削除するやり方
1億曲以上が聴けるApple Musicだからこそ、プレイリストの管理は効率的にやっていきたいですよね。
同じアーティストの曲をまとめたり、映像作品ごと・ジャンルごとにプレイリストをつくればもっとApple Musicを楽しめます。
そこでこの記事では、プレイリストを素早く作ったり編集したりするテクニックをご紹介します。
- iPhone・PCでApple Musicを便利に使う方法を探るのが好き。
- ほかにもApple Musicの悩み解決記事を多数投稿しています。
簡単・手軽にプレイリストやライブラリを管理したい方は、ぜひこの記事を読んでみてくださいね。
複数の曲をプレイリストにまとめて追加する方法
Apple Musicで複数曲をまとめてプレイリストにいれたいときには、次の3つの方法を試してみてください。
- プレイリストの「編集」画面から追加する
- 「ショートカット」アプリで自動作成
- 他のユーザーのプレイリストをつかう
順番に解説していきます。
プレイリストの「編集」画面から検索
既存のプレイリストの「編集」画面から、複数のアルバムやプレイリスト、曲を選んで追加できます。
検索画面をつかってアルバムやプレイリストを行き来しつつ、曲を選択していきましょう。
「編集」画面の使い方は以下のとおりです。
「ライブラリ」から「プレイリスト」をタップ。
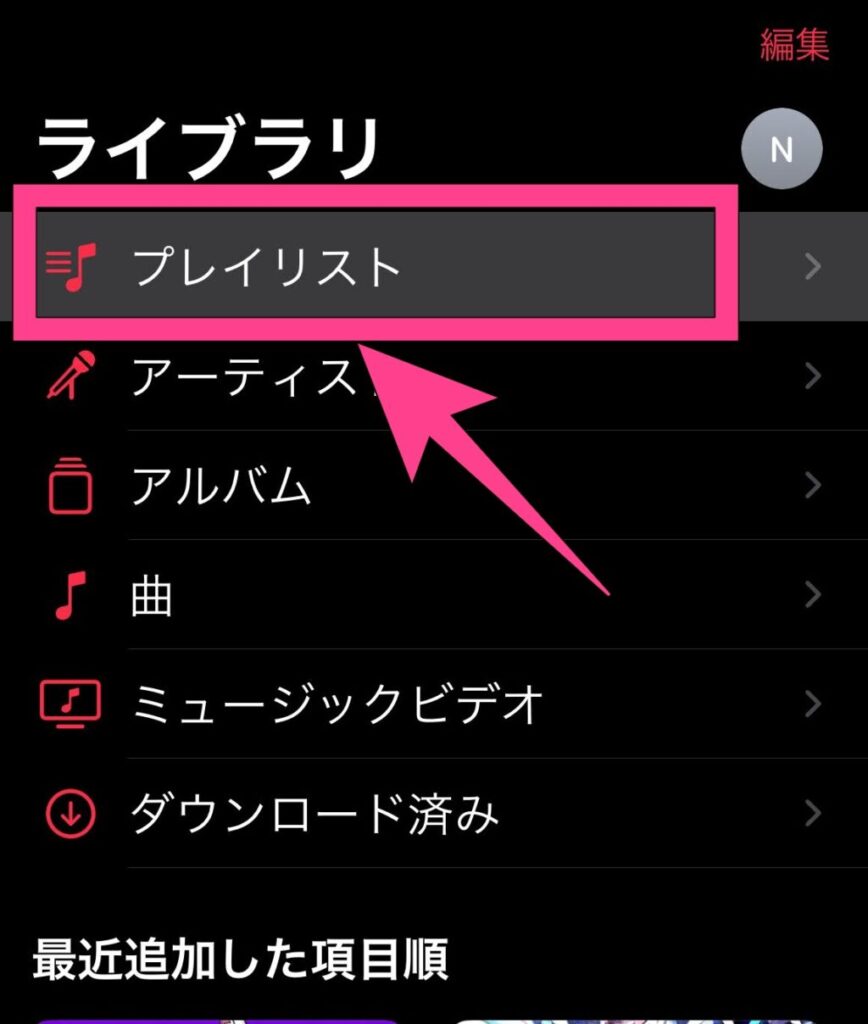
曲を追加したいプレイリストを選択します。
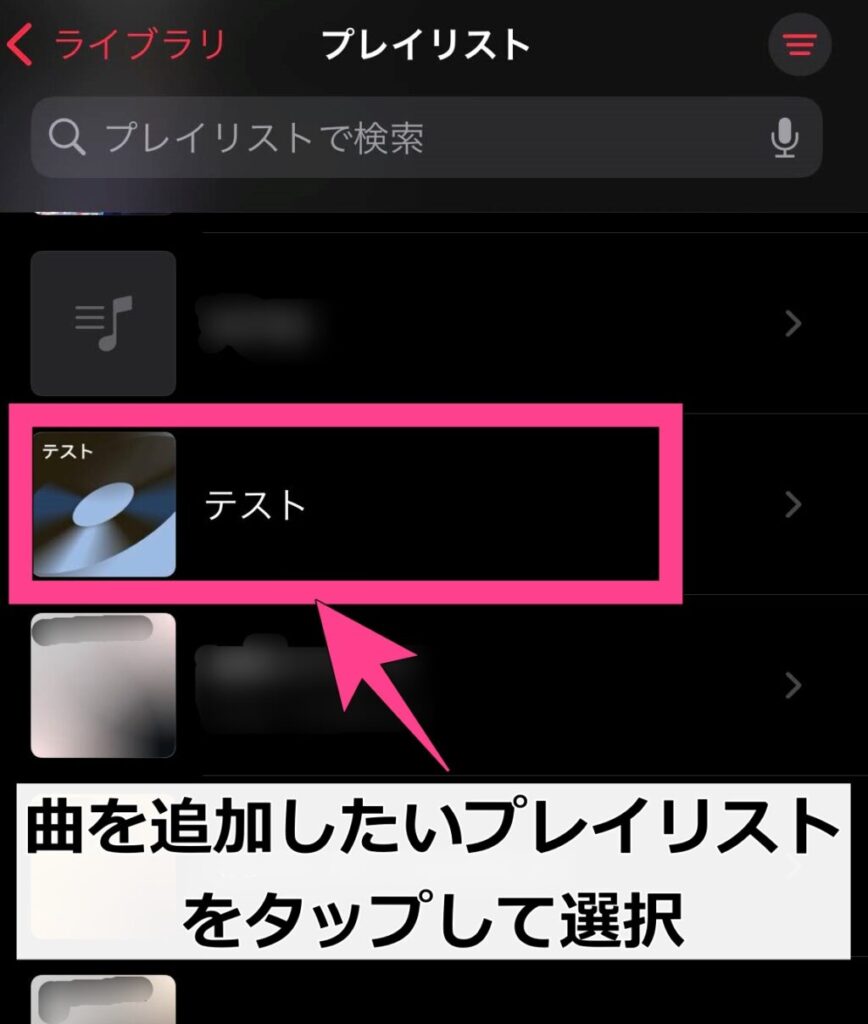
右上にある「・・・」から「編集」をタップ。
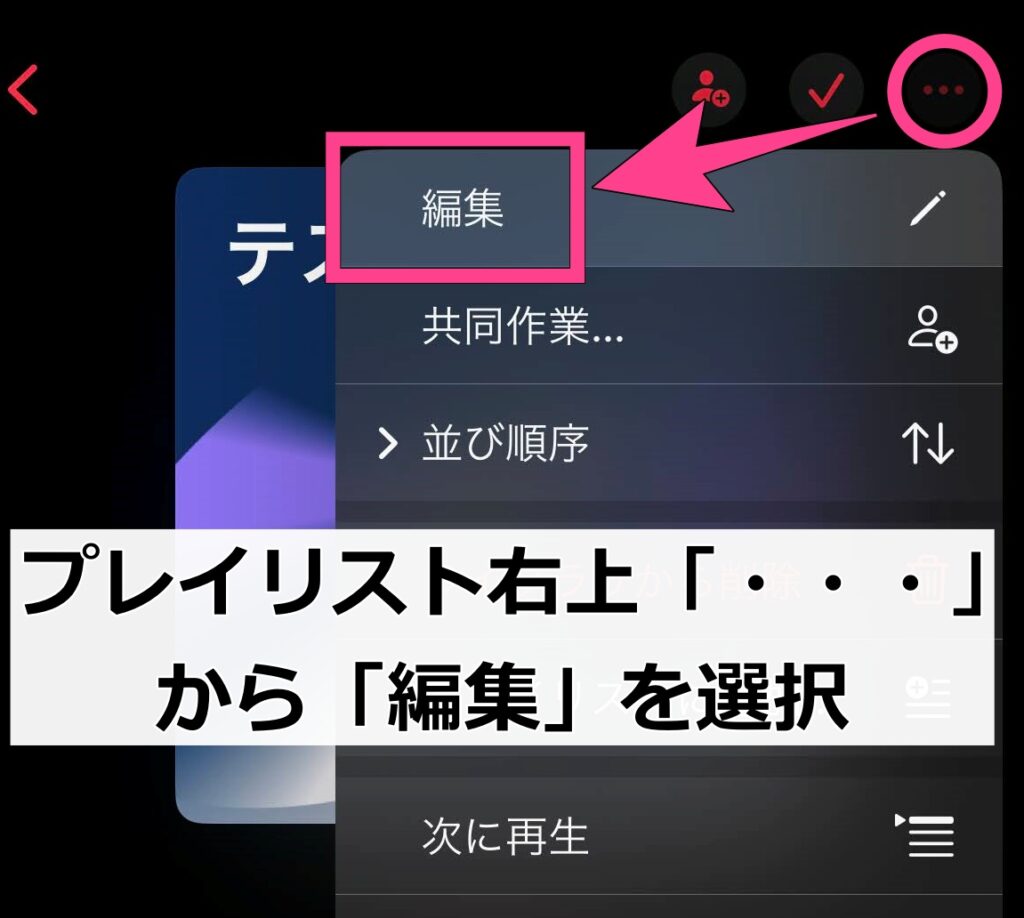
曲一覧の一番下にある「ミュージックを追加」をタップ。
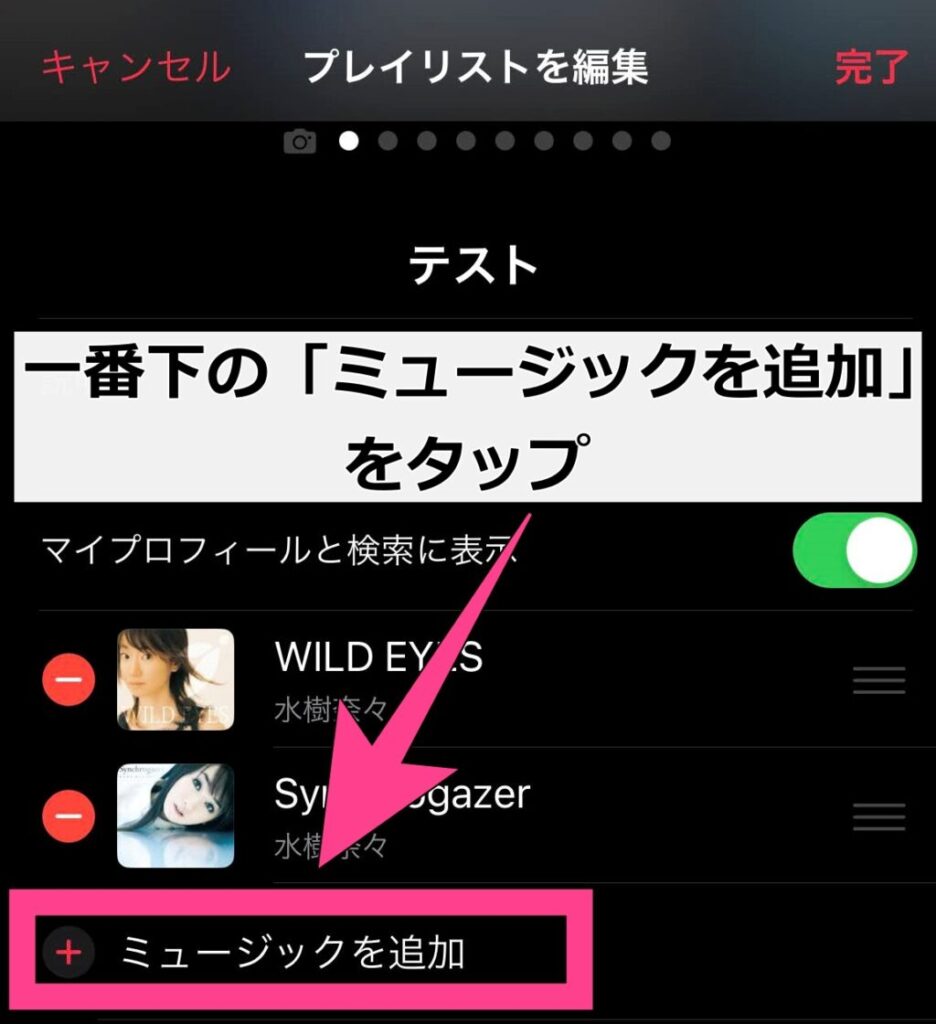
検索バーに入力して検索したり、ライブラリに入っている曲やアルバムなどから曲を探します。
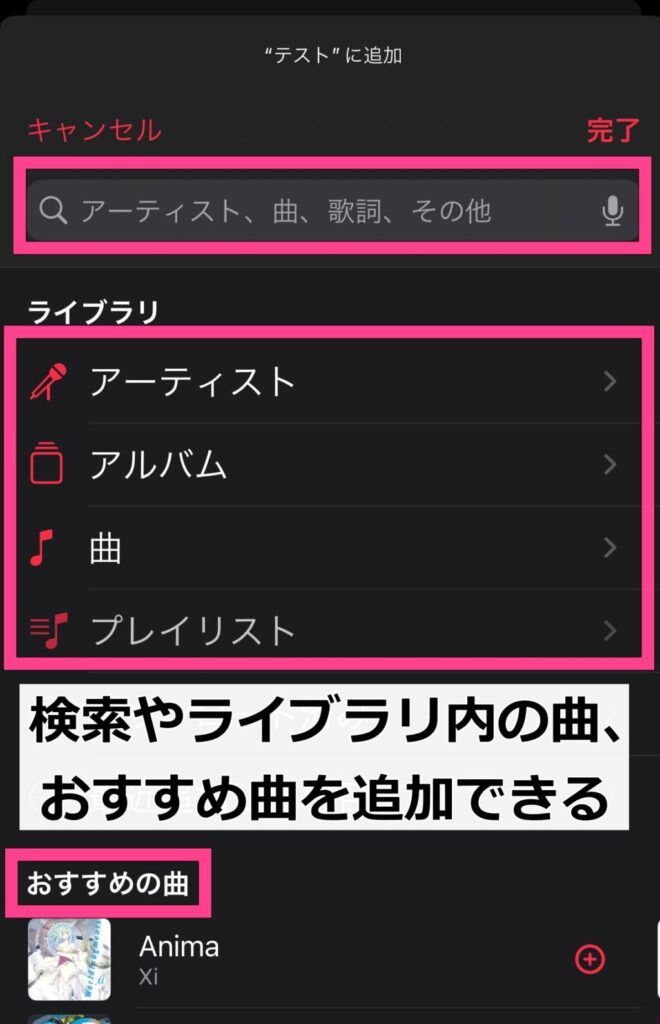
曲の右にある「+」アイコンをタップすると追加できます。
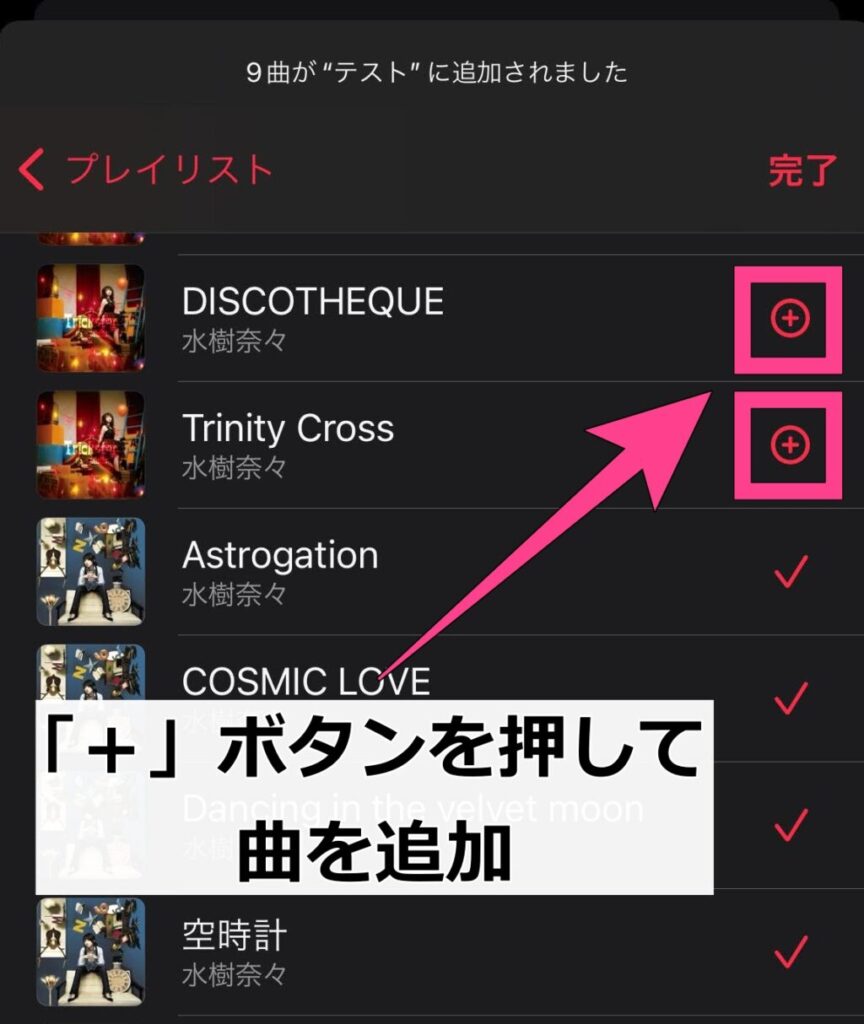
またアルバムやプレイリストの右にある「+」を押すと、その中のすべての曲が追加されます。
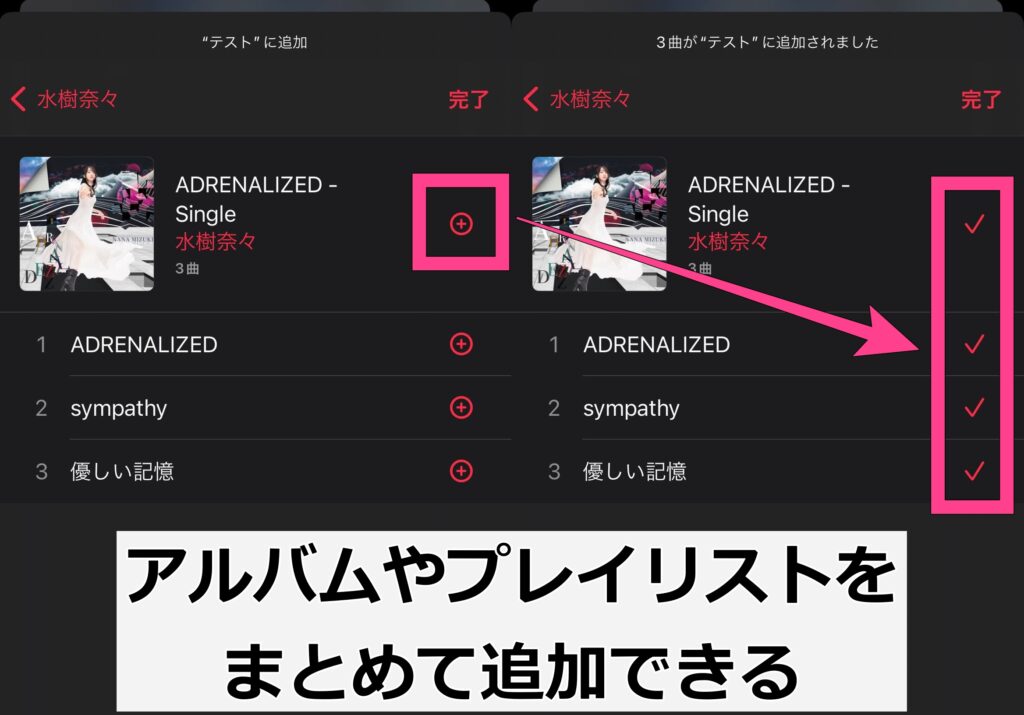
ひとつのアルバムやプレイリストの中だけではなく、右上の「完了」を押すまで複数選択可能です。
左上で画面を戻り別のアルバムやプレイリストに移り、更に追加する曲を選べます。
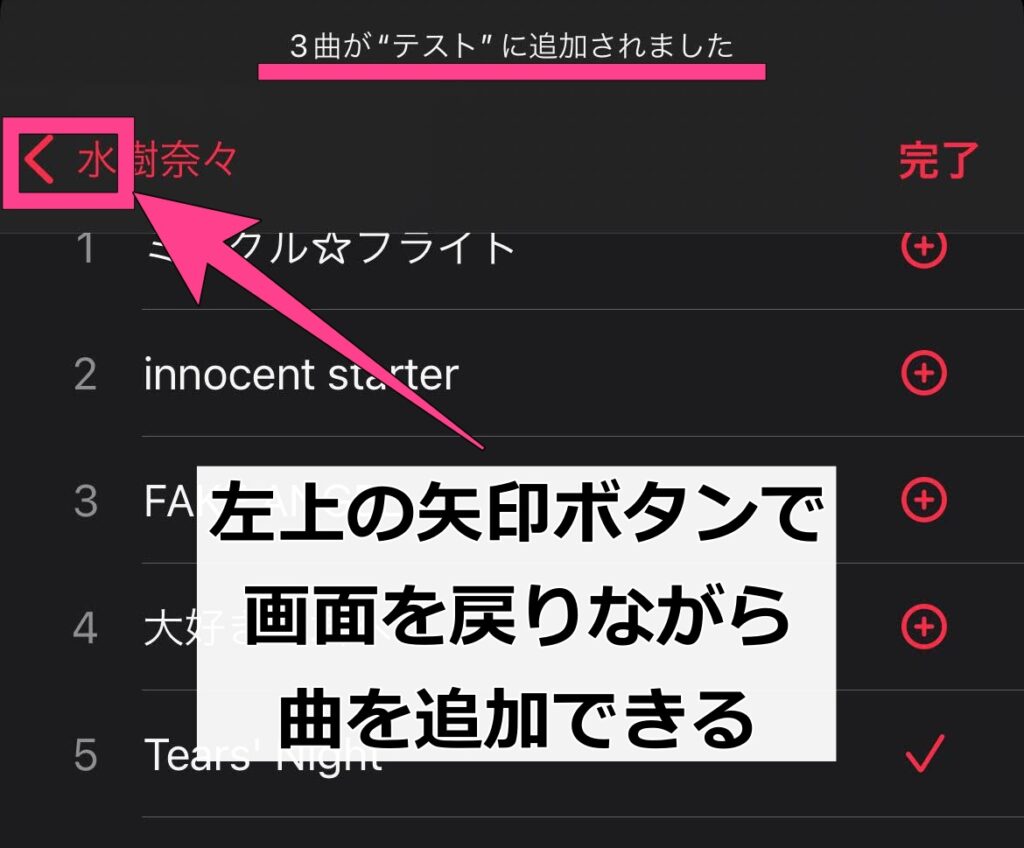
追加したい曲を選択し終わったら、右上の「完了」をタップしましょう。
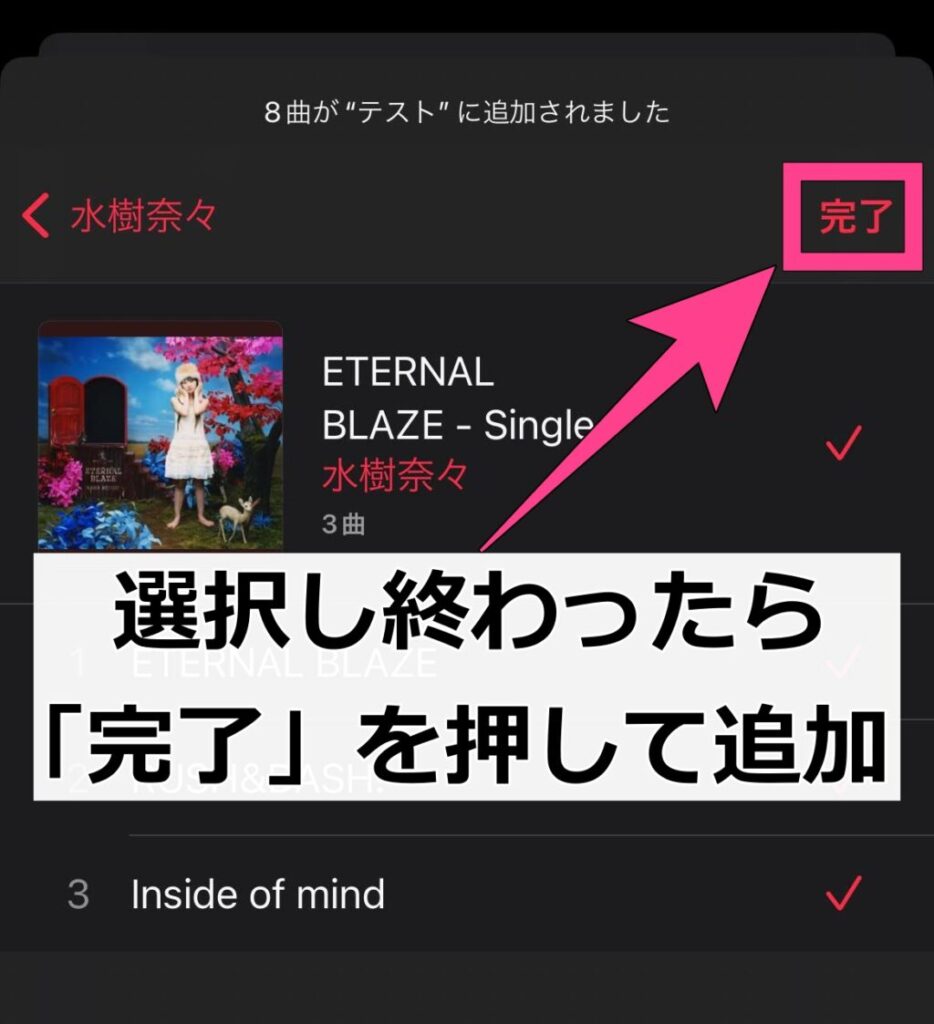
以上で選択した曲を、まとめてプレイリストに追加することができました。
「ショートカット」アプリで自動追加する
アーティストの全曲をまとめてプレイリストに追加したいというときは、「ショートカット」をうまく活用しましょう。
「編集」から追加する方法だと、検索や画面移動が必要になって操作が多くなります。
そこでアーティストなど検索条件に沿った曲を検索し、自動でプレイリストを作成・追加するショートカットをつくりました。
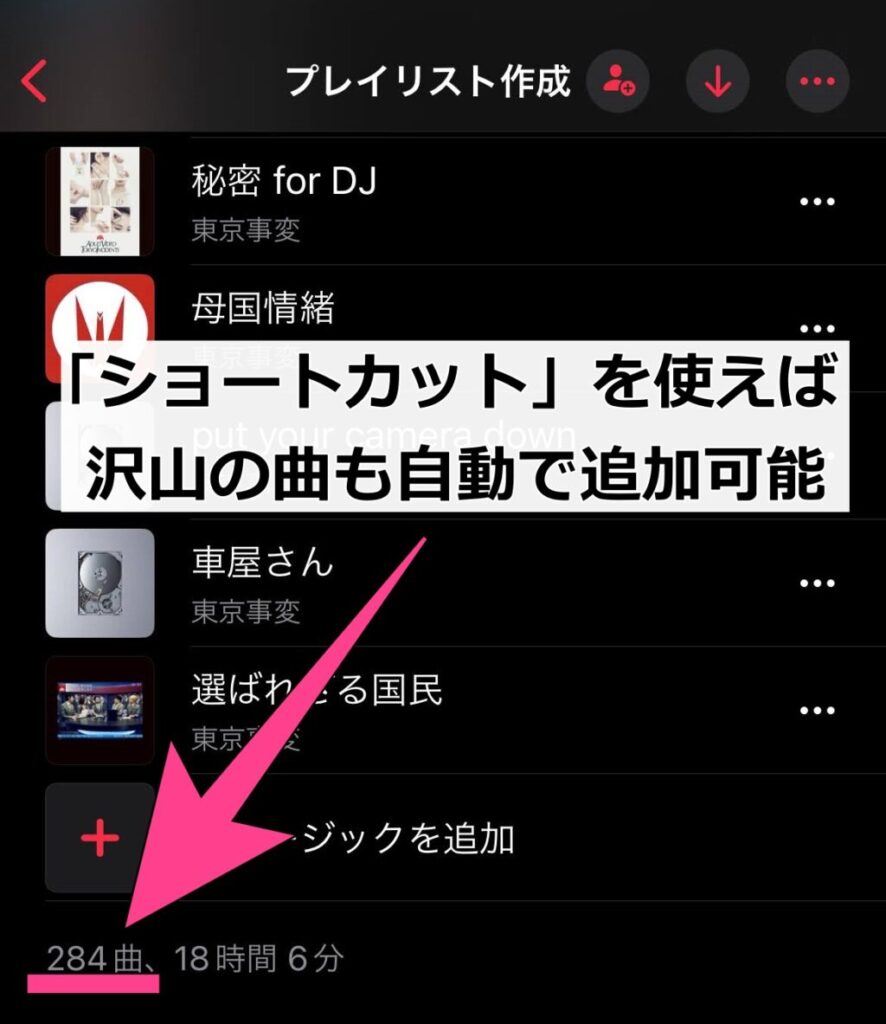
作成したショートカットは、下のボタンをタップすることでみなさんがお使いのスマホにも追加できますよ。
▽ 検索結果の曲で、新規プレイリストを自動作成するショートカット
▽ 検索結果の曲を、既存のプレイリストに追加するショートカット
ショートカットを実行すると、検索条件にあった曲で自動的にプレイリストを作成・追加できます。
ショートカットの仕組みを解説
ショートカットの中身は、以下のようになっています。
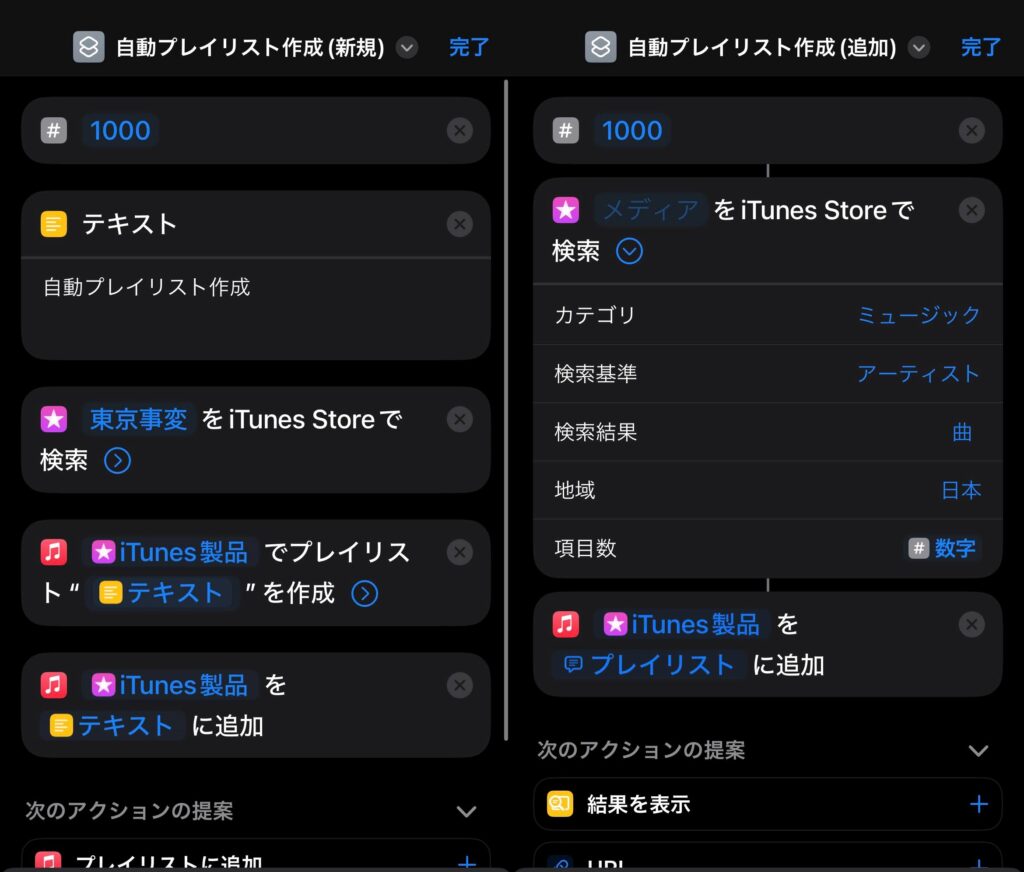
Apple Music内は検索できないので、iTunes Storeから検索した結果でApple Musicのプレイリストを作成します。
ショートカットの検索部分を編集することで、アーティスト名やアルバムタイトルで検索可能です。
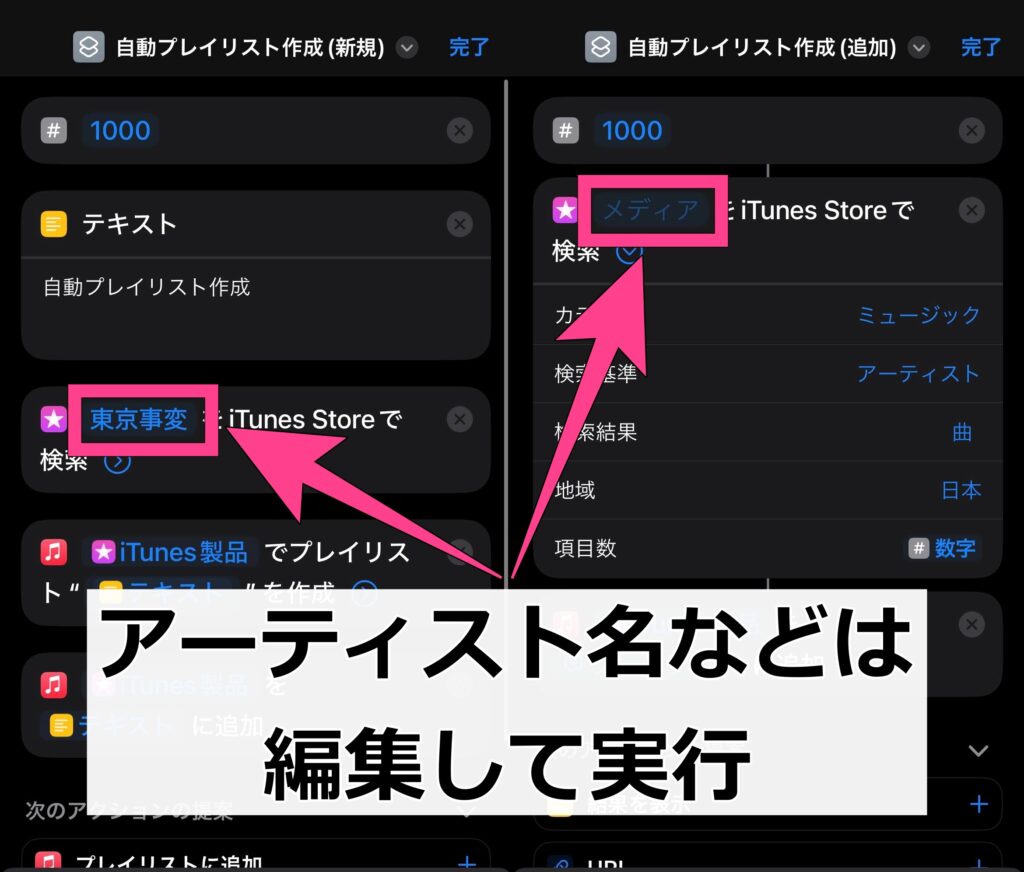
また既存のプレイリストに追加する場合は、ショートカット実行後にどのプレイリストに追加するか尋ねられます。
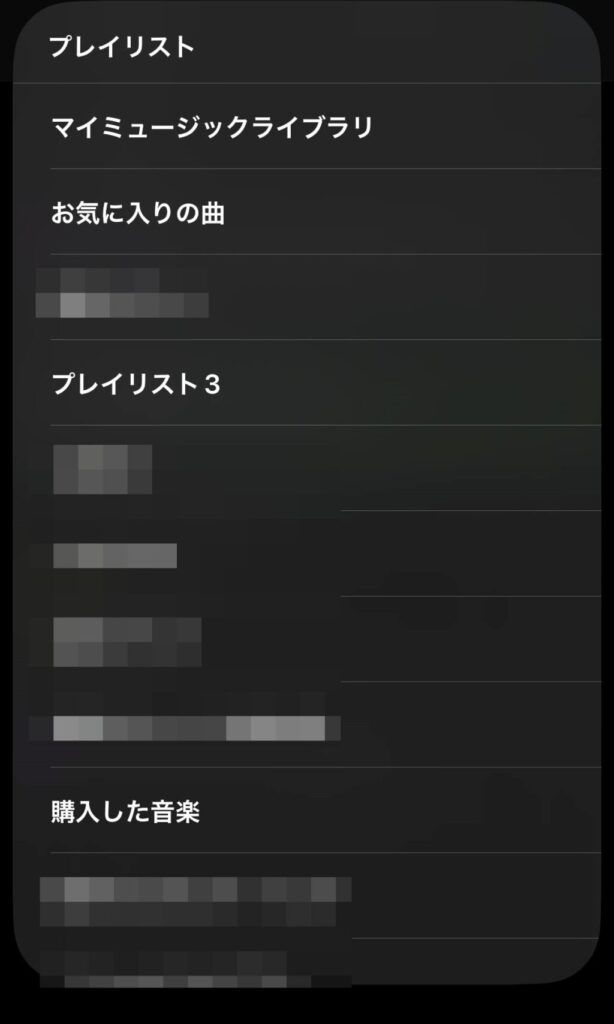
ただしショートカットでプレイリストにまとめて追加する方法は、デメリットも多くあるので注意が必要です。
それでも一回一回タップせずとも自動で完成するので、応用すればかなり効率的にプレイリストを作成できますよ。
他のユーザーのプレイリストからまとめて追加
Apple Music内に共有されたプレイリストであれば、その中身をワンタップで自分のプレイリストに追加できます。
一般のユーザーが作成したプレイリストでも、共有設定されていれば他の人が見ることも可能です。
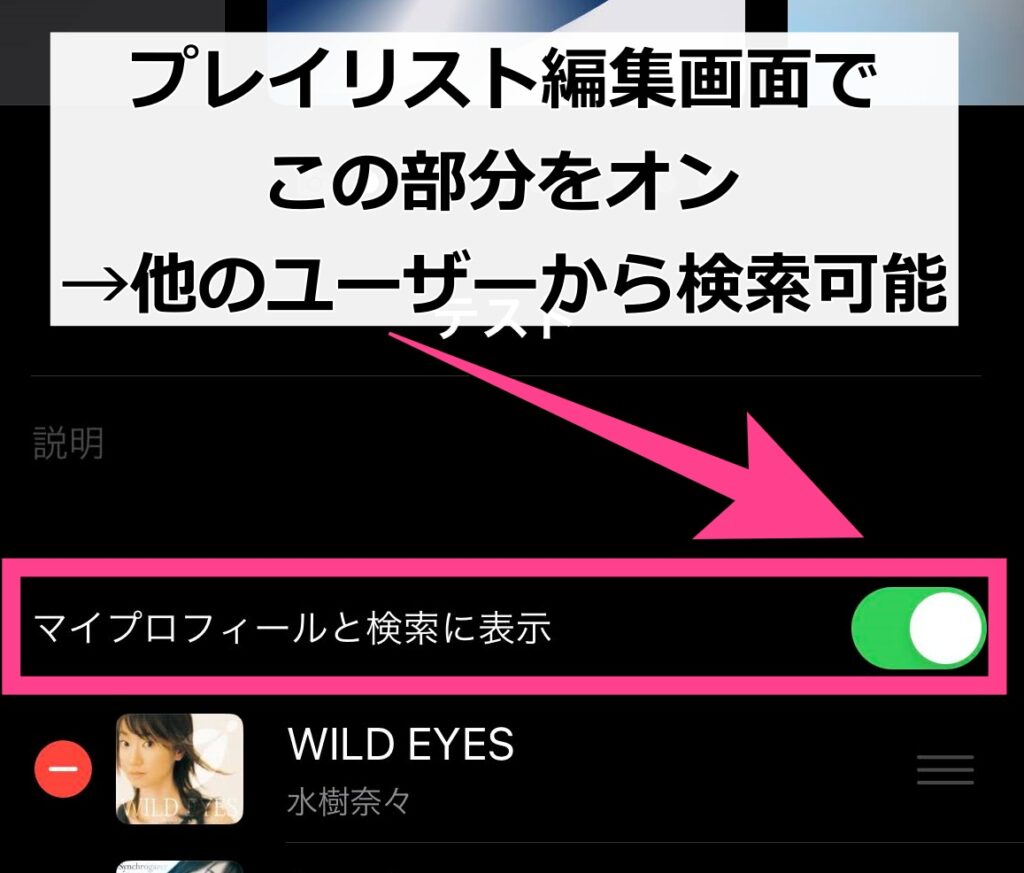
そこでほかのユーザーの力を借り、公開されているプレイリストの曲を追加すれば効率的です。
例えばアーティストや作品ごとにまとめている場合が多いので、「〇〇 全曲」などで検索します。
すると「プレイリスト」の項目に、公式や他のユーザーが作ったプレイリストが表示されるのでタップして開きます。
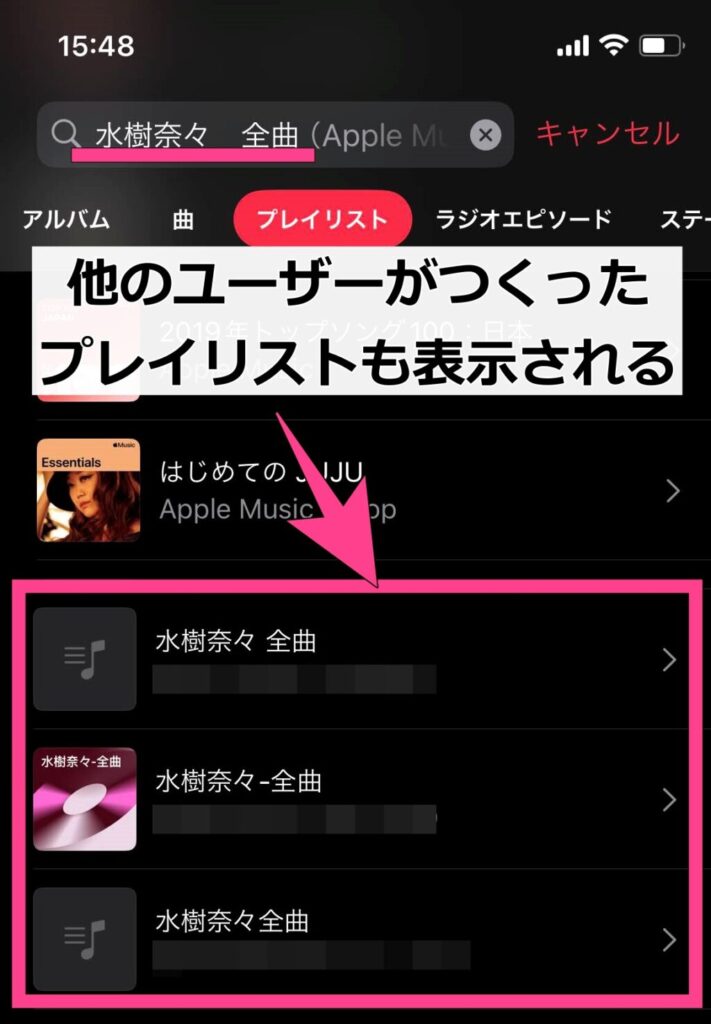
プレイリストの右上「・・・」から「プレイリストに追加」をタップして、プレイリスト内の全曲を追加できます。
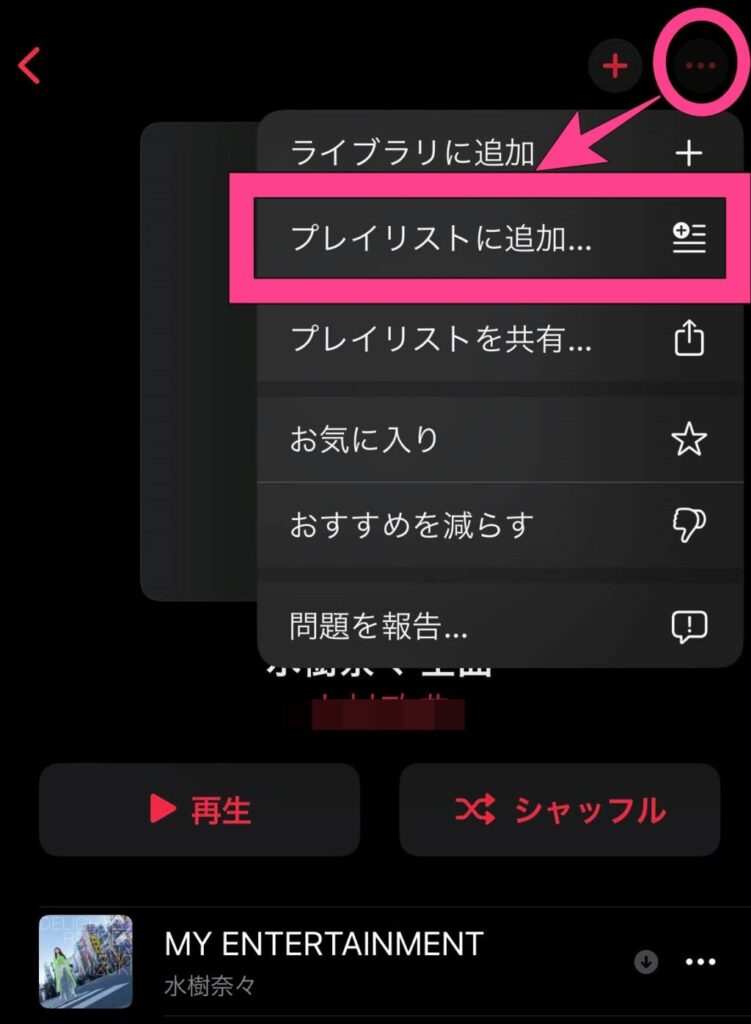
気をつけたいのはあくまでユーザー作成のプレイリストなので、内容が完璧とは限らないということ。
ほかにもApple Musicでほかユーザーのプレイリストを検索する際、次のような不満点があります。
プレイリストの曲をまとめて削除する方法
まとめて追加するだけでなく、プレイリストの曲をまとめて削除したいときもあるでしょう。そんなときも工夫次第で効率的に削除ができます。
- 「編集」画面で削除
- 残したい曲だけを別のプレイリストに移す
少数の曲を削除するなら1の方法、たくさんの曲なら2の方法と、分けてつかうと良いでしょう。
「編集」から削除していく方法では、1曲ずつ選択と削除する必要があります。
別のプレイリストに移すやり方はもとのプレイリストを消す必要がありますが、残す曲をタップ1回で選べます。
「編集」からプレイリストの曲を削除
追加するときと同じように、「編集」画面から曲を選んで削除ができます。
曲を追加したいプレイリストの右上にある「編集」をタップ
削除したい曲の左にある「-」ボタンを選択
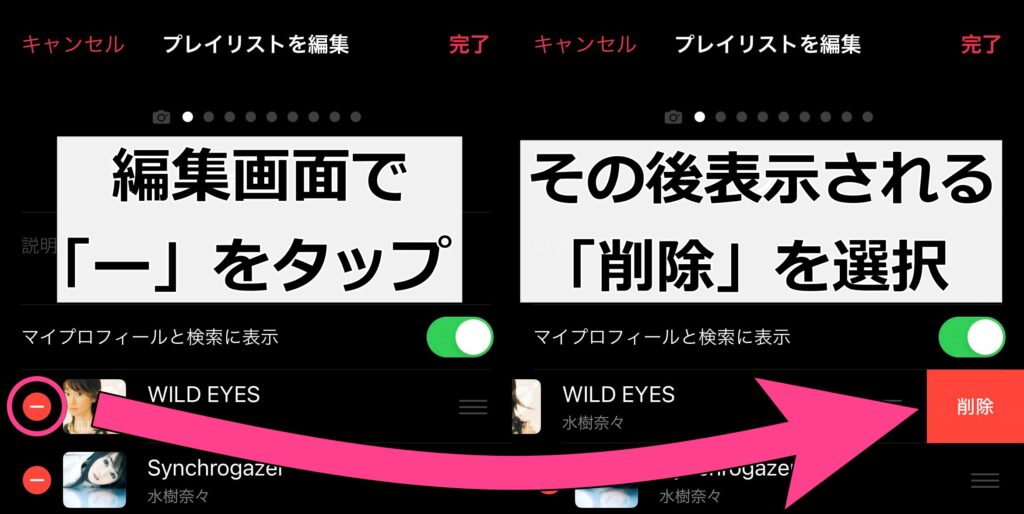
「削除」ボタンが表示されるので、タップ。
右上の「完了」を押すと、削除した内容を反映されます。
「完了」を押さずに「キャンセル」を押すと、変更をキャンセルして元の状態に戻すこともできます。
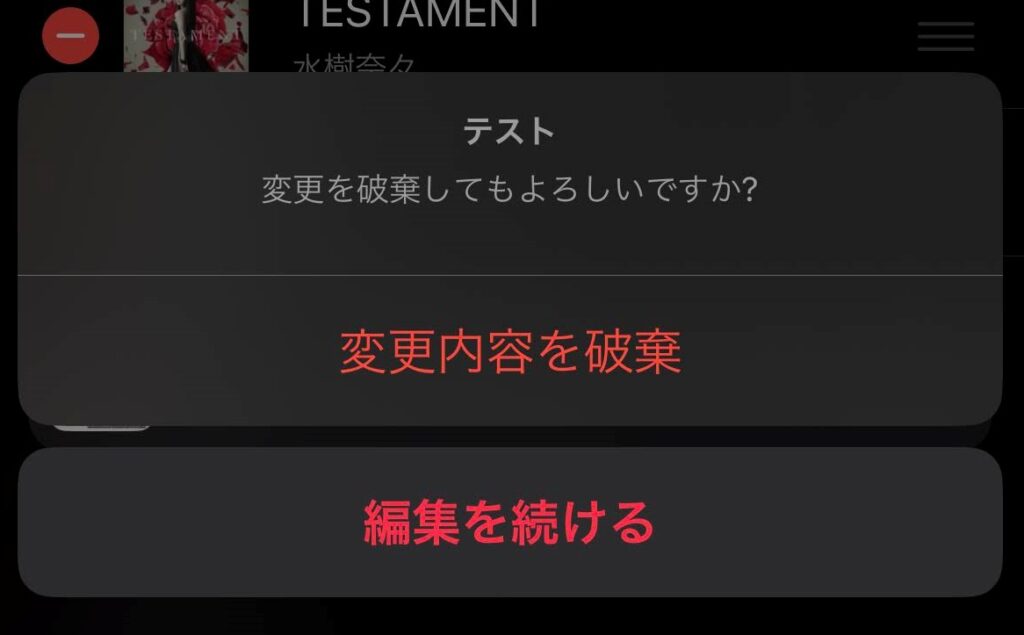
1曲を削除するのに「ー」→「削除」と2回タップが必要ですが、1画面で作業ができるので便利です。
一括選択して別のプレイリストに移行
別のプレイリストに残したい曲だけを移すことによって、結果的にいらない曲を削除したプレイリストがつくれます。
やり方は移行先のプレイリストを新しく作り、「編集」から「ミュージックを追加」でもとのプレイリストを選びます。
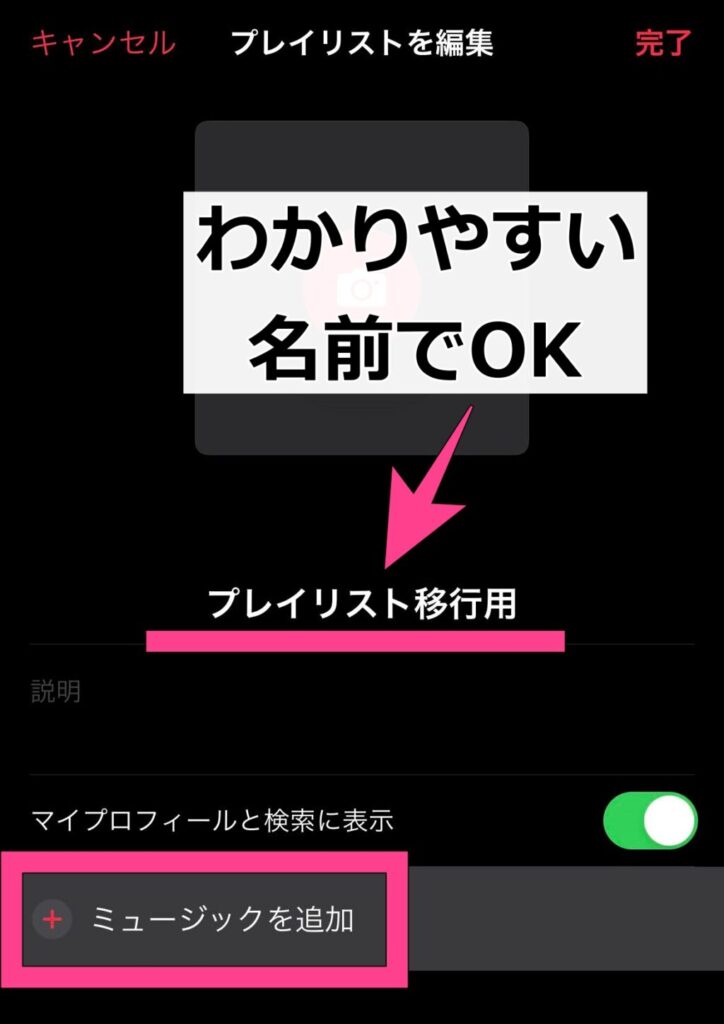
移したい=残したい曲だけ「+」ボタンで追加し、「完了」すれば必要な曲だけのプレイリストができました。
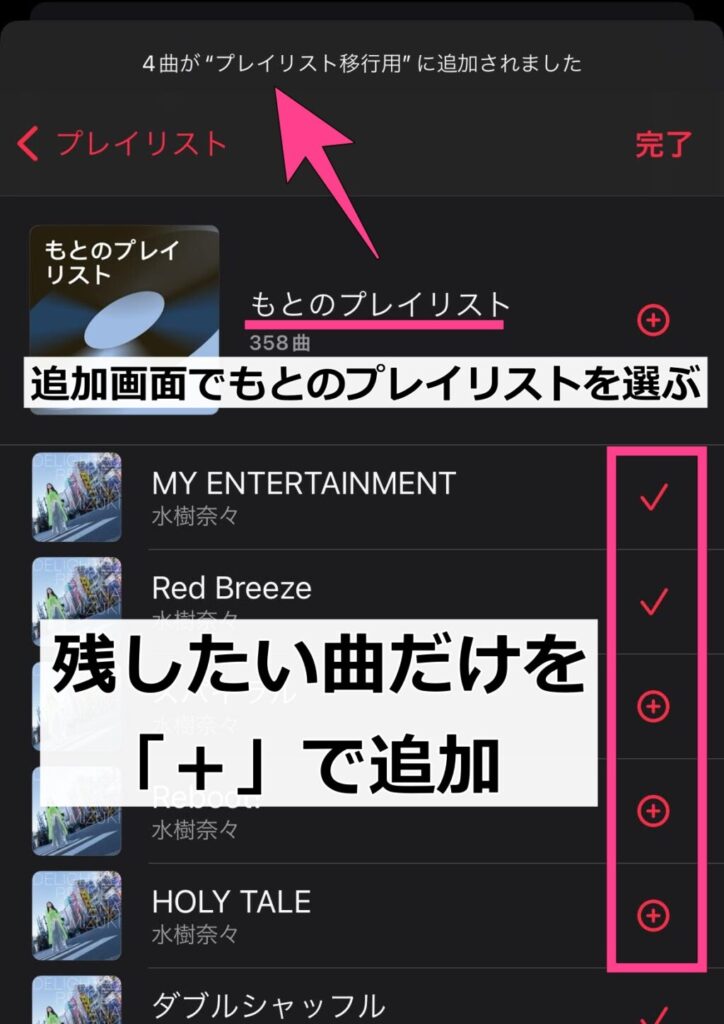
もとのプレイリストを最後に削除すれば、まとめて削除したプレイリストだけが残ります。
たくさんの曲を削除したいとき「編集」でタップ回数が多いと面倒ですが、プレイリストに曲を追加するなら「+」を一度押すだけで設定できます。
これを応用して別のプレイリストに必要な曲だけを追加すれば、いらない曲を削除したプレイリストが完成するんです。
ライブラリにまとめて一括追加する方法
プレイリストを経由することで、Apple Musicのライブラリにまとめて曲を追加できます。
そのためには「ミュージック」アプリの設定で、「ライブラリ」項目の「プレイリストの曲を追加」をオンにしましょう。
「設定」アプリを開きます。
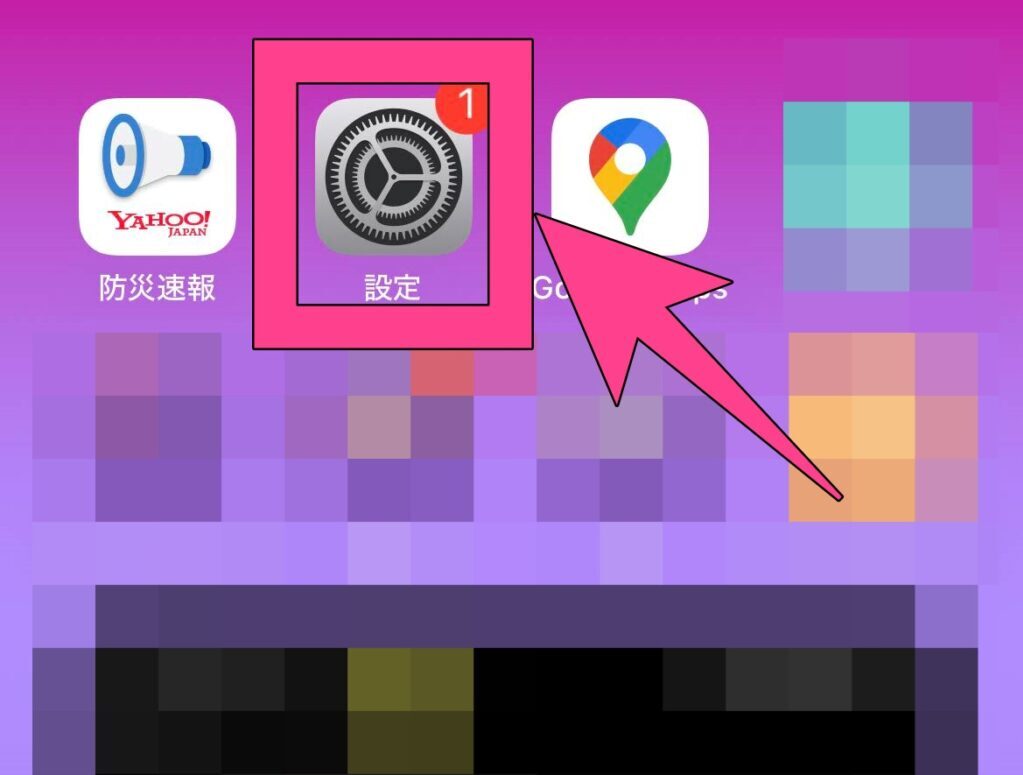
項目の一覧から、「ミュージック」を選択。
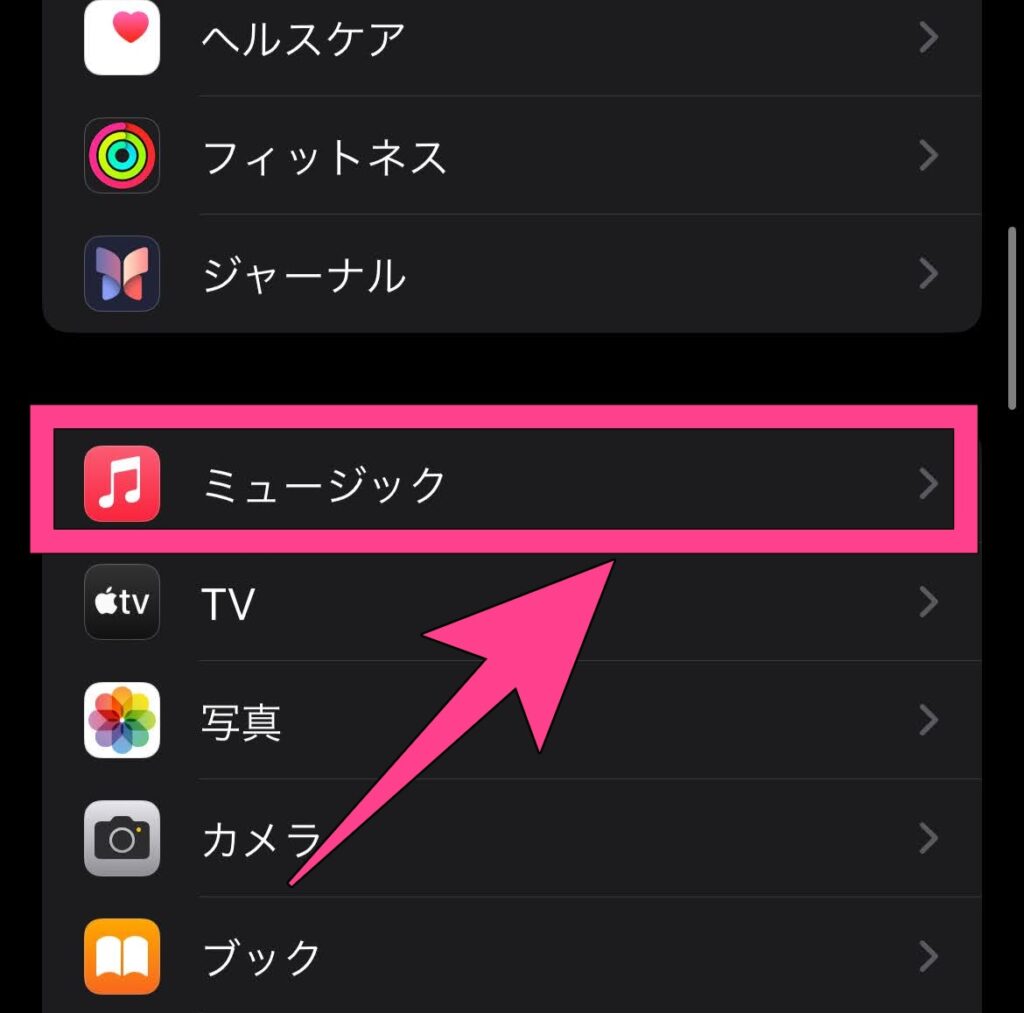
「ライブラリ」項目の「プレイリストの曲を追加」をオンにします。
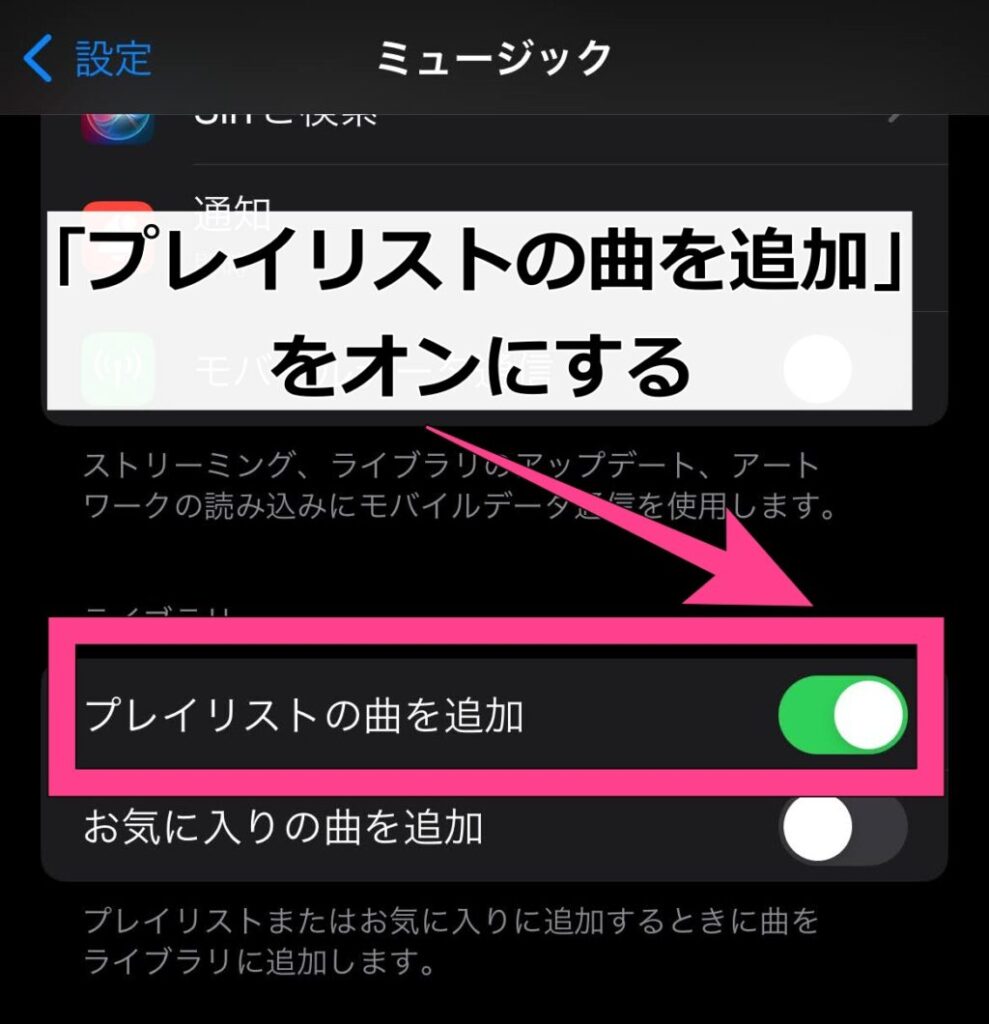
設定後プレイリストに追加した曲が、全て自動的にミュージックライブラリにも追加されるようになります。
既存のプレイリストに入れたくないのであれば、ライブラリ追加用のプレイリストを作ってもOKです。
またプレイリストを削除しても、ライブラリに追加された曲は消えません。
ただし「プレイリストの曲を追加」をオンにする前にプレイリストに入れた曲は、設定をオンにしてもライブラリには反映されません。
設定をオンにしたあと別のプレイリストを用意し、プレイリストごとまとめて追加すれば、ライブラリにも追加できますよ。
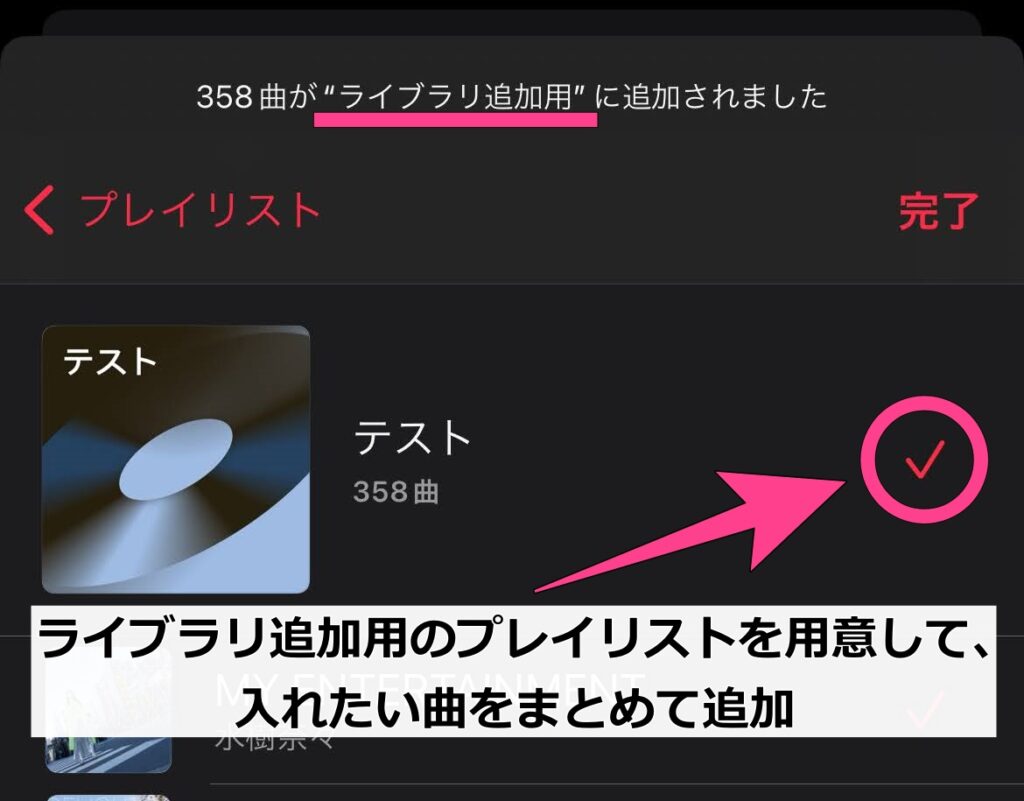
PC(Apple Music/iTunes)なら簡単にまとめて追加・削除できる
Apple Musicの曲をまとめて追加したり削除したりしたいときは、スマホよりもパソコンを使ったほうが早くて便利です。
ShiftキーやCtrlキーを使えば簡単に複数選択ができ、効率的にプレイリストやライブラリの整理ができるからです。
- Shiftキー:1つ目にクリックした曲と、その後にShiftキーを押してクリックした曲の間をすべて選択
- Ctrlキーを押しながら曲をクリック:クリックした曲だけを選択
- Ctrl+Aキー:表示中の全曲を選択
これらをうまく使って、プレイリストやライブラリの曲をまとめて追加・削除しましょう。
例えばアーティストのアルバムをまとめてプレイリストに入れたいときは、Ctrlキーで複数選択も全選択も可能。
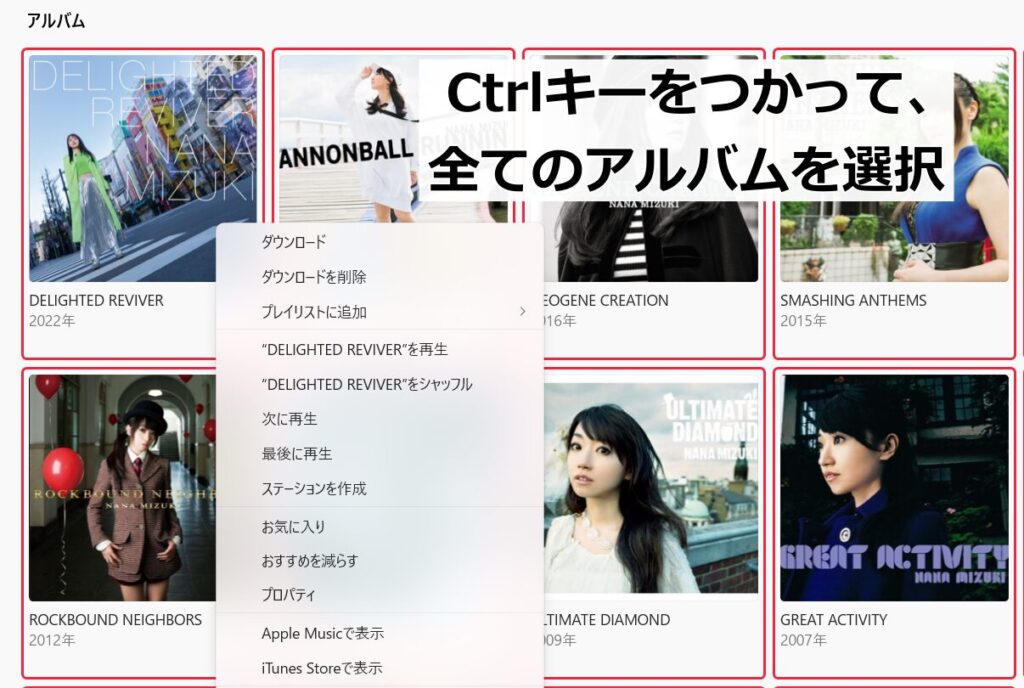
また個別にプレイリストの曲を複数選んで、削除することもできます。
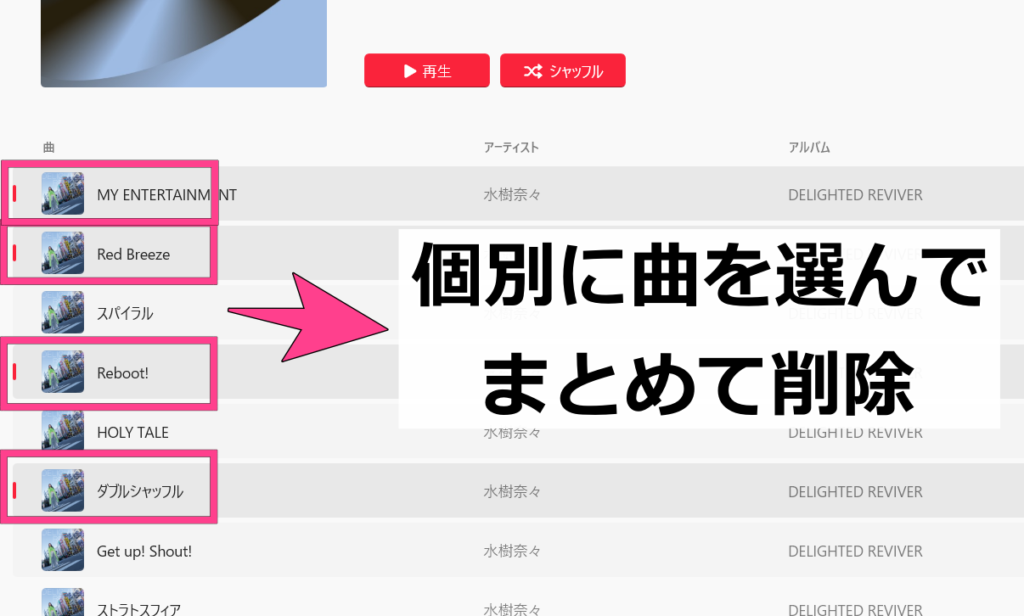
同様にライブラリへの追加もできますし、スマホだけだと難しかったライブラリからの削除も簡単です。
プレイリスト・ライブラリの整理については、パソコンで手際よくやりましょう。
Apple Musicのプレイリストに曲をまとめて追加・削除する方法まとめ
今回はApple Musicのプレイリストやライブラリに、曲をまとめて追加・削除する方法について解説しました。
- プレイリストの「編集」画面から追加する
- 「ショートカット」アプリで自動作成
- 他のユーザーのプレイリストをつかう
- パソコン版Apple MusicやiTunesを使うとより効率的
ほかにもプレイリストからまとめて曲を削除したり、クラウドライブラリに追加する方法も紹介しました。
沢山の曲を聴けるApple Musicだからこそ、プレイリストやライブラリの管理は効率的に行っていきましょうね。
Apple Musicの関連記事はこちら








 >>
>>







