- Apple Musicアプリのミュージックビデオは、どこから再生できるの?
- オフラインやバックグラウンド再生など、どんな使い方ができるのか教えて!
そんなお悩みを解決します。
- Apple MusicでのMVの検索・探し方
- ミュージックビデオの再生方法
- プレイリストやダウンロードなどの便利な使い方
音楽だけでなく、ミュージックビデオも見放題なApple Music。しかし使ったことがない方も、意外と多いのでは?
今回はそんな方に向けて、Apple Musicでミュージックビデオを見る方法や便利な使い方まで解説します。
MVを見たことはあっても、ダウンロードの方法やプレイリストでの管理方法など実は知らなかった知識があるかも。
この記事さえ読めば、Apple MusicでMVを見る方法や使い方はすべて分かりますよ。
- Apple MusicでいろんなアーティストのMVをエンジョイ中。
- ほかにもApple Musicの疑問を解決する記事を書いています。
ミュージックビデオをApple Musicアプリで検索する
見たいミュージックビデオやアーティストが決まっているのであれば、「検索」タブから検索しましょう。
アプリ右下の「検索」をタップして、検索バーに曲名・アーティスト名を入力。
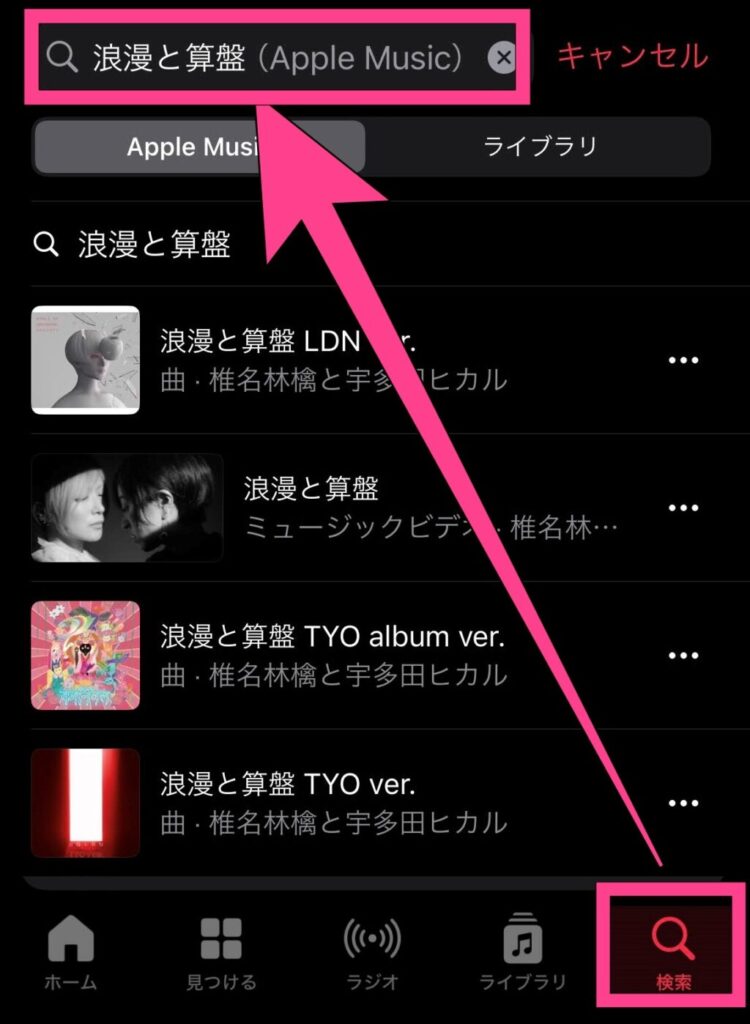
ミュージックビデオだけを検索したいときは、検索画面上の項目を左右にスライドします。
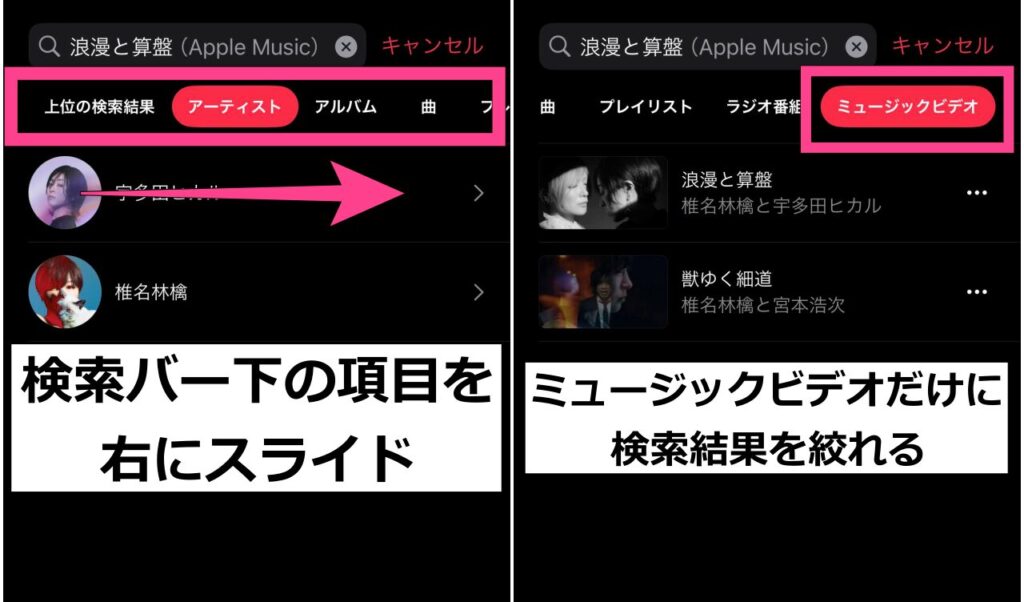
アーティストページからミュージックビデオを見たいときは、下にスクロールすると表れます。
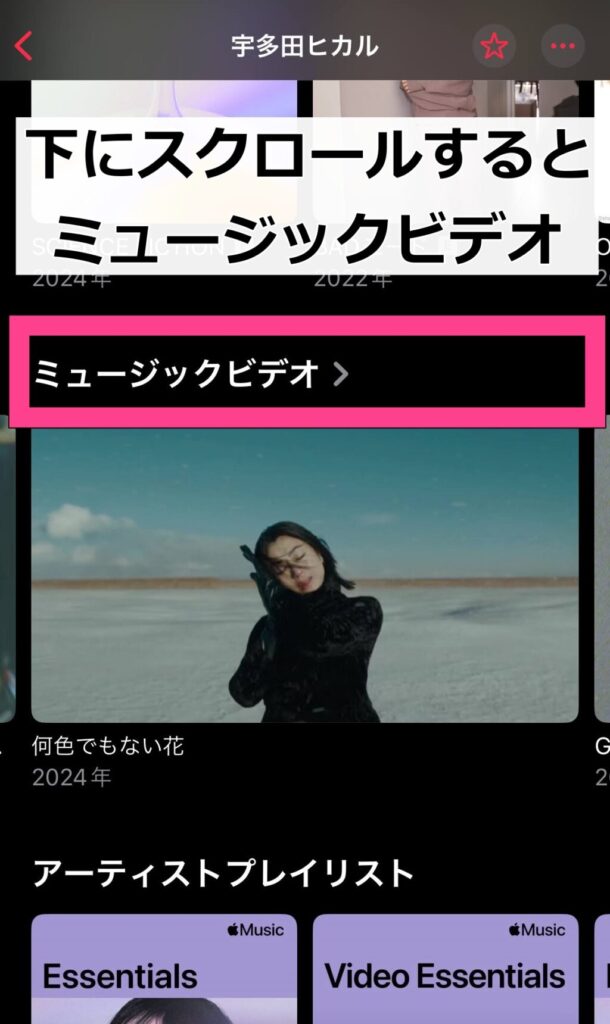
見たいビデオをタップすれば、ストリーミング再生が始まります。
またジャンルを絞ってビデオを探したり、新しいMVを流し見したりしたいときも「検索」タブから移れます。
「検索」タブをタップし、好きなカテゴリを選択。
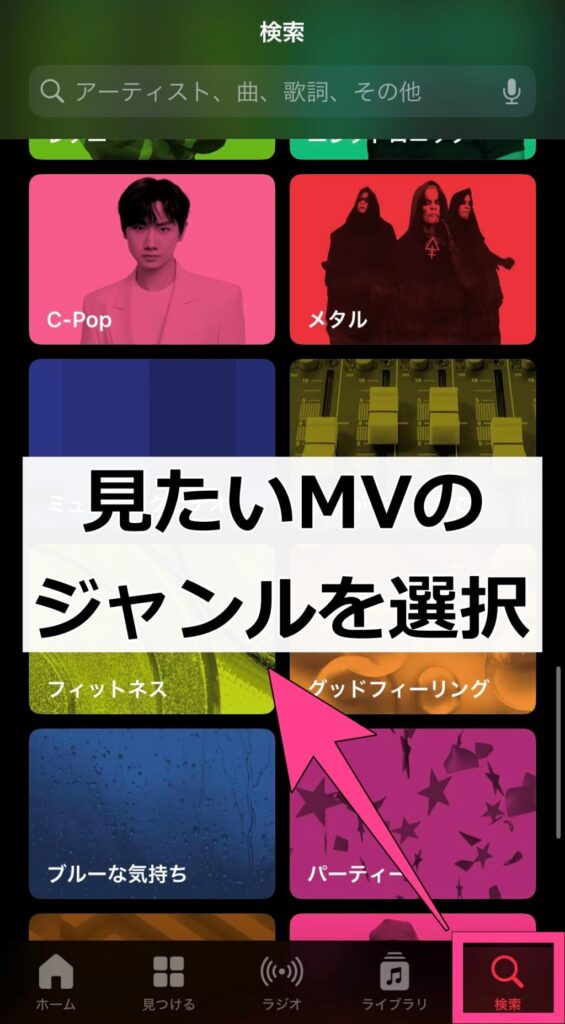
カテゴリ選択画面にならないときは、検索バー横の「キャンセル」を押します。
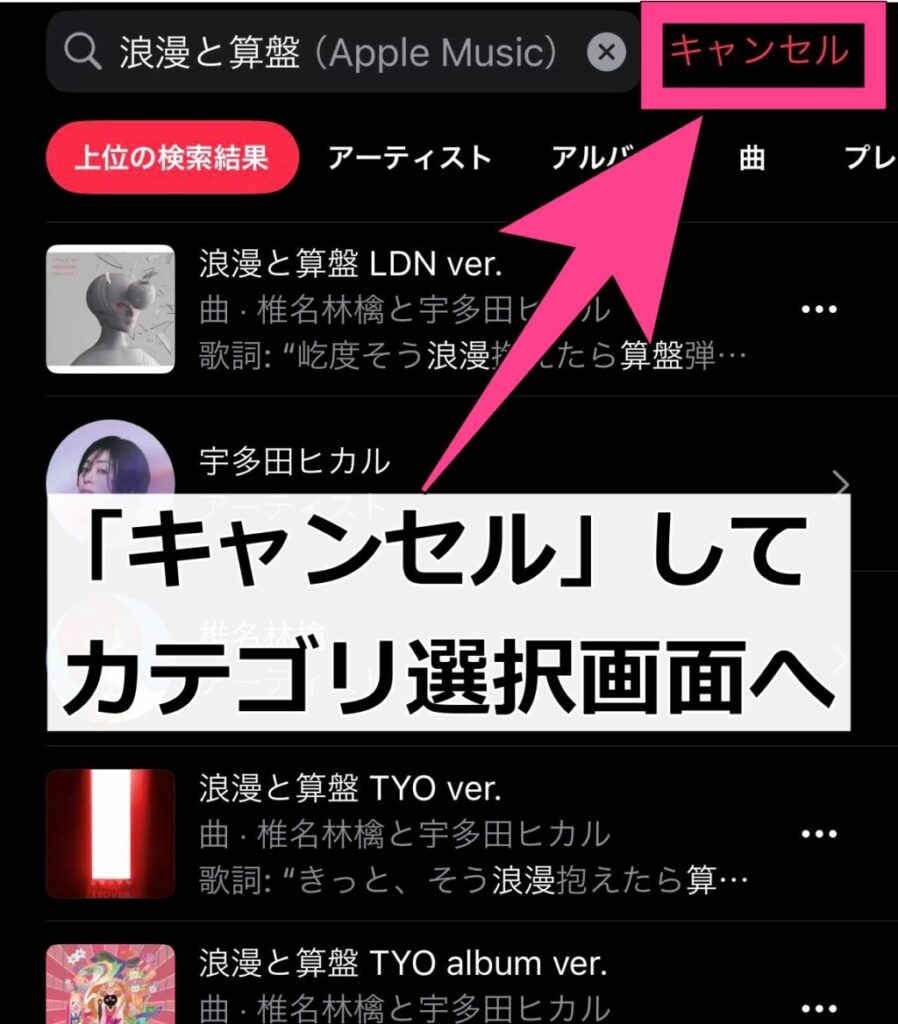
下にスクロールするとミュージックビデオの一覧が出てきます。
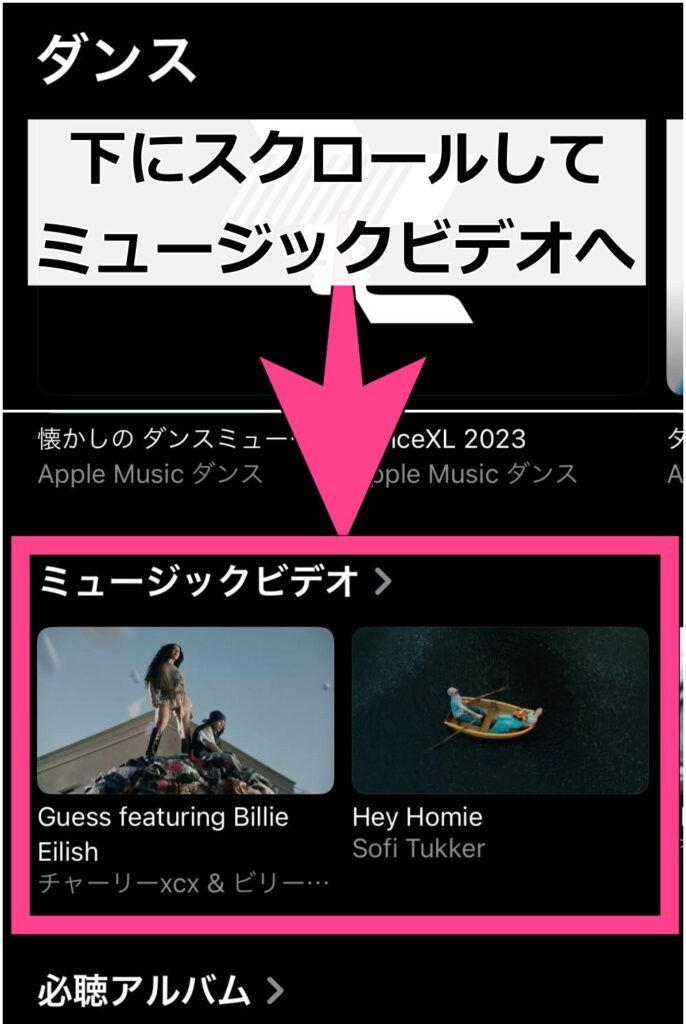
また「ミュージックビデオ」カテゴリからは、新作MVやMVのプレイリストなど幅広く探せます。
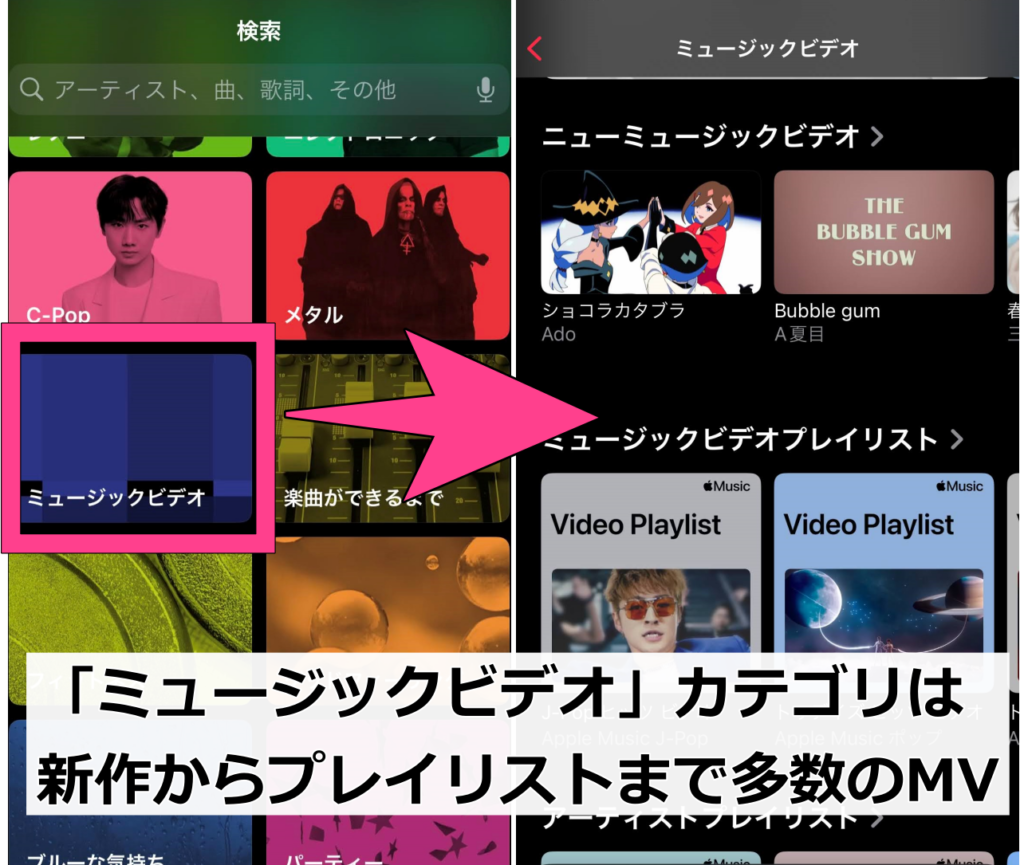
パソコン版でのMV検索方法
パソコン版Apple Musicでも、スマホアプリ同様に検索することが可能です。
左上の検索バーから、曲名・アーティスト名を入力。
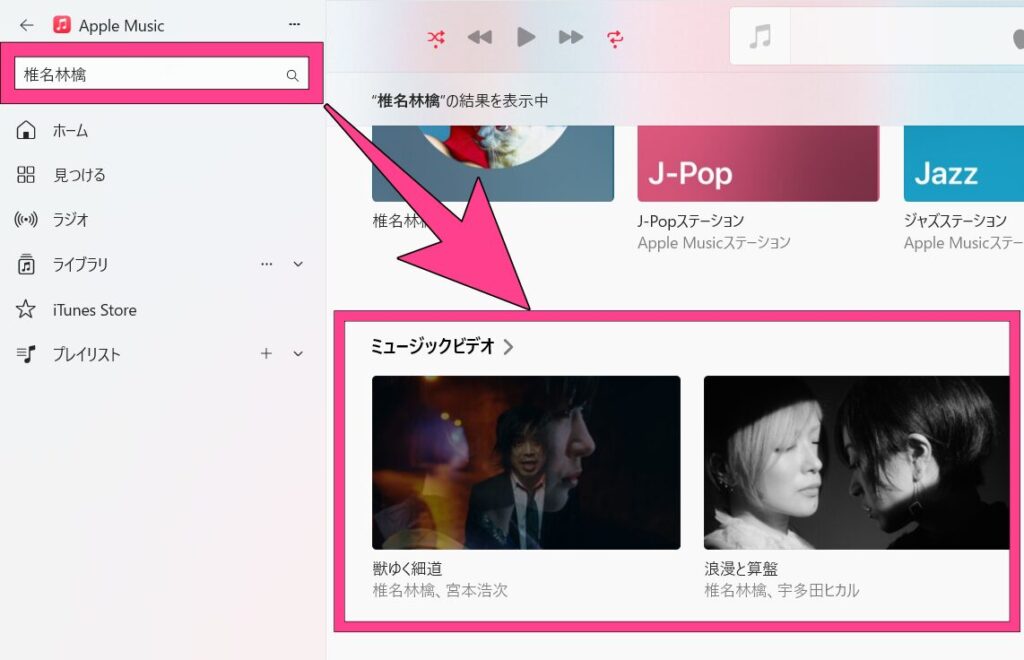
検索結果を下にスクロールすると「ミュージックビデオ」の項目があります。
カテゴリのページからミュージックビデオを見ることもできます。
また「ミュージックビデオ」カテゴリを見たい場合は、検索バーに「ミュージックビデオ」と入力してください。
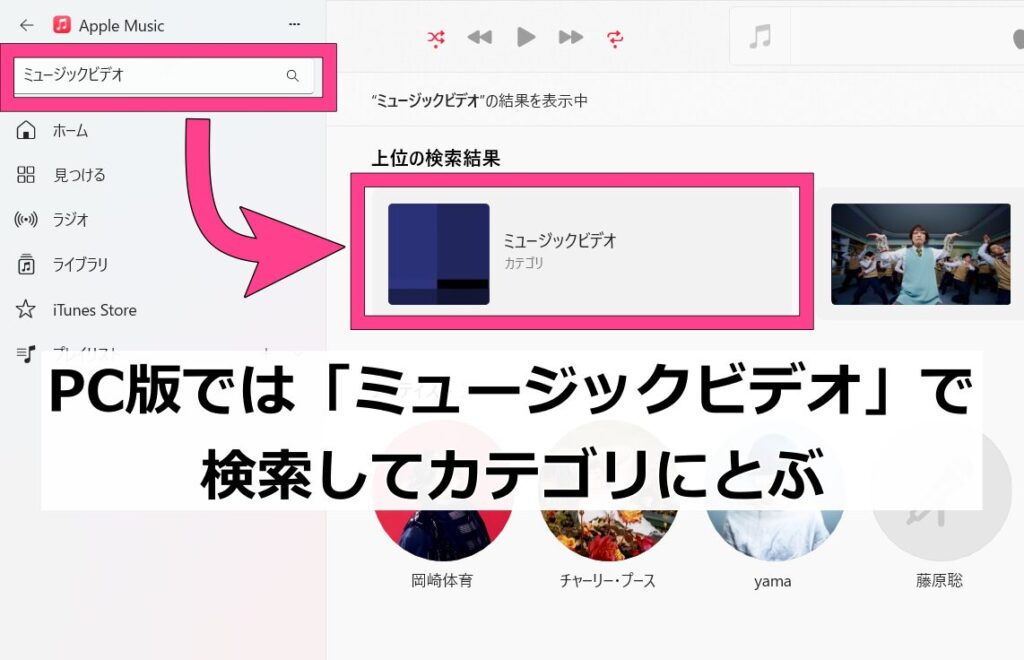
ミュージックビデオが見れない場合は?
ミュージックビデオが表示されない、再生が制限されているときは「Apple Musicでミュージックビデオが見れない!を解決【4つの方法】」をご覧ください。
見られない原因は、「スクリーンタイム」やデータ通信の設定で制限をしている可能性が高いです。
設定の確認方法をご紹介しているので、見れなくて困っている方は参考にしてくださいね。

ビデオ再生画面の使い方
検索したミュージックビデオをタップすると、動画の再生がはじまります。
ビデオ再生画面の使い方
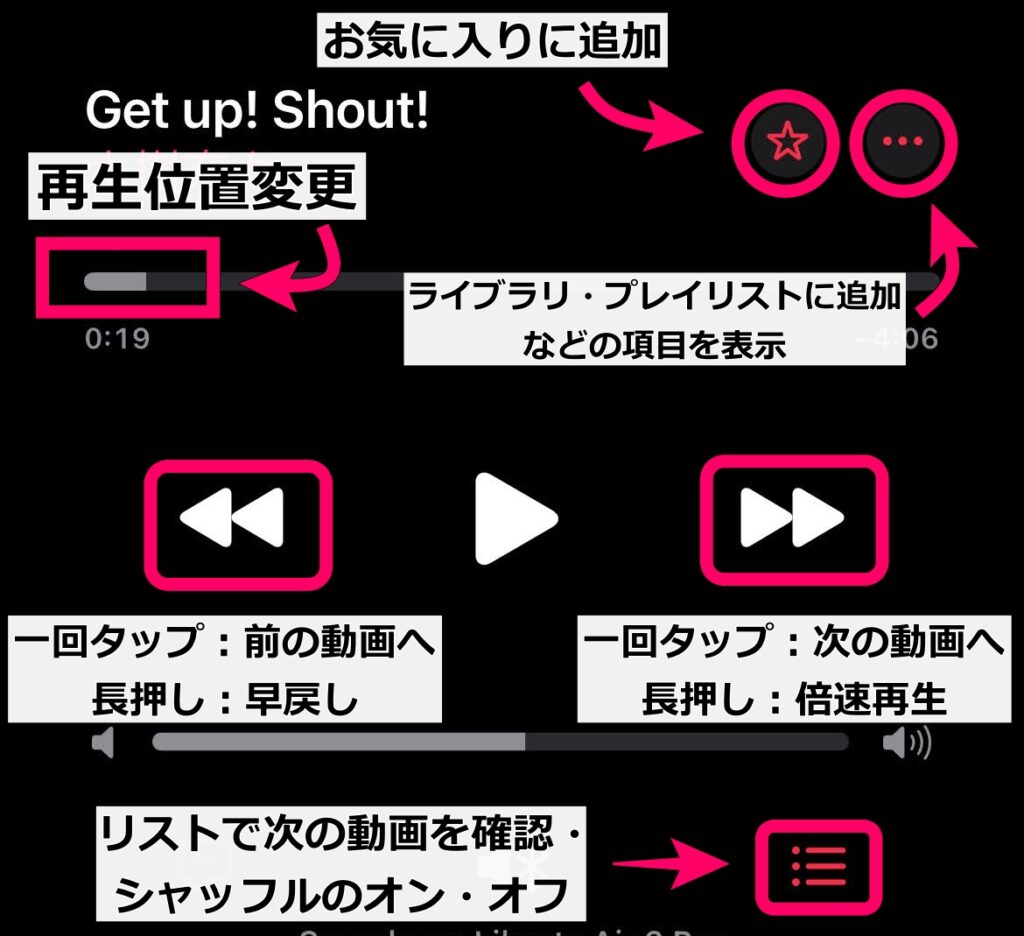
スマホ本体を横向きにすると、自動で動画再生画面も横向きになり全画面で表示されます。
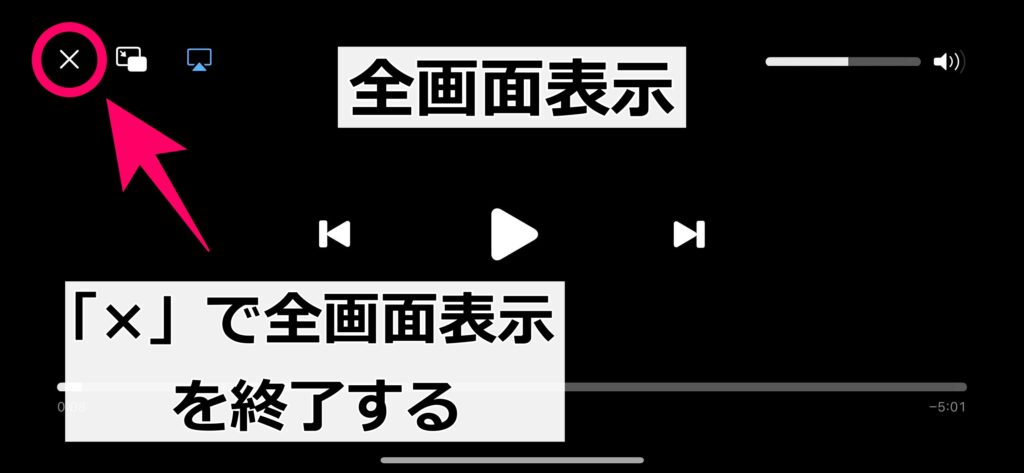
ピクチャ・イン・ピクチャに対応
小さな画面でMVを見ながら、ほかのアプリを使えるピクチャ・イン・ピクチャ機能も使えます。
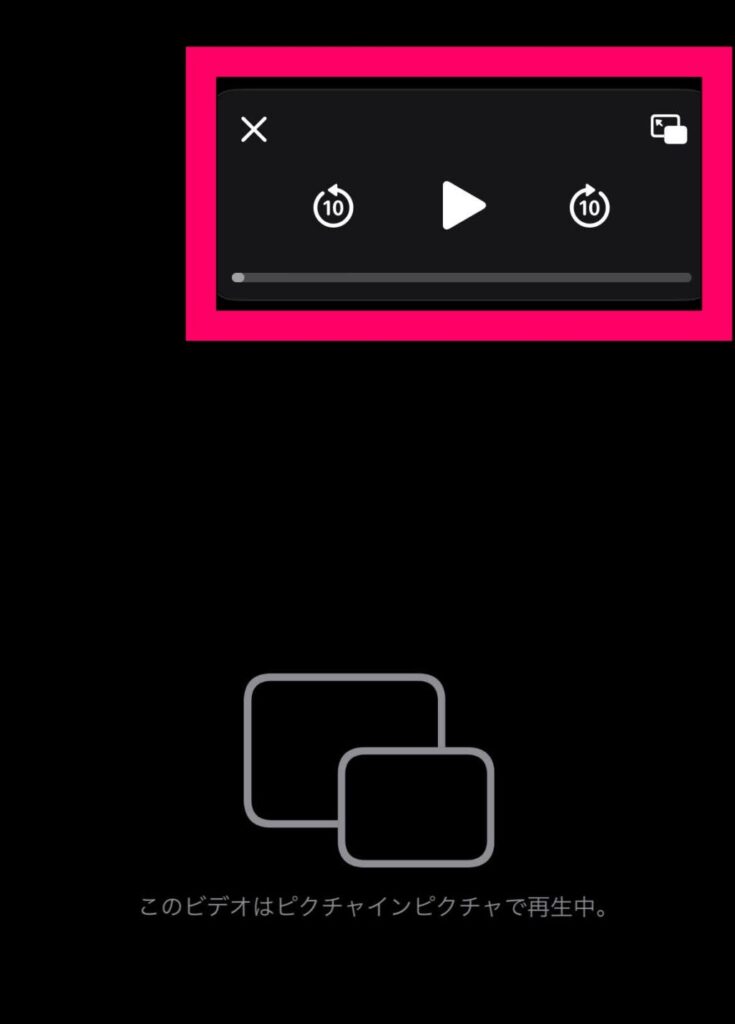
使い方は全画面表示の再生画面で左上のアイコンを押すだけで、ほかのアプリを使いながら再生されます。
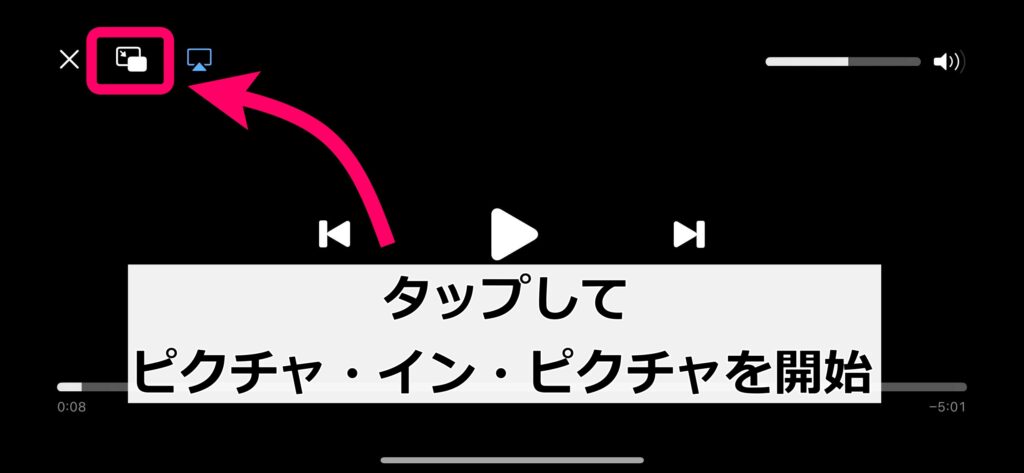
画面オフ・バックグラウンドでも再生可能
音楽再生時とおなじように、画面をオフにした状態やバックグラウンドでもMVの再生ができます。
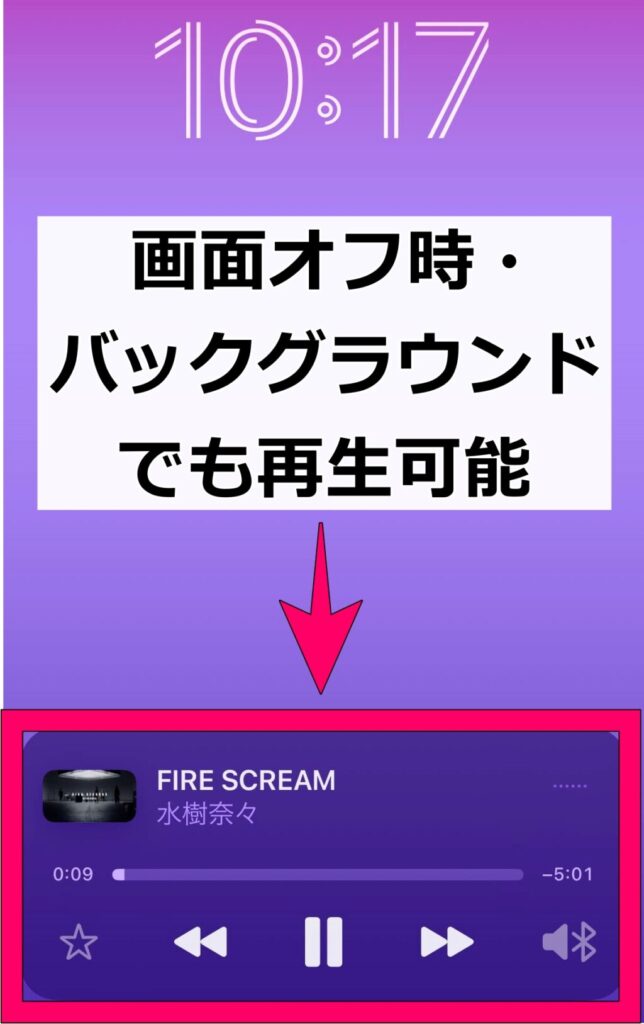
再生中に画面をオフにしたり、ホーム画面に戻ったり、別のアプリを開いたりしても再生が続きます。
ほかのアプリを動かしながら、MVの音声だけを再生できますよ。
動画のスクリーンショットはできない
ところでここまでApple Musicの画面をつかって説明してきましたが、肝心のMVが写っていないことに気づいたでしょうか。
アプリ版・PC版に共通する豆知識ですが、ミュージックビデオは撮影できないように制限されてます。
写真や動画で撮影すると画面が真っ黒になり、動画部分を映すことができません。
ミュージックビデオをプレイリストに追加・連続再生する
楽曲と同様に、ミュージックビデオもプレイリストに追加して管理することができます。
プレイリストに追加する方法は、楽曲とかわりません。
ビデオの長押しまたは「・・・」をタップして、「プレイリストに追加」を選択します。
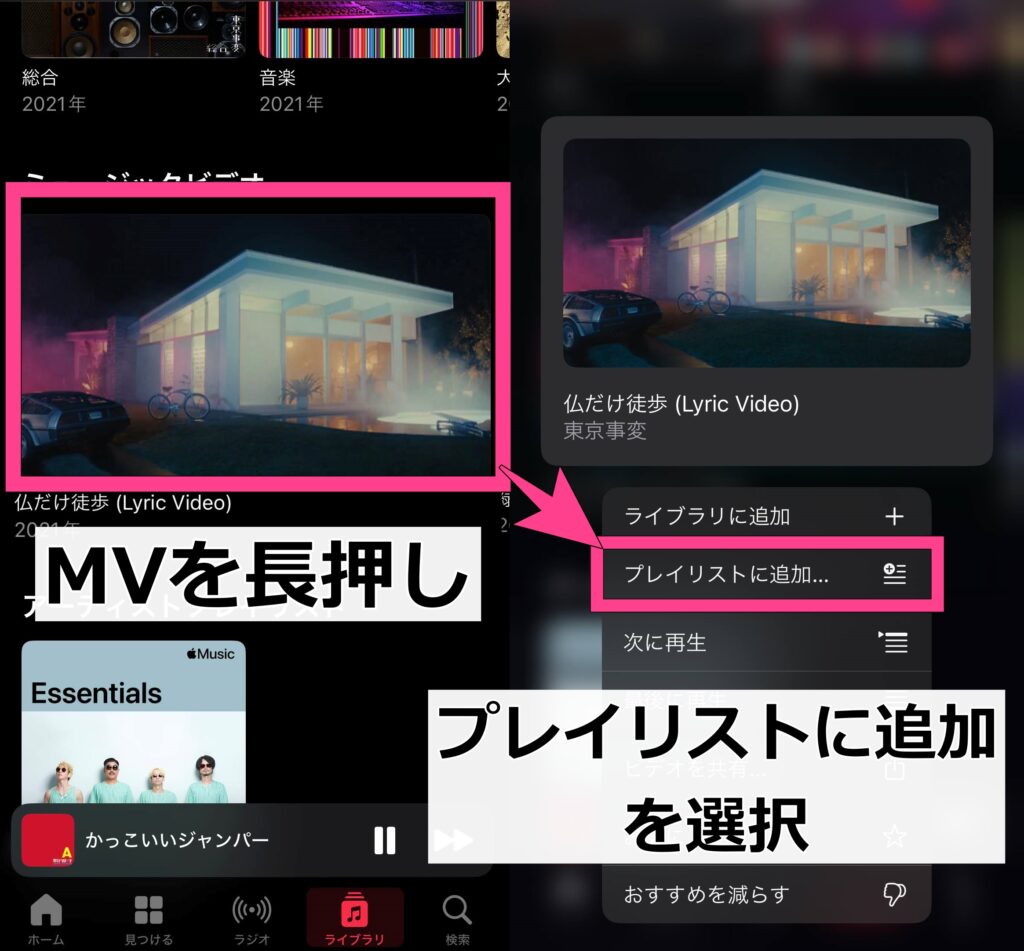
プレイリストから再生すれば、好きなミュージックビデオを連続再生できますよ。
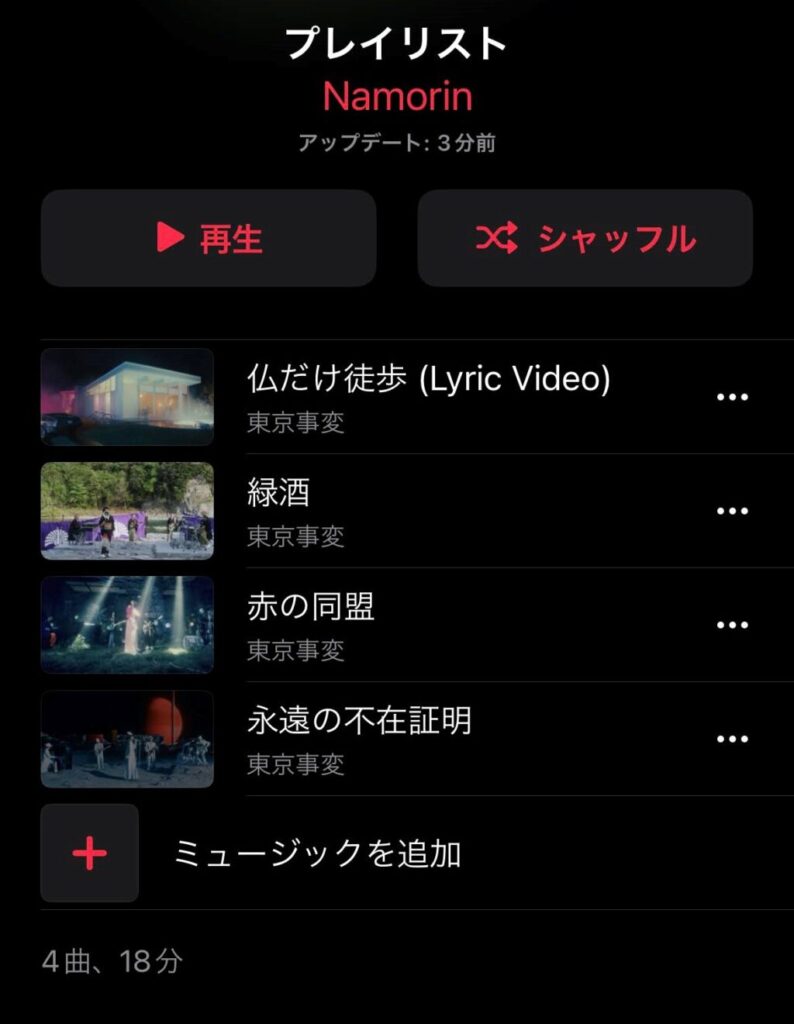
また同じプレイリストに楽曲とミュージックビデオを追加して、一緒に管理することも可能です。
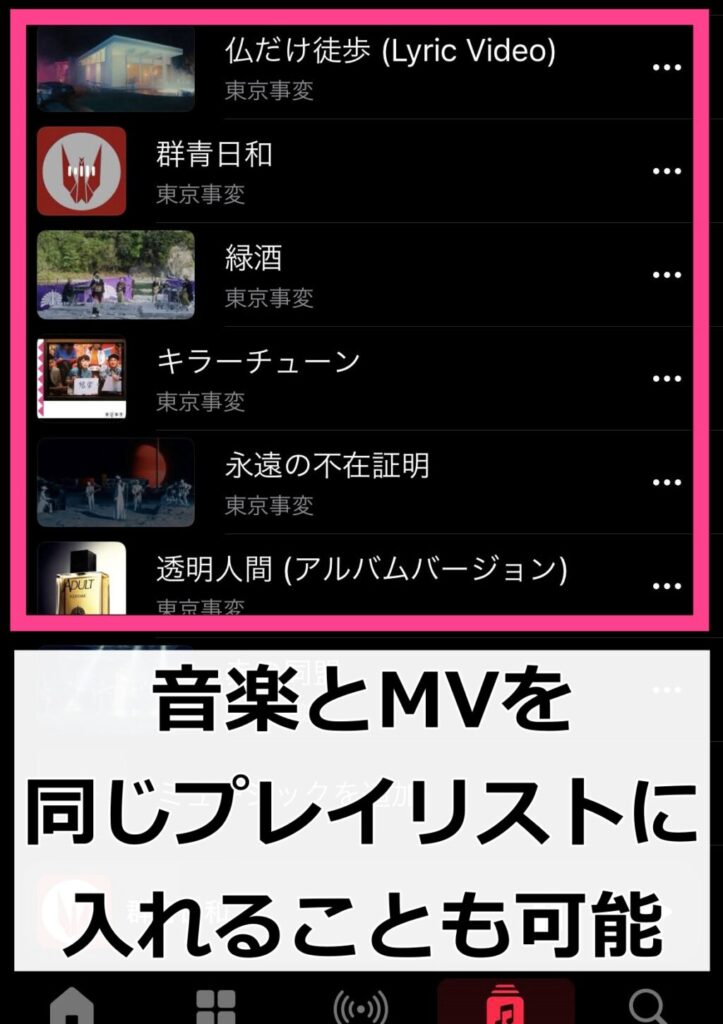
ミュージックビデオをダウンロードする方法
ミュージックビデオをダウンロードするためには、一度ライブラリに追加する必要があります。
曲とは違って検索などから直接ダウンロードはできず、1ステップ間に挟まないといけないので気をつけましょう。
ライブラリに追加するには、ミュージックビデオを長押しします。
項目が表れたら「ライブラリに追加」をタップ。
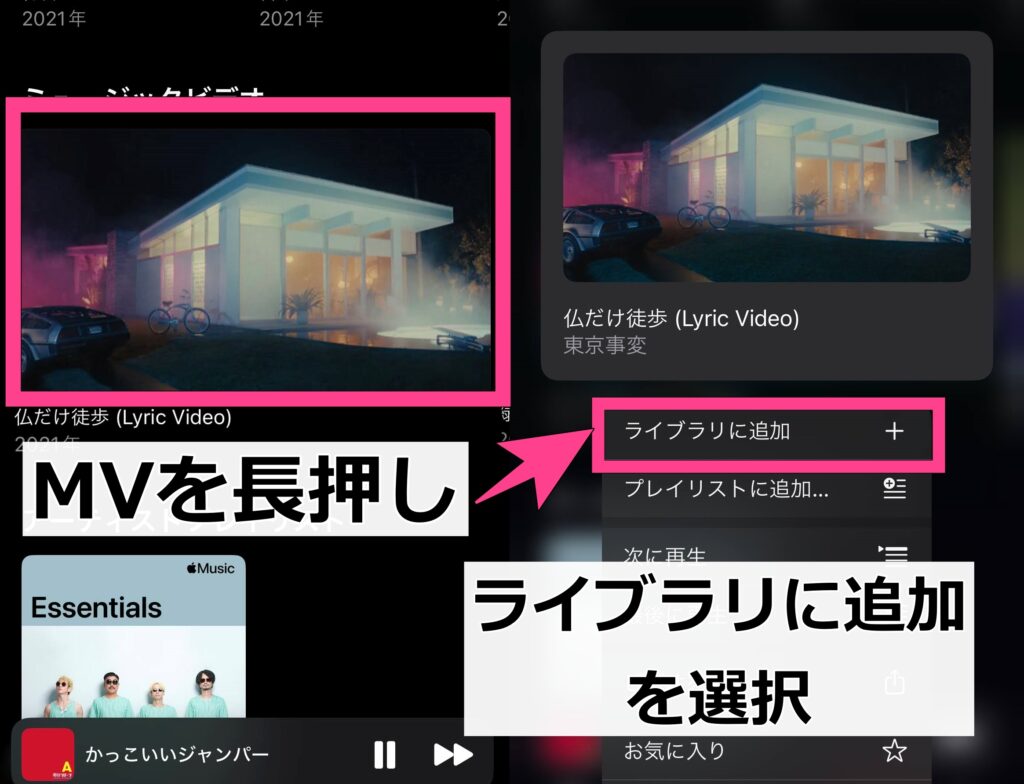
ライブラリに追加した項目をもう一度長押しすると、ダウンロードの項目が表れるので、タップするとダウンロードが始まります。
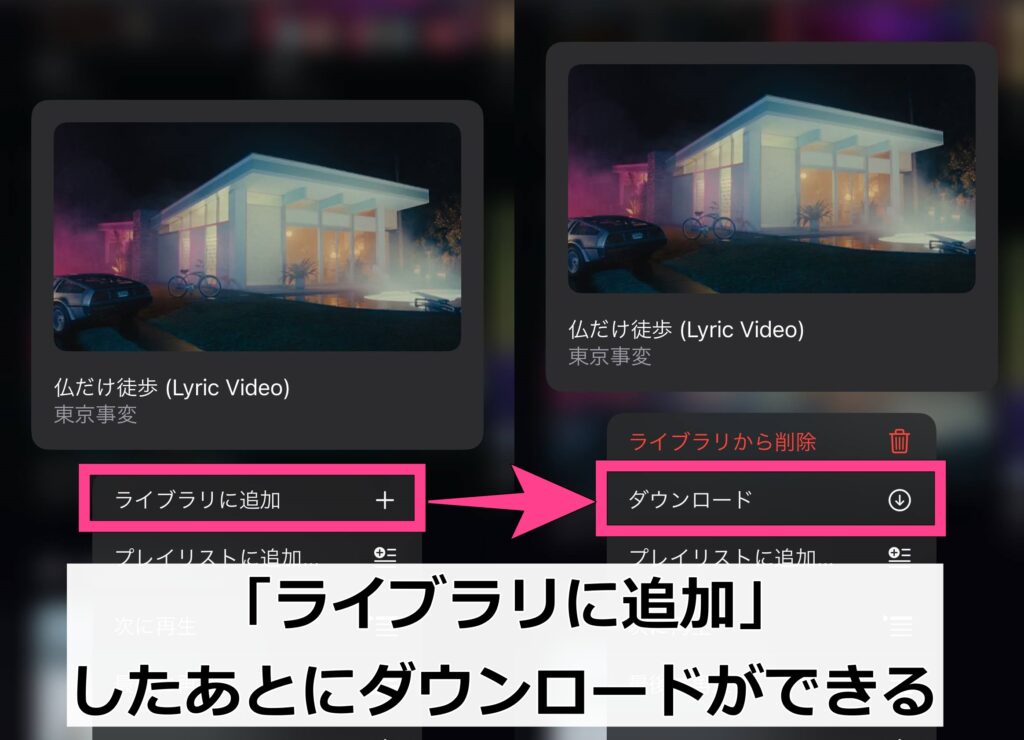
MV一つずつではなく、プレイリストに入れたMVならプレイリストごとダウンロードもできます。
プレイリスト右上の「↓」マークをタップすると、ダウンロードを開始します。
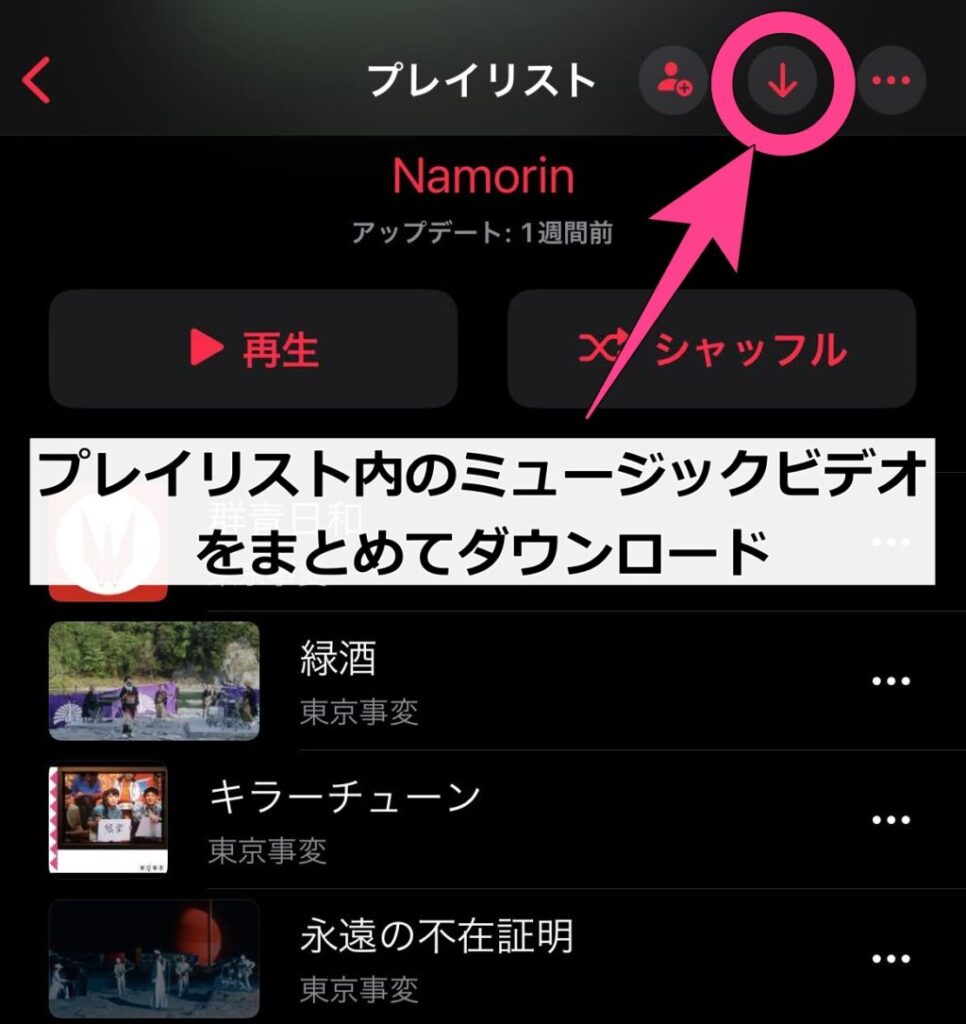
ライブラリに入れたMVは、ライブラリの「ミュージックビデオ」でまとめて見れます。
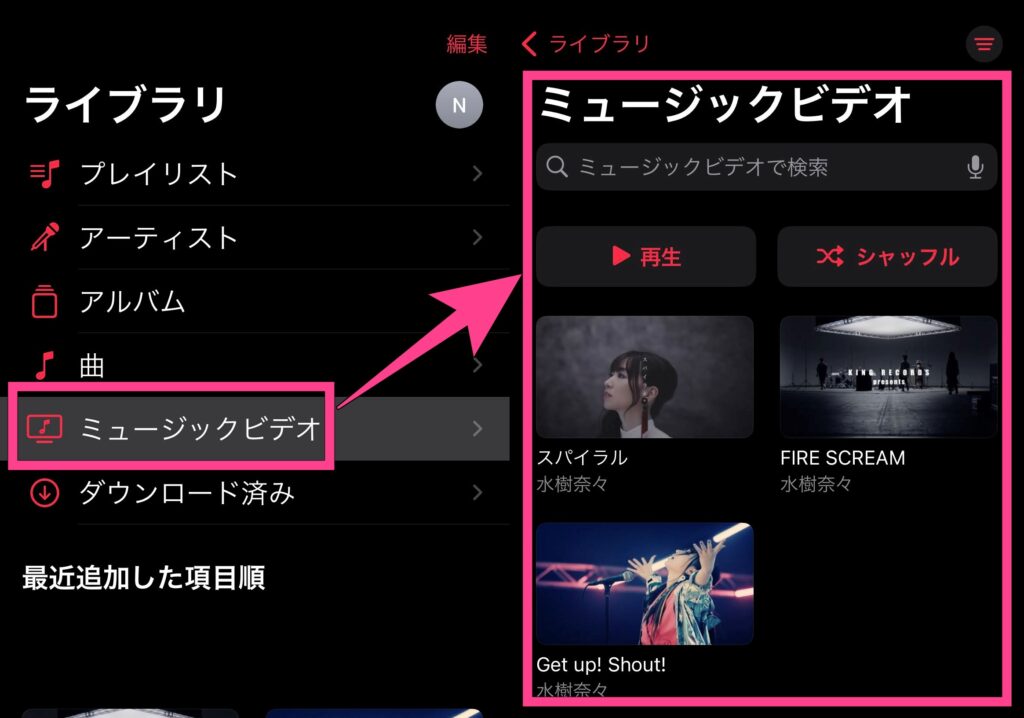
ライブラリに「ミュージックビデオ」の項目がない場合は、右上の「編集」から追加してください。
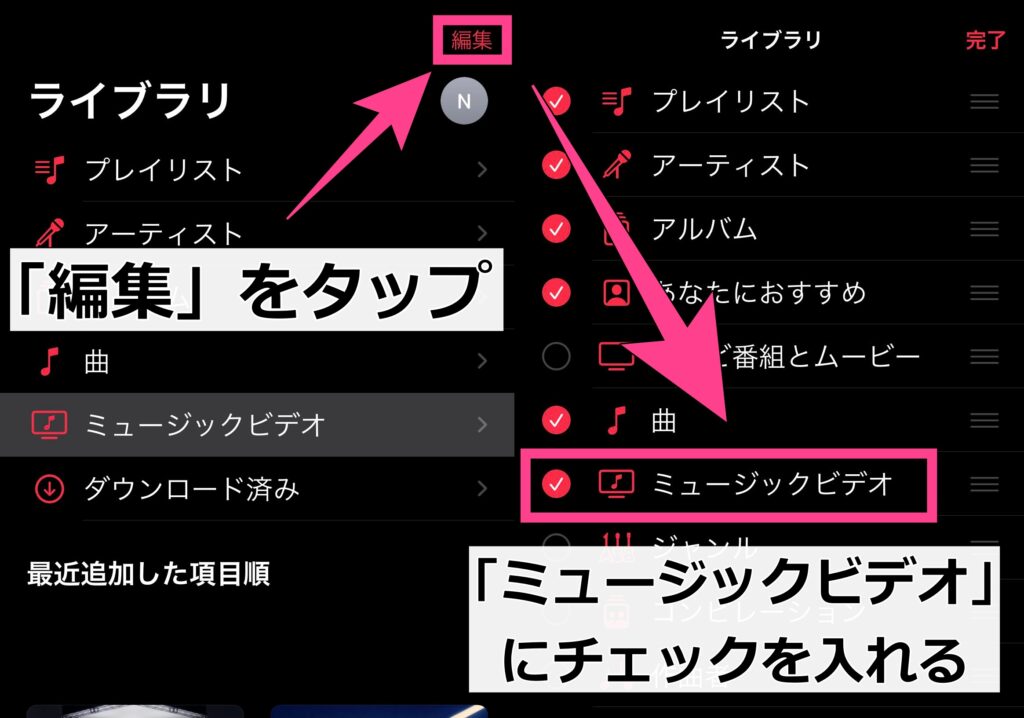
ダウンロードしたMVの画質が悪いのはなぜ?
ストリーミング再生しているときより、ダウンロード再生したときのほうが画質が悪いと感じるかもしれません。
これはApple Musicの仕様と考えられ、設定でMVの画質を上げることができないのです。
Apple MusicでMVの画質が悪くなる詳しい理由は、「Apple Musicのミュージックビデオ画質は変更できる?なぜ低画質?【検証】」で解説しています。

YouTube Musicと比較するとどっちがおすすめ?
音楽と一緒にMVが楽しめる音楽サブスクには、Apple MusicだけでなくYouTube Musicもあります。
どちらにもメリット・デメリットがありますが、使いやすさ優先ならApple Music、高画質ならYouTube Musicがおすすめです。
Apple Musicの特徴
使いやすさでいえばApple Musicのほうが優れていて、検索で目当てのMVをすぐにみつけられたり、サジェスト機能も優秀。
アプリでもPCでも、どこに何があるのかがわかりやすく、ストレスなく使い続けられます。
一方でダウンロード時などに画質が下がってしまうなど、くっきりとした画質のMVが見れないのは残念なところです。
YouTube Musicの特徴
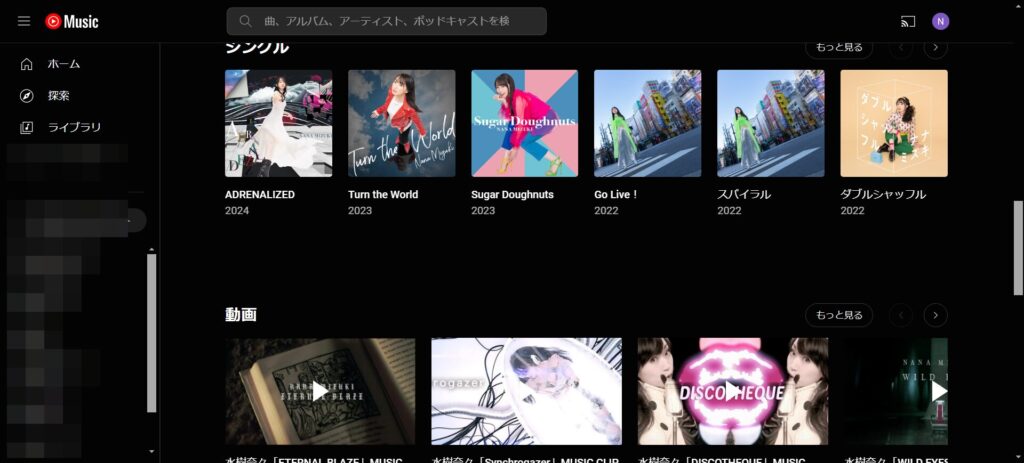
YouTube Musicは動画投稿サイトである点を活かして、高画質で見れるのが最大のメリットといえます。
またApple Musicとは異なり無料プランがあるので、試しに使ってみるのもアリですね。
一方で公式のMVと一般ユーザーの投稿が平気で混じってたりして、求めていない動画が流れてくるのは使いづらく感じます。
UIなどの使いやすさか、とにかく良い画質で見たいのか、この点で使い分けてみるといいでしょう。
Apple Musicでのミュージックビデオの見方まとめ
今回はApple Musicでミュージックビデオを見る方法や、便利な使い方について解説しました。
- アーティストページや検索タブ・ジャンルからMVを探せる
- ピクチャ・イン・ピクチャやバックグラウンド再生にも対応
- プレイリストに追加して曲と一緒に管理できる
- ダウンロードするには一度ライブラリに追加してから
お気に入りのアーティストや新作MVなど、たくさんのミュージックビデオを楽しんでみてくださいね。
Apple Music・音楽サブスクの関連記事はこちら


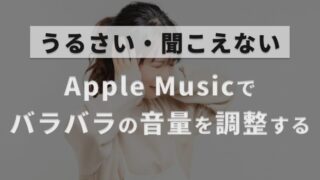
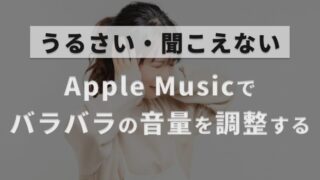





 >>
>>








個人的にはアーティストの権利を守るようにApple Musicは配慮していて、良い機能だと感じますね。