- 今までiTunesで取り込みをしていたのに、Apple MusicでCDを取り込めない。
- WindowsのPCでApple Musicアプリを入れたら、iTunesが使えなくなった……。
- どうやったらApple MusicでCDを取り込むことができる?
そんなお悩みを解決します。
- Windows版Apple Musicアプリで、CDの取り込みができないときの対処法
- Apple MusicやiTunes以外で、CDの取り込みを行う方法
Apple Musicはサブスク音源のほか、自分で取り込んだCD音源も一緒に聞けて便利ですよね。
しかしiTunesでCDを取り込んでいたのに、Apple Musicのアプリを入れた途端iTunesが使えなくなり戸惑っている方もいるでしょう。
今回はWindows版Apple Musicアプリを使っている方へ、CD音源の取り込み方を解説します。
この記事を読めば、すぐにでもApple MusicでCD音源を聴けるようになりますよ。
Apple MusicでCDが取り込めないときの対処法3つ
結論からいえばApple MusicにCDの曲を取り込むには、次の3つの方法があります。
- Apple Musicアプリを一旦アンインストール
- 代わりのソフトをインストール
- iTunesの「ポッドキャスト」で取り込む
残念ながらWindows版のApple Musicアプリでは、CDを取り込むことはできません。
したがって代わりとなる3つの方法のいずれかでCDを取り込んでから、Apple Musicに曲を追加しましょう。
Apple MusicをインストールするとiTunesの機能が制限される
Windows版のApple Musicが、Microsoft Storeで2024年2月8日に正式リリースされました。
今までもApple Music自体はiTunesで聴けましたが、アプリをインストールするとWindowsPCでできることが増えます。
- ロスレスでのストリーミングが可能
- iCloudミュージックライブラリへのアクセス・管理が可能
しかしApple Musicをインストールした途端、iTunesを開くと次のようにミュージック機能が制限されてしまいます。
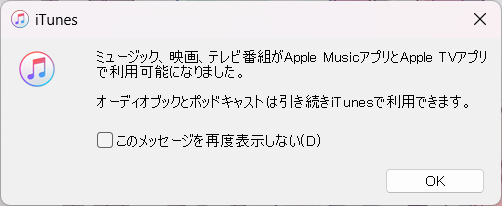
一方でWindows版Apple Musicには、CDを取り込む機能が今のところ実装されていません。
そのため今までiTunesを使ってCDの曲を取り込んでいた方は、今後どうすればいいか悩んでいるでしょう。
先ほど触れたように、代わりとなる方法は3つあります。
次にCDを取り込む3つの方法の手順と、メリットとデメリットもあわせて解説します。
①Apple MusicをアンインストールしてiTunesをもとに戻す
一番手っ取り早い方法としては、一度Windows版Apple Musicアプリをアンインストールすることです。
- 今すぐCD取り込みをしたい
- CD取り込みを頻繁には行わない
iTunesは使えなくなったのではなく、機能がApple Musicアプリとかぶるので一時的に使えなくなっているだけです。
Apple MusicをアンインストールするとiTunesのミュージック機能は復活するので、今まで通りCDを取り込めますよ。
iTunesでCDを取り込んだら、再度Apple MusicをMicrosoft Storeからダウンロード・インストールし直します。
Apple Musicでダウンロードした曲やライブラリの情報も、再インストールすれば元通りです。
ただしストリーミング・ダウンロード時の音質などの設定は、アンインストールすると消えるので注意しましょう。
とにかく今すぐCDを取り込みたい、という方におすすめです。
②iTunesの代わりに別のソフトをつかう
CD取り込みをするたびに、Apple Musicを何度もアンインストールするのは面倒ですよね。
頻繁にCD取り込みをする方であれば、iTunesの代わりにCD取り込みができるソフトを入れましょう。
- CD取り込みを頻繁にする
- アンインストール・再インストールするのは面倒
iTunesの機能を代替できるおすすめのソフトは、次の2つです。
- メディアプレーヤー(Windows標準)
- fre:ac
この2つをおすすめする理由は、CD取り込みができるだけではなく信頼性があるソフトだからです。
信頼できるフリーソフトを選ぶ
iTunesのようにCDの取り込みができて、かつファイル形式の変換もできるソフトは、実は多くありません。
- iTunes
- メディアプレーヤー
- Music Center for PC
- fre:ac
かといってネットでフリーのソフトを他に探すと、信頼性に乏しい海外製のソフトが散見されます。
例えば怪しい日本語で書かれたサイトや、CD取り込みだけではなく音楽サブスクからダウンロードできるなどと強調します。
しかしそういったソフトはただ使用できないだけでなく、ウイルス感染のリスクや違法ソフトである危険性もあります。
そのためiTunesの代わりとなるソフトを使うのであれば、
- 信頼できる企業がリリースしている
- もしくは長年広く使われている実績がある
といった条件を満たしたソフトを使う必要があるでしょう。
メディアプレイヤー(Windows)
Windows10・11でつかえる「メディアプレーヤー」は、Appleと並ぶソフトウェアメーカーMicrosoftの開発です。
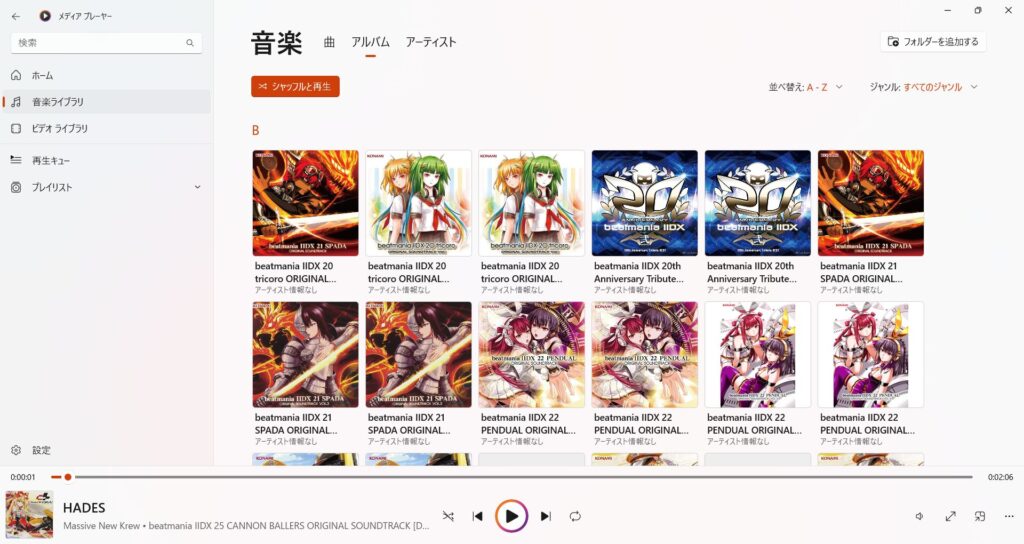
iTunesと同様に信頼性が高いので、安心してソフトをつかうことができます。
使い勝手に関してはシンプルなのでとっつきやすく、操作するのに迷わないのも良い点でしょう。
CDの取り込み形式が幅広く、Appleが開発した圧縮方式のALACにも対応しているので、iPhoneを使っている方にもおすすめです。
- AAC
- MP3
- WMA
- FLAC(ロスレスオーディオ)
- ALAC(ロスレスオーディオ)
欠点としてはiTunesとは異なり、取り込んだ曲を別のファイル形式に変換することができない点。
CDから直接取り込む際にしか、曲のファイル形式を指定できないのが手間に感じるかもしれません。
メディアプレイヤーでのCDの取り込み方
メディアプレーヤーは、Microsoft Storeからダウンロードしておきます。
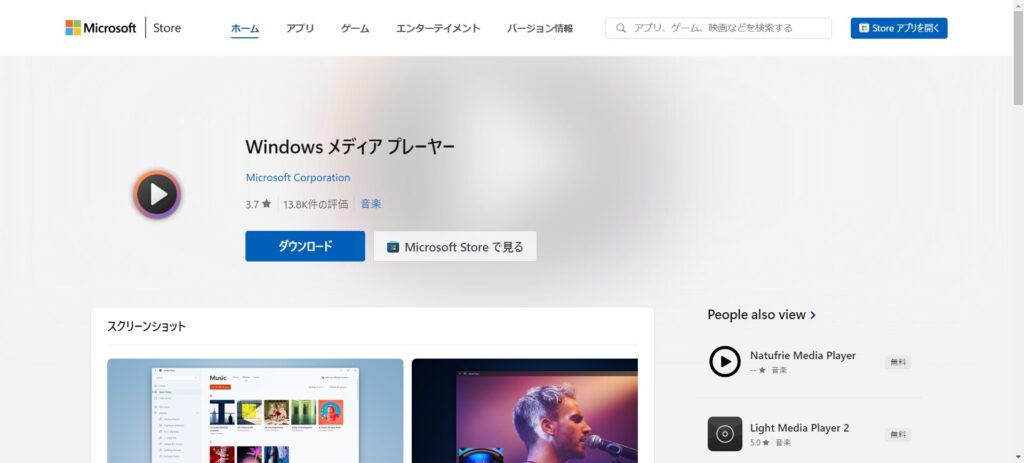
1.CDを挿入すると、タブにCDのマーク・タイトルが表示されるのでクリック。
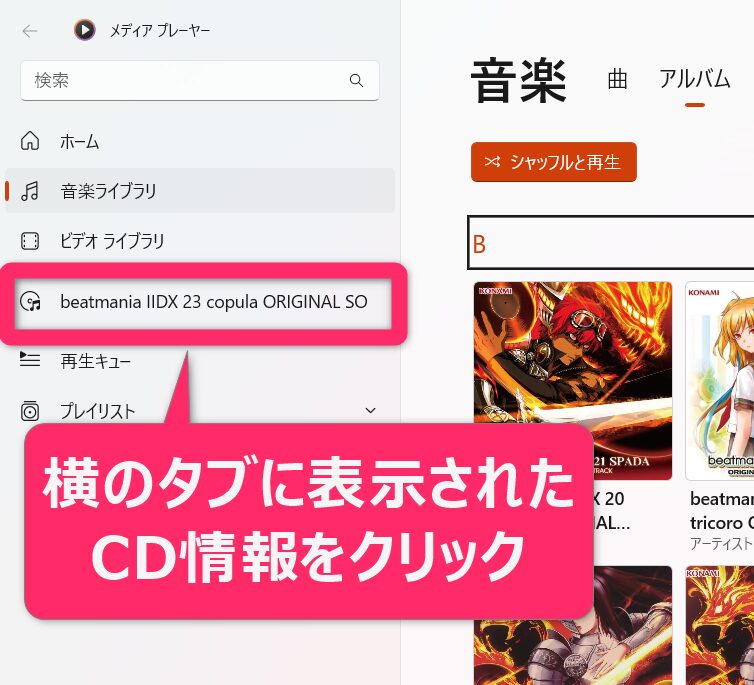
2.「・・・」をクリックして「取り込みの設定」を押し、ファイル形式や音質を設定する。
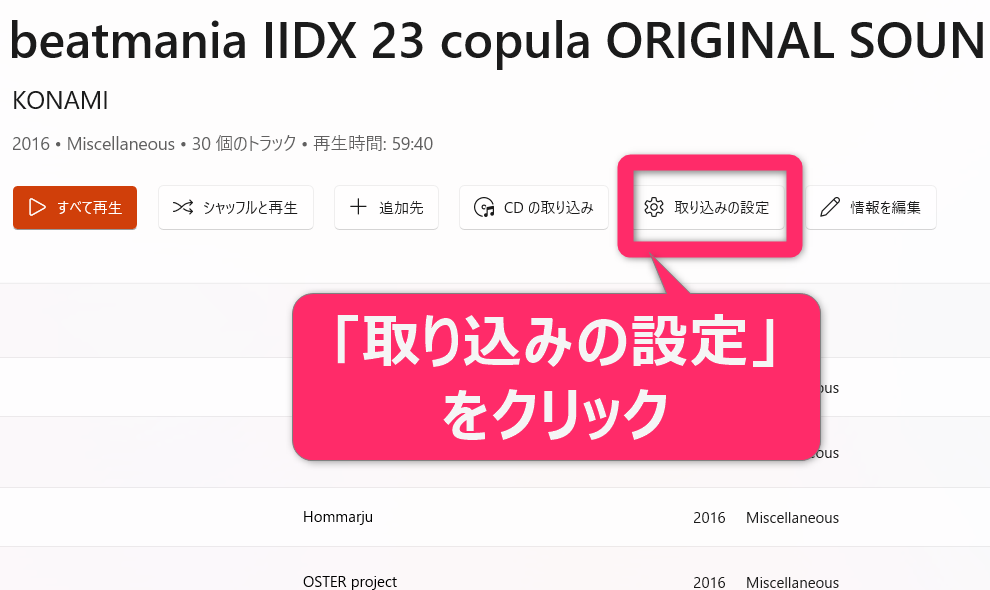
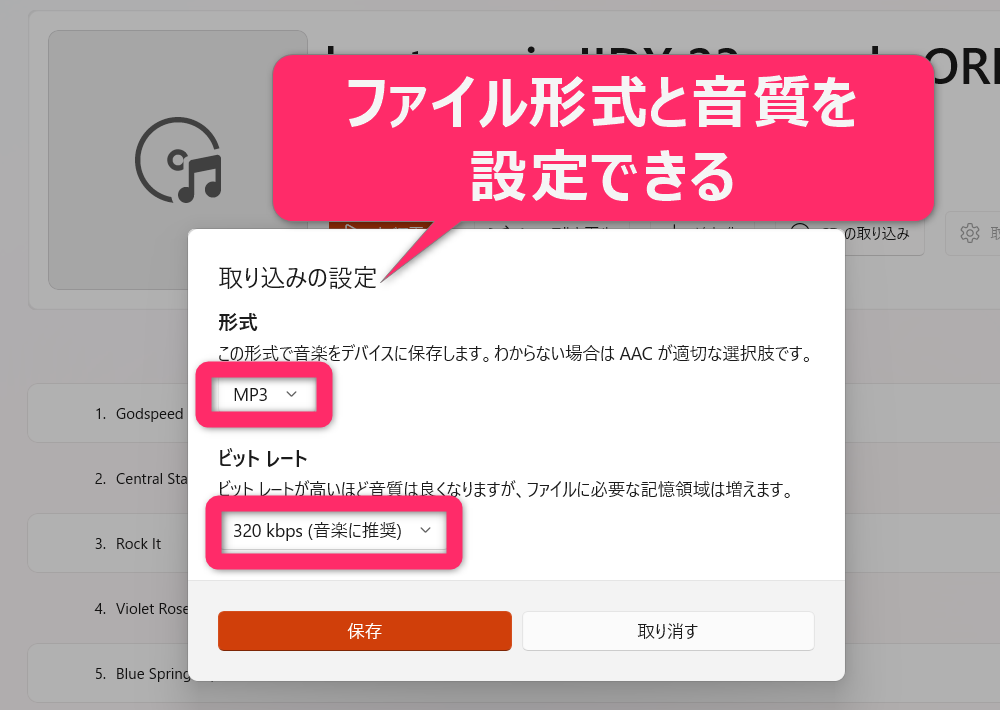
3.「CDの取り込み」を押すと、取り込みが開始される。
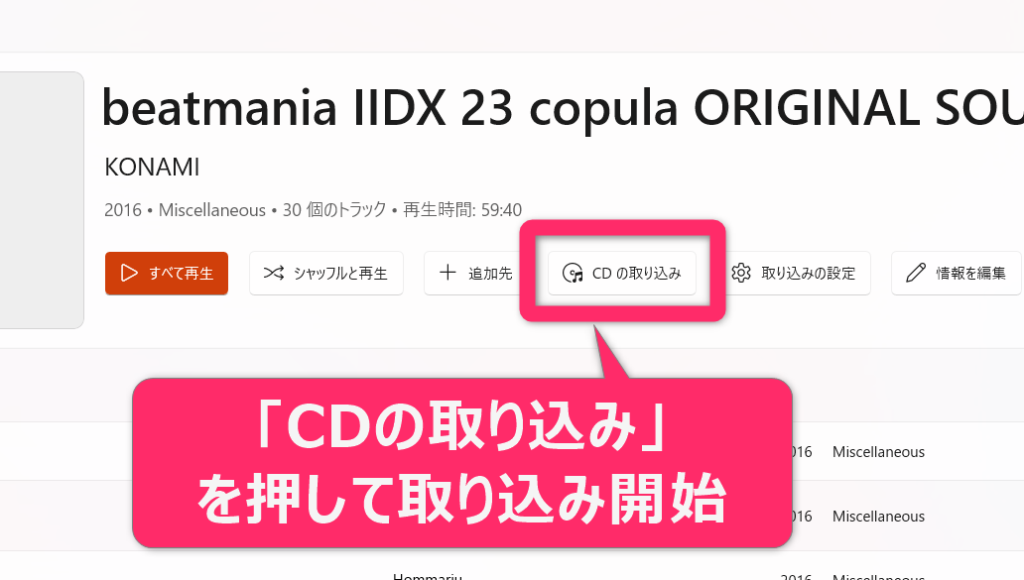
「情報を編集」を押すと、CDのジャケット写真を手動で追加することもできます。
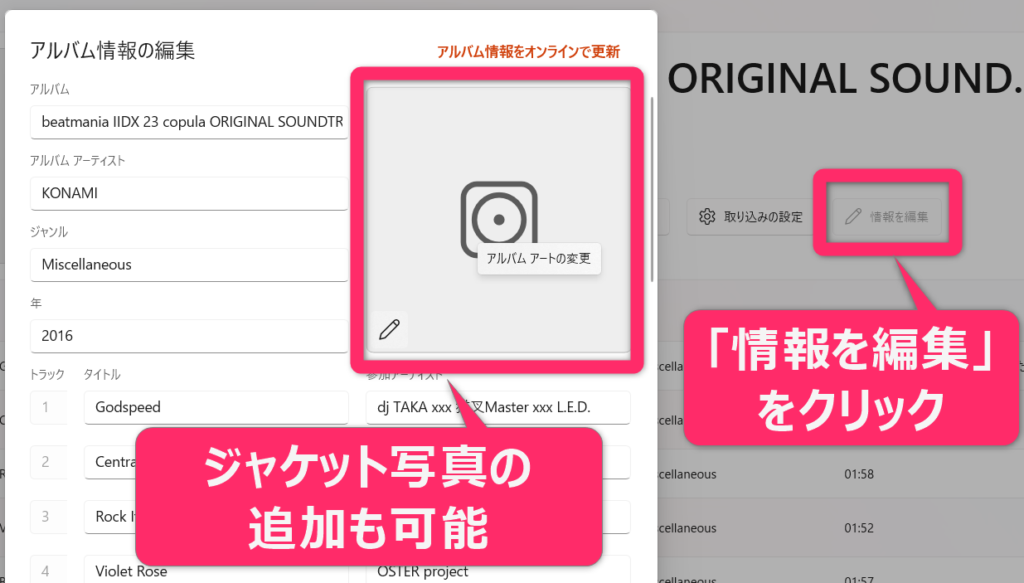
fre:ac
CD取り込みとあわせてファイル形式の変換もしたいなら、fre:acを使いましょう。
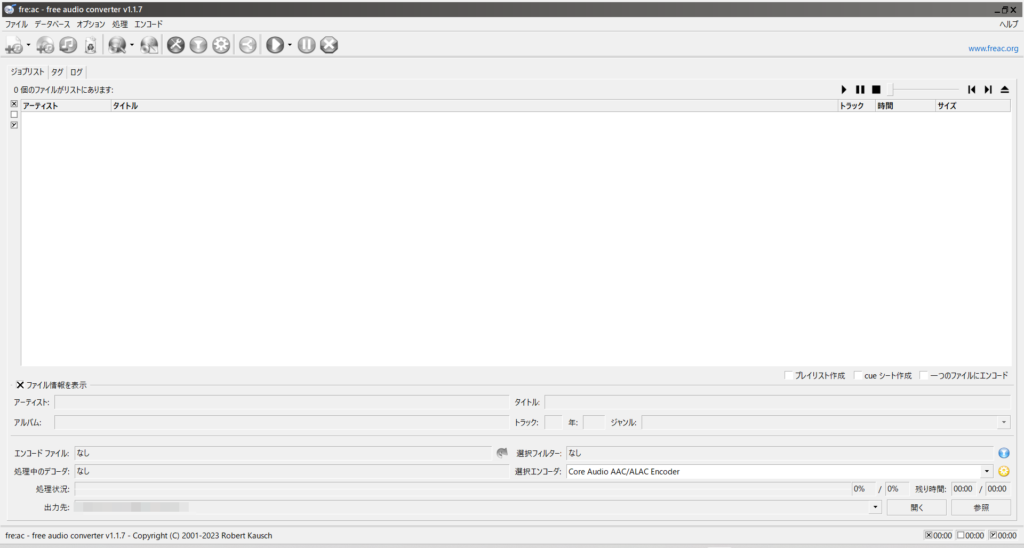
もともとは形式変換が主のエンコーダですが、CD取り込みに利用することもできます。
対応しているファイル形式も多いので、iTunesの代用としてつかうには機能が劣ることはありません。
個人開発のソフトですが20年以上使われてきた実績もあるので、不正な手段を使われる心配も少ないでしょう。
ただし規模の小さい開発元なので、アップデートが1年に1回程度しかないのが脆弱性などの点では不安。
また海外製のソフトのため公式ヘルプや使い方が日本語訳されておらず、使い方が分かりづらいのもマイナスです。
fre:acでのCDの取り込み方
Microsoft Storeか公式HPからfre:acのインストーラーをダウンロードし、インストールします。
1.変換・出力するファイル形式を設定するために、「オプション」→「一般設定」をクリックします。
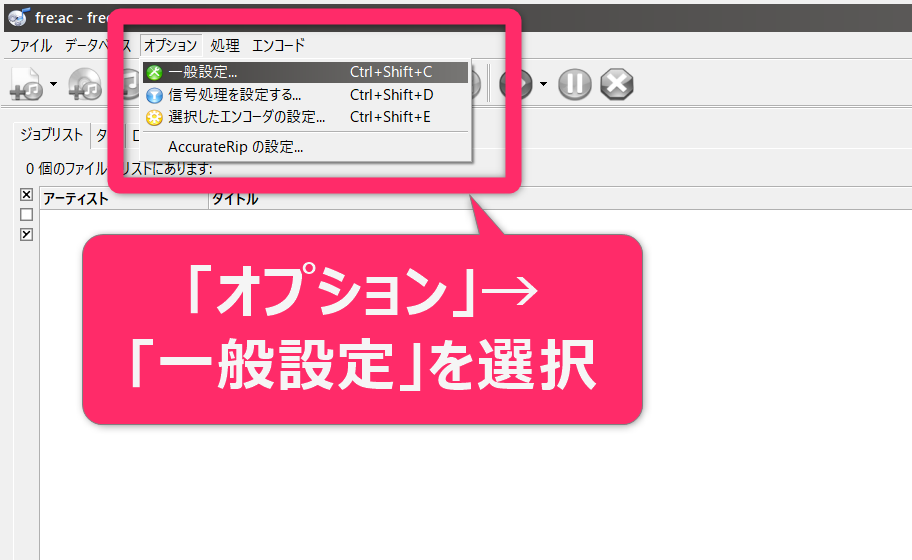
「エンコーダ」タブから出力したい形式に合わせて、エンコーダを選びます。
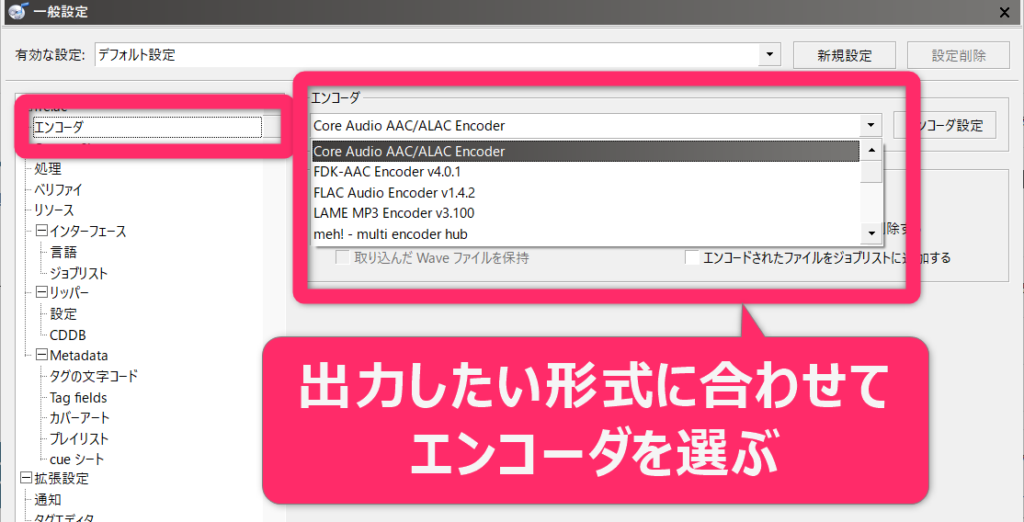
| ファイル形式 | 対応エンコーダ |
|---|---|
| AAC | Core Audio AAC/ALAC Encoder もしくは FDK-AAC Encoder |
| ALAC | Core Audio AAC/ALAC Encoder |
| MP3 | LAME MP3 Encoder |
| FLAC | FLAC Audio Encoder |
「エンコーダ設定」を押して、ファイル形式や音質を決定します。
ALAC形式を選びたい場合はCore Audio AAC/ALAC encoderを選択してから、エンコーダ設定で形式を変更する必要があります。
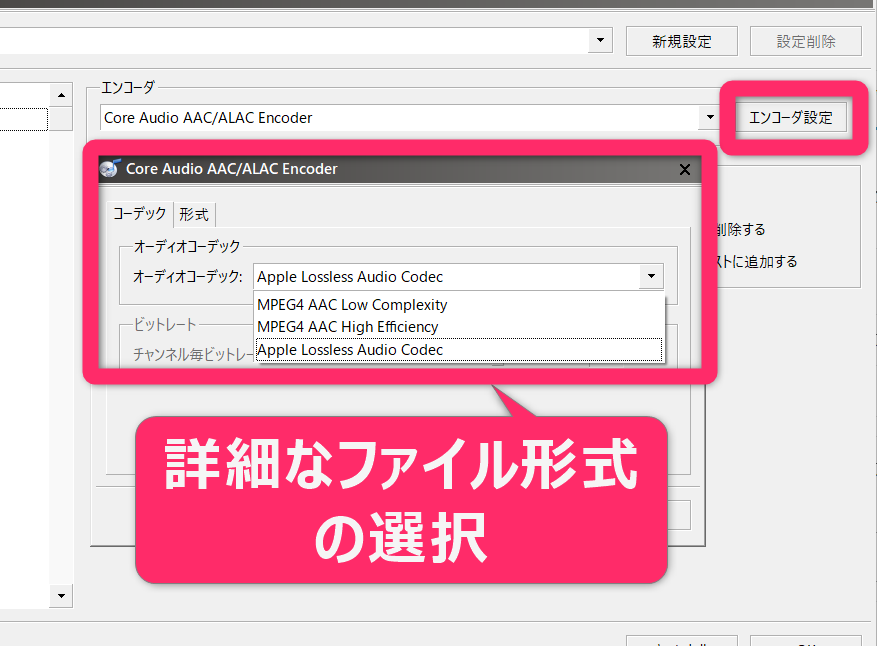
MP3を高音質で取り込みたい場合、「エンコーダ設定」次のとおり設定するとよいでしょう。
- 「基本」タブでプリセットをカスタム設定にし、VBR(可変ビットレート)モードで品質を全て右側の高い方へ。
- 「その他」タブで最小・最代ビットレートを、全て最高値に設定。
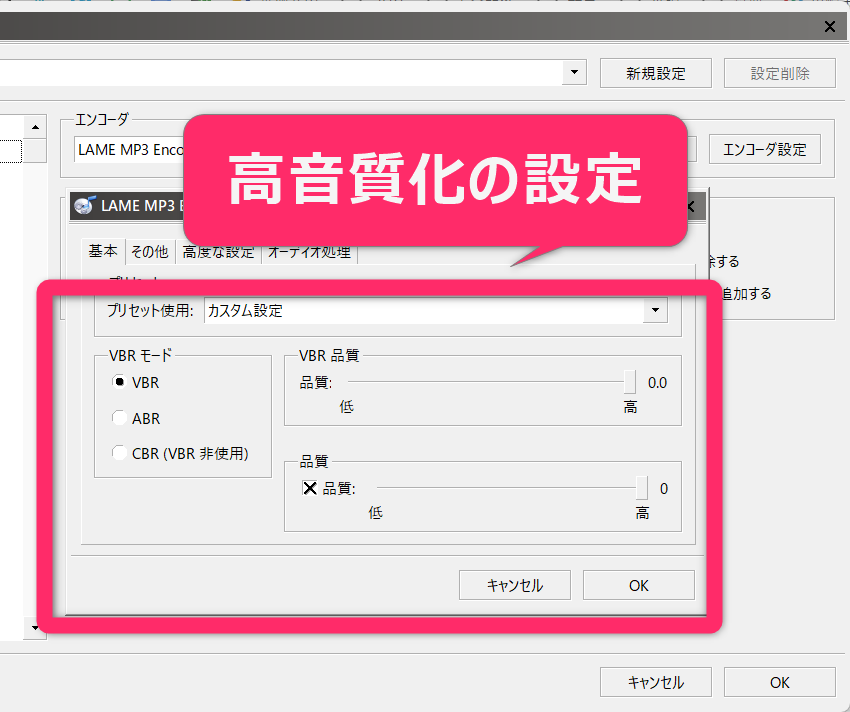
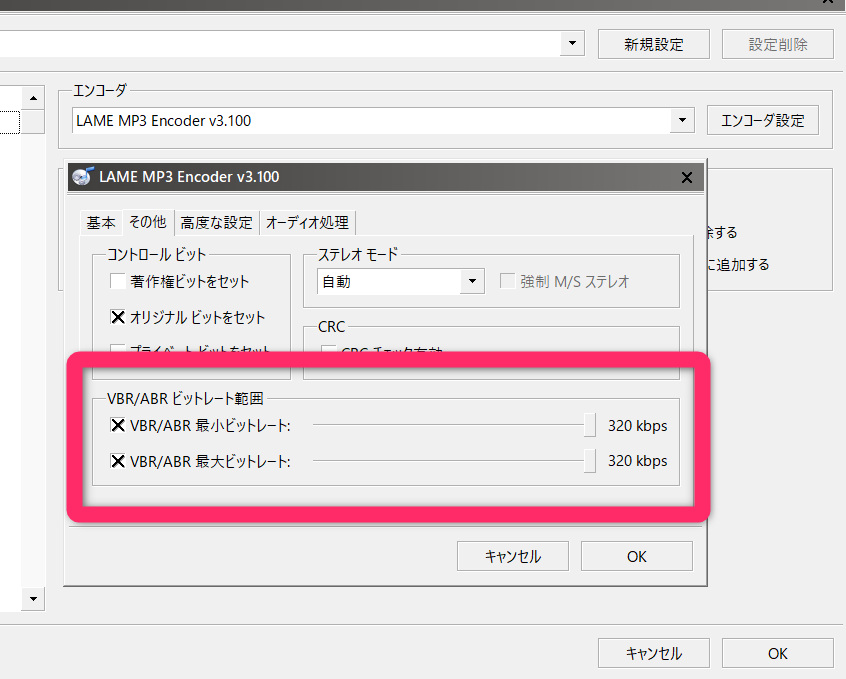
2.「Output Files」から、出力先フォルダを指定します。
また「出力ファイル名」でファイル名を指定できます。
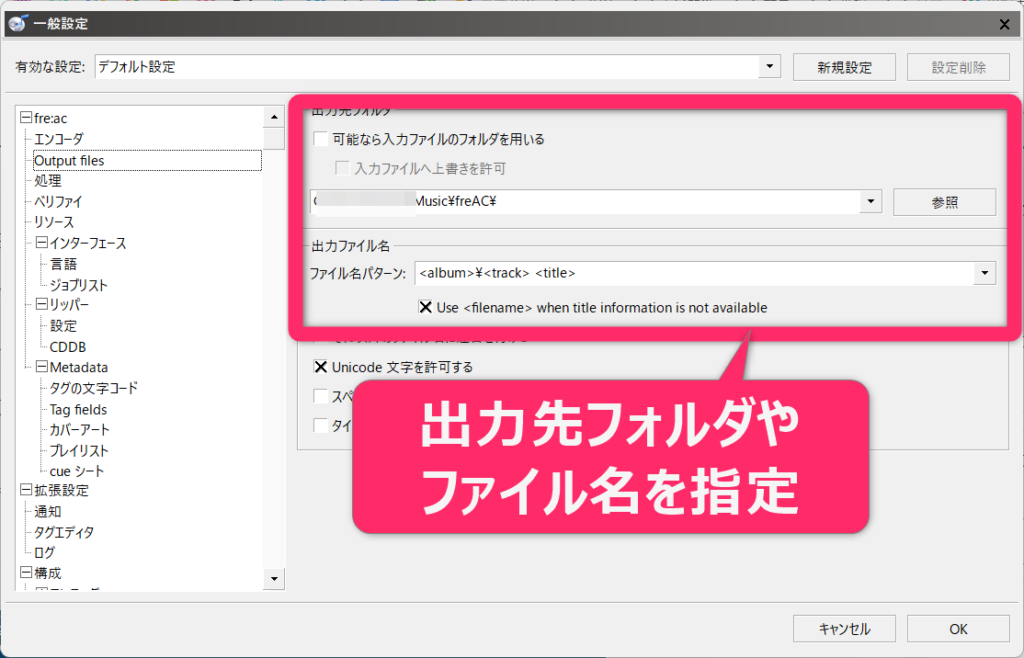
3.「ファイル」→「追加」→「オーディオCDコンテンツ」を選択するか、左から2番目のCDのアイコンをクリックすると、CD情報が読み込まれます。
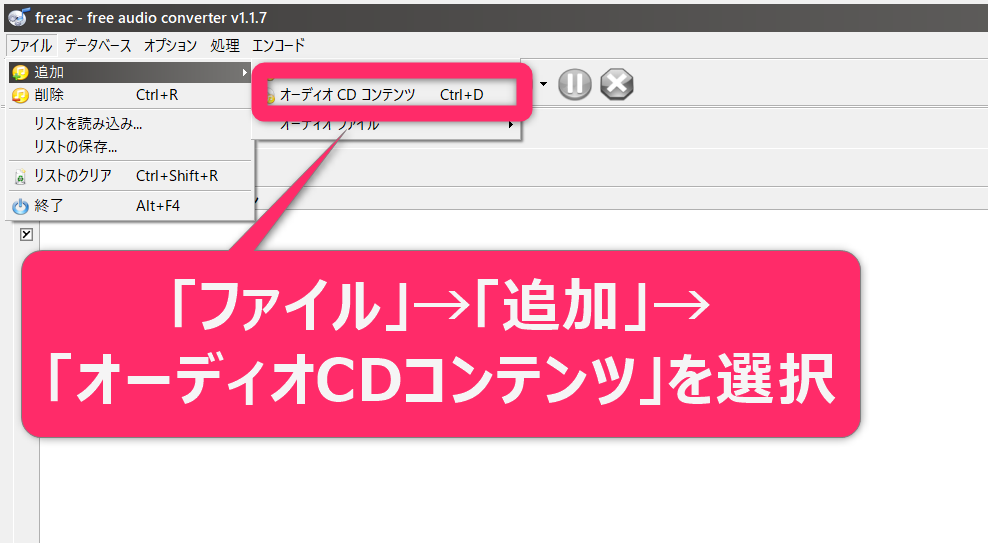
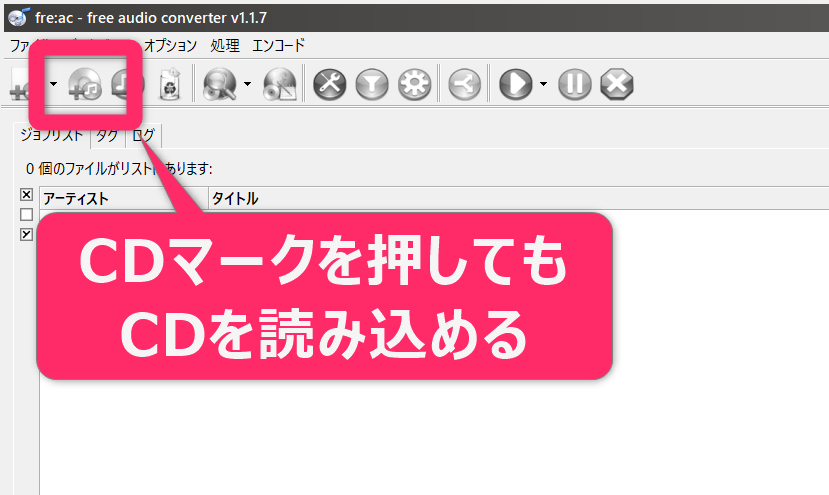
4.リストにCD情報が出たら、「エンコード」→「エンコード開始」を選択するか、右から3番目の再生ボタンのアイコンをクリックして取り込みを開始します。
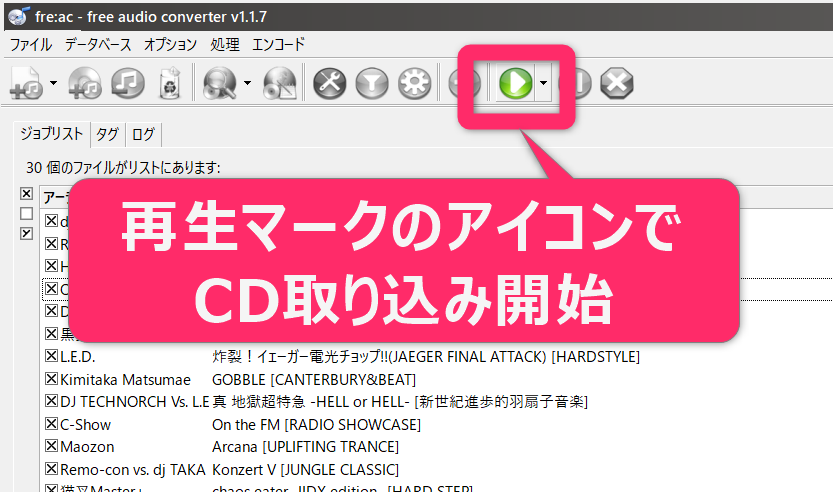
なお取り込み後、「入力トラックのベリファイに失敗しました」というエラーが出る場合があります。
データベースの情報と合致していないだけで、曲自体の取り込みは完了しているので無視しても大丈夫です。
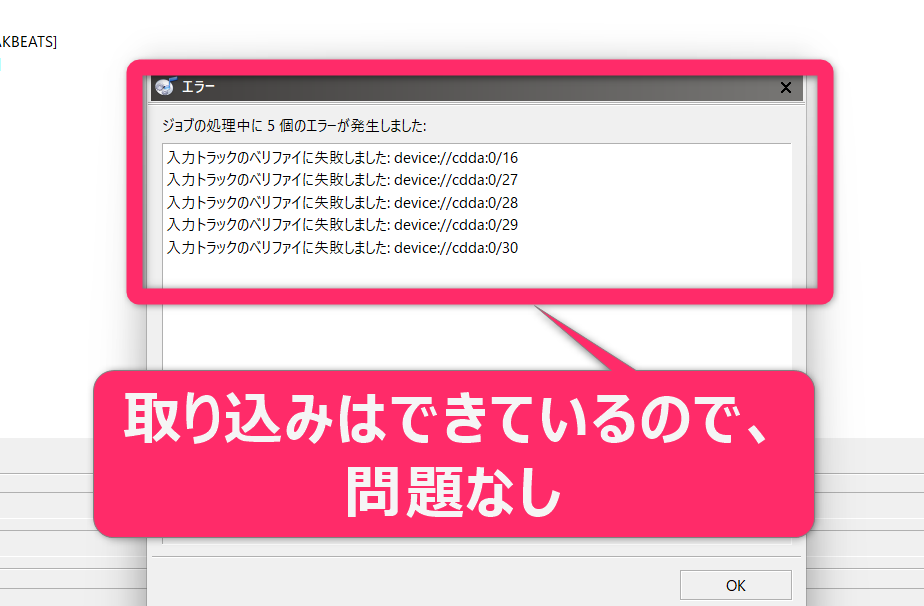
③iTunesの「ポッドキャスト」で取り込む
Apple Musicをインストールすると、「ミュージック」が使えなくなることを説明しました。
しかし実はiTunesの「ポッドキャスト」機能でも、CDの曲を取り込むことはできます。
- Apple Musicをアンインストールしたくない
- だけど新しいソフトも怖いので、インストールしたくない
ポッドキャスト画面のままCDをPCに挿入することで、今までと同じ読み込み画面が表れます。
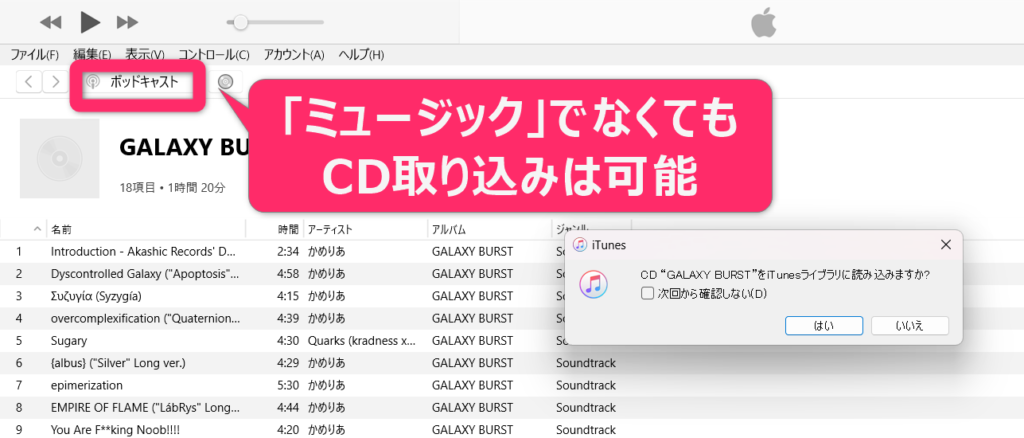
使い方は「ミュージック」のときと同じで、音質や形式の設定をすることもできます。
ですがポッドキャスト機能でCDを取り込むと、画像のようにアーティスト別にフォルダが分かれてしまいます。
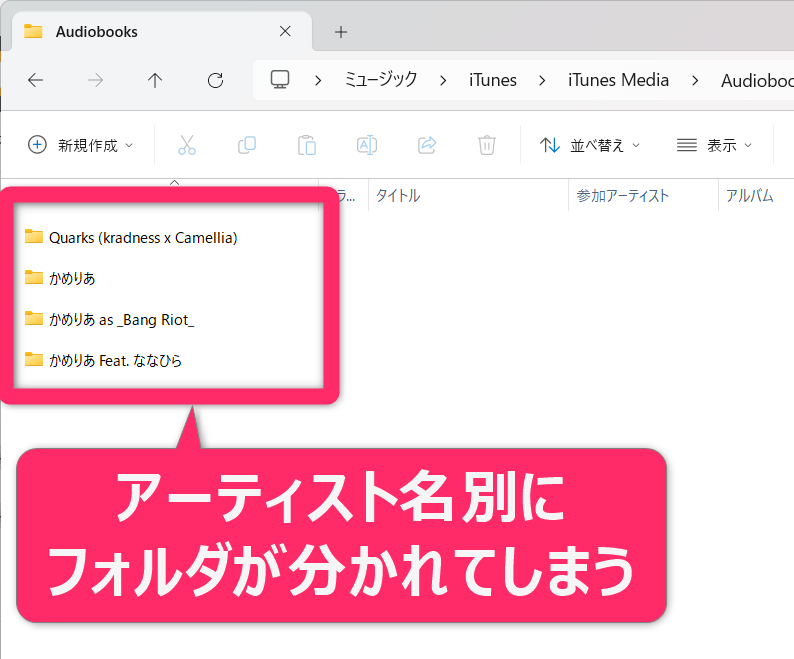
そのため今まで通りのファイル整理をするためには、手動で振り分け直すか一工夫が必要です。
フォルダ・ファイルの整理方法
アーティスト別に分かれてしまったフォルダですが、Apple Musicを使って整理し直すことができます。
以下で説明する方法はこちらの記事を参考にしましたので、詳しく知りたい方は元記事を御覧ください。
1.「ポッドキャスト」で取り込んだCDのファイルを、通常通りApple Musicに追加。
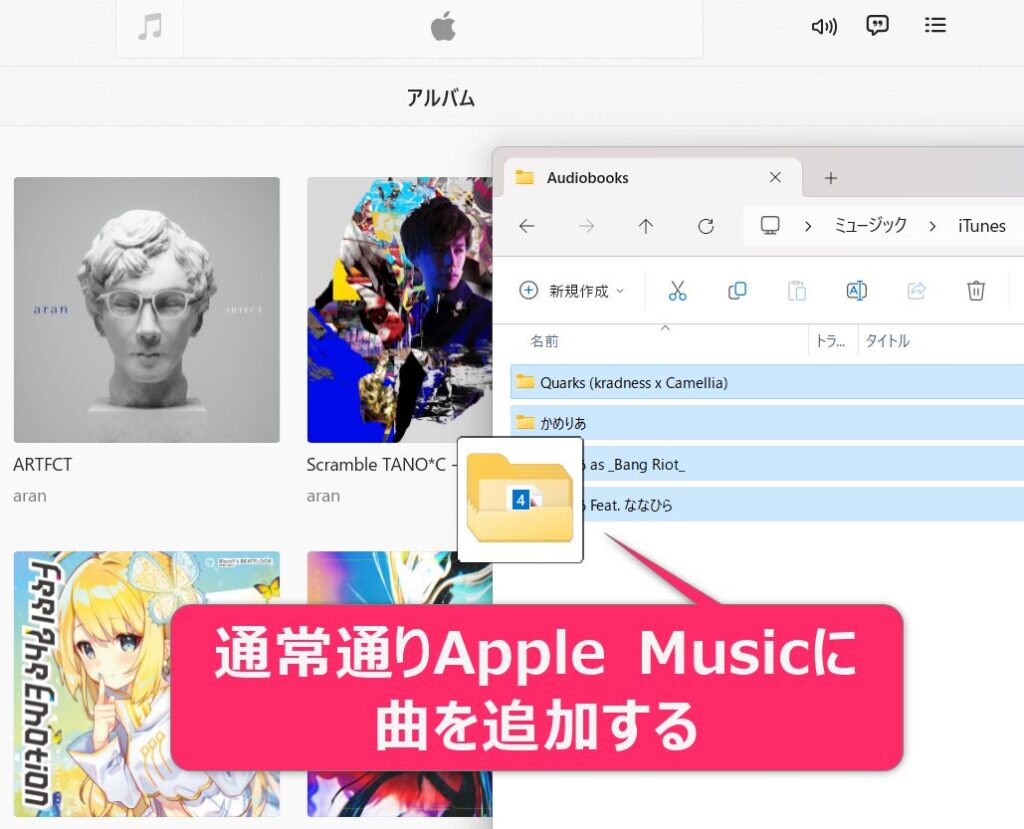
2.iCloudミュージックライブラリにアップロードされるまで待機する。
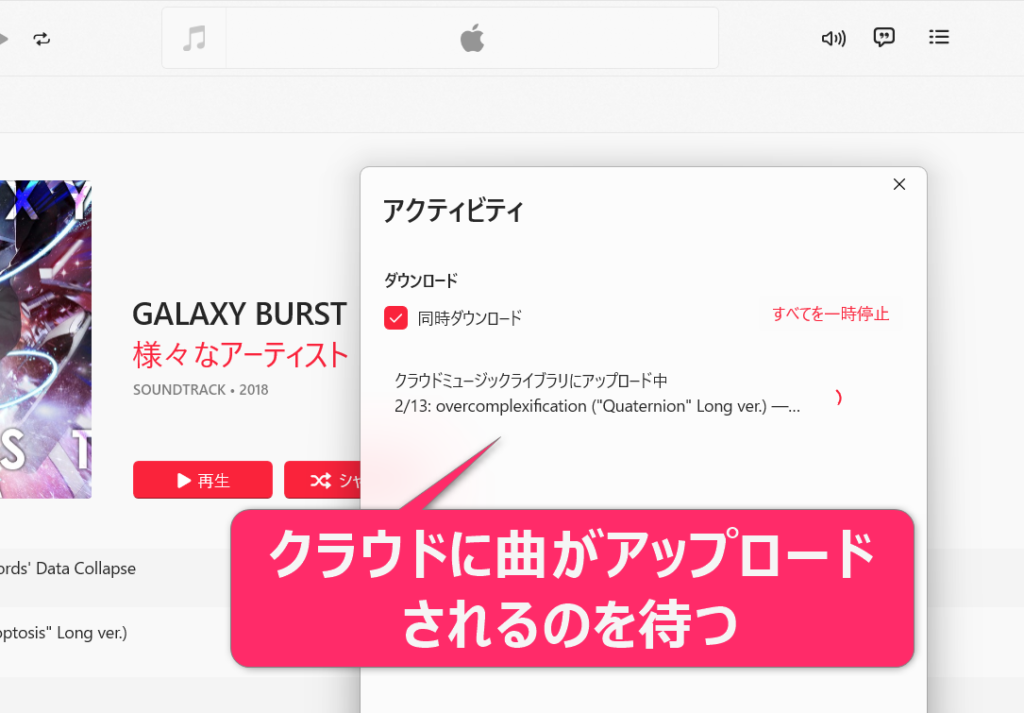
3.アルバム情報を開き、「ダウンロードを削除」をクリック。
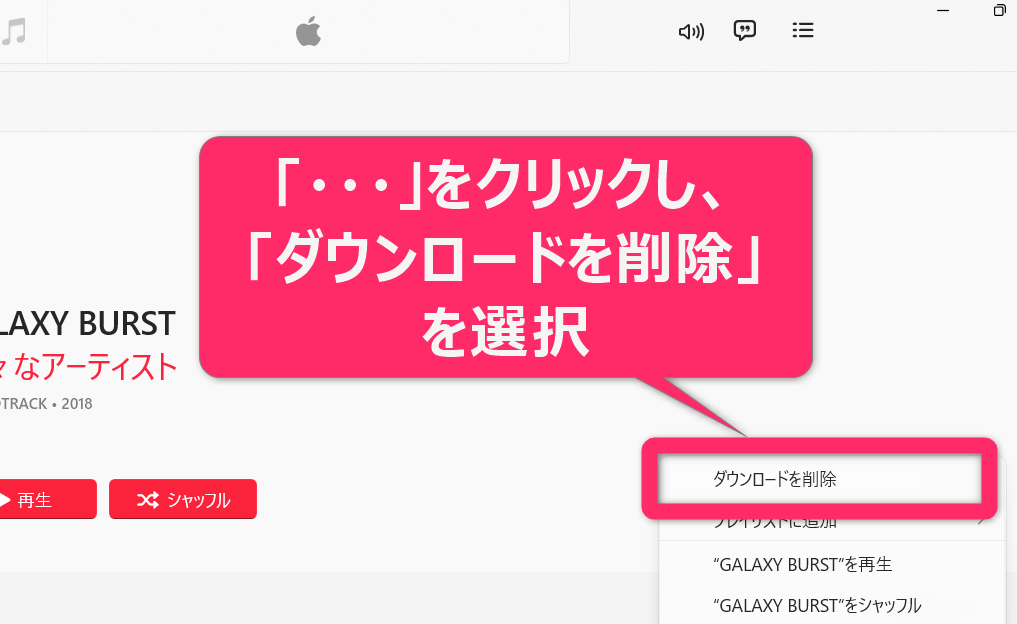
この操作によって、Audiobooksフォルダにあった曲が削除されます。
4.「↓」ボタンをクリックし、クラウド上の曲をApple Musicでダウンロード。
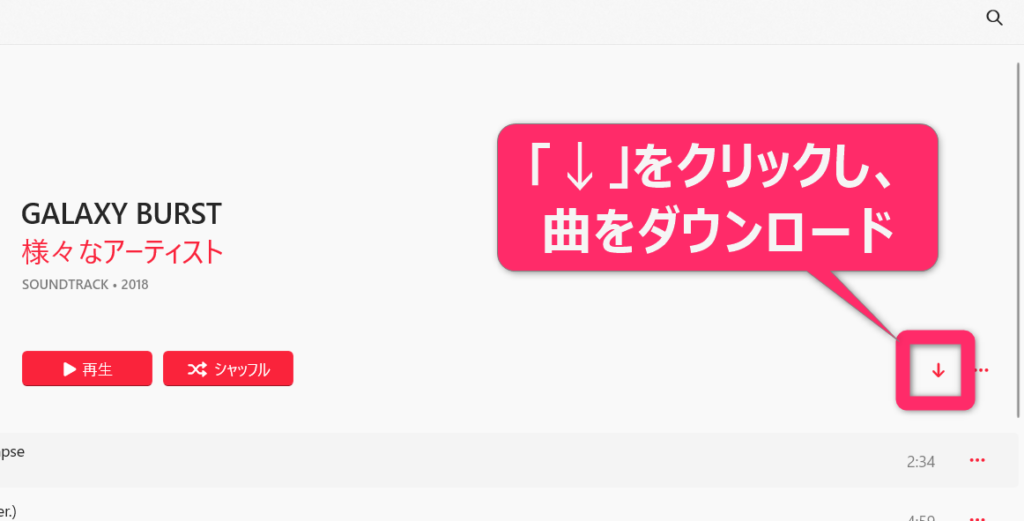
5.「iTunes/iTunes Media/Music」を確認すると、CDごとのフォルダの中に各曲のファイルが保存されています。
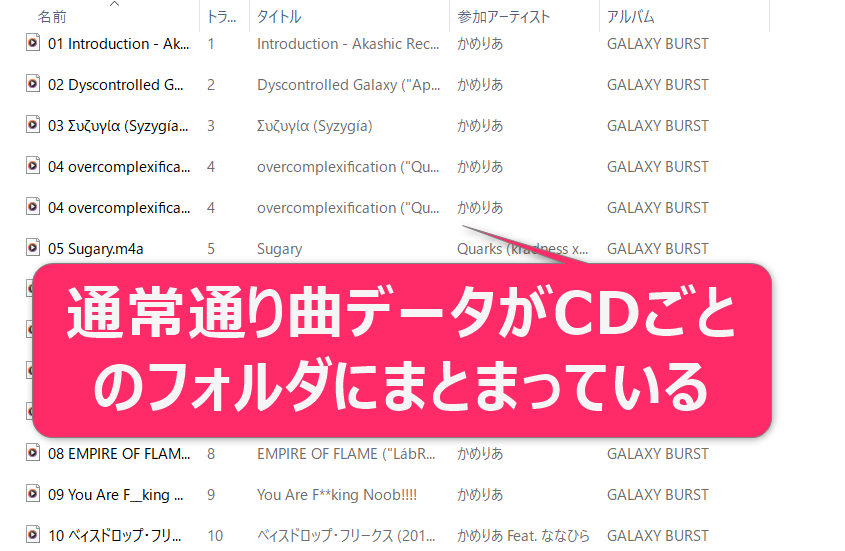
ポッドキャストで取り込み、整理し直す方法も繰り返しやる場合は少し手間に感じました。
頻繁にCDを取り込むのであれば、iTunes以外のソフトを検討することを推奨します。
Apple MusicでCD取り込みできないときの対処法まとめ
今回はWindows版のApple Musicアプリで、CDが取り込めないときの対処法について解説しました。
Apple MusicではCDを取り込めないため、次の3つの方法によって対応しましょう。
- Apple Musicアプリを一旦アンインストール
- 代わりのソフトをインストール
- iTunesの「ポッドキャスト」で取り込む
手っ取り早くCDを取り込みたい人は、Apple Musicを一旦アンイストールすることでiTunesが再度使えるようになります。
頻繁にCDを取り込むのであれば、iTunesの代わりとなるようなソフトを導入するのがおすすめです。
- メディアプレーヤー(Windows標準)
- fre:ac
将来的にはWindows版でもApple Musicを使ってCDが取り込めるようになるかもしれませんが、それまではご紹介した方法で対応していきましょう。



 >>
>>








助かりました。iTuensが使えなくなって最初のCD取り込みで、できないと悪戦苦闘し、たどり着きました。まさかCD取り込みができないとは思いもよらず…。メディアプレイヤーから取り込んで決着がつきました。ありがとうございました!!