- Apple Musicの音量が曲によってバラバラ! うるさかったり聞き取りにくかったりする。
- ストリーミングした曲の音量が、なんだか大きく聞こえる気がする。
- CDで取り込んだ曲と、配信されている曲の音量はApple Musicでそろえられる?
そんなお悩みを解決します。
- Apple Musicでバラバラの音量を調整する方法
- ダウンロードとストリーミングで音量がバラバラなときの対処法
- CDから取り込んだ曲の音量も、配信音源とそろえる方法
音源によっては音量がバラバラになっていて、快適に聴けないときがありますよね。
CD音源も含めて1,000曲以上の音ゲー曲で、Apple Musicで使い倒している私が解説します。
この記事を読めば大きな音に慌てて音量調整したり、聴き取りづらくてイラっとすることもなくなりますよ。
Apple Musicで音量を自動的に調整する方法
Apple Musicには、自動で音量を均一に調整してくれる機能があります。
音量をそろえる方法は、使っているデバイスやアプリによって異なります。
順番に解説していきます。
iTunesでの自動調整
1.上のバーから「編集」→「環境設定」を選択。
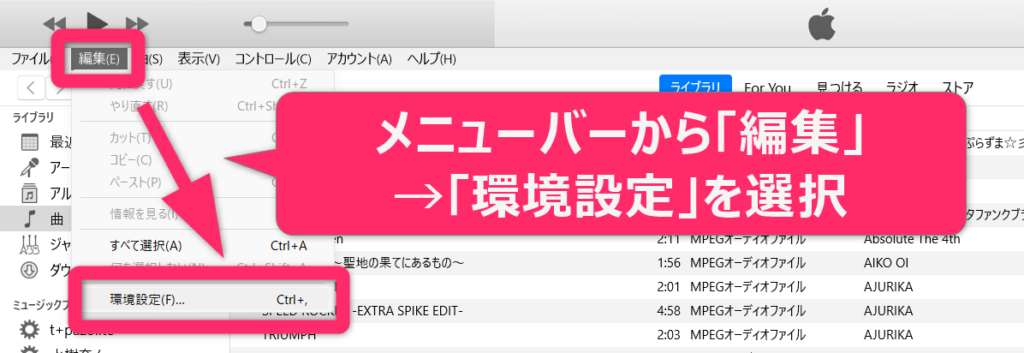
2.「再生」タブを選んで表示し、「サウンドチェック」にチェックを入れる。
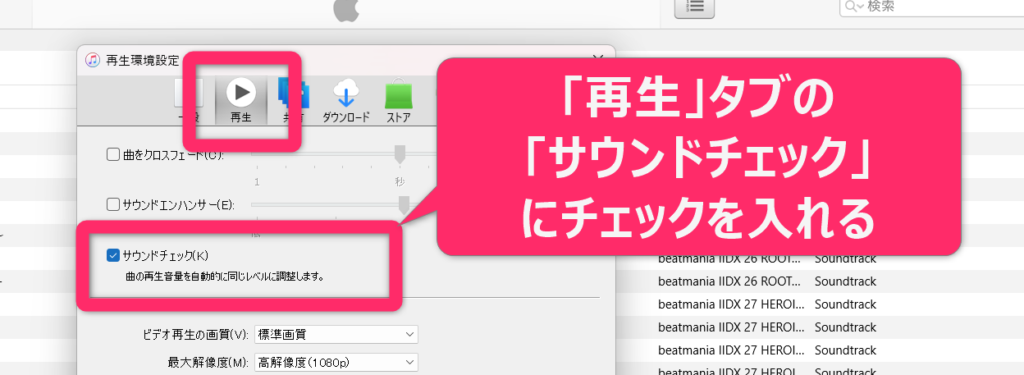
「サウンドチェック」を有効にすることで、すべての曲およびビデオを同じ音量で再生できます。
PC版Apple Musicアプリでの自動調整
1.サイドバー「・・・」をクリックし、「設定」を選ぶ。
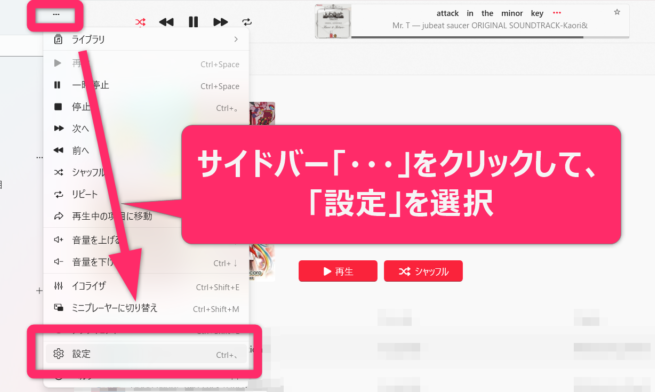
2.「再生」の項目をクリック。
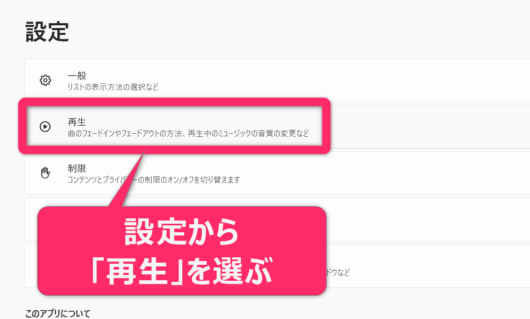
3.「音量の自動調整」を選択して、オンにする。
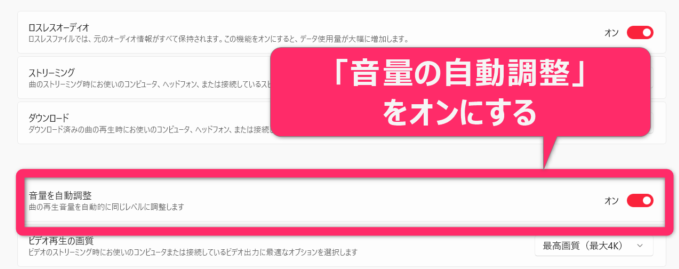
iPhoneでの自動調整
1.ホーム画面から、「設定」を選んでタップ。
2.スクロールして、「ミュージック」をタップ。
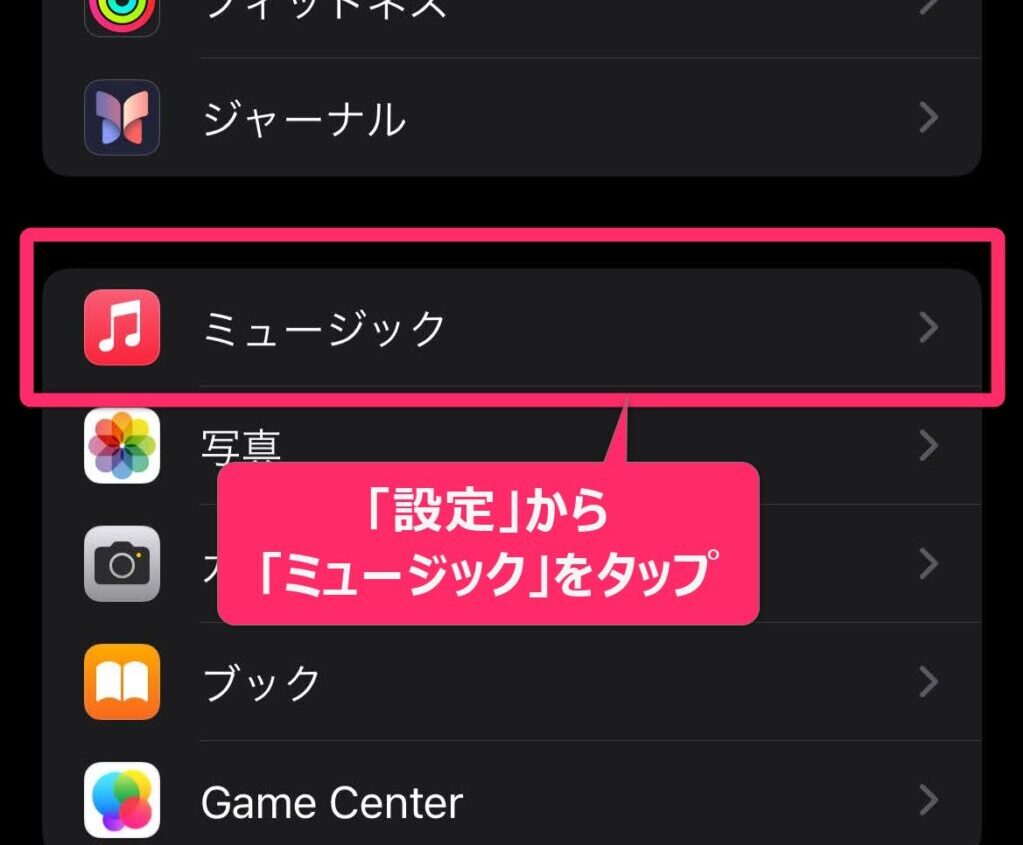
3.オーディオの項目にある、「音量を自動調整」をオンにしてください。
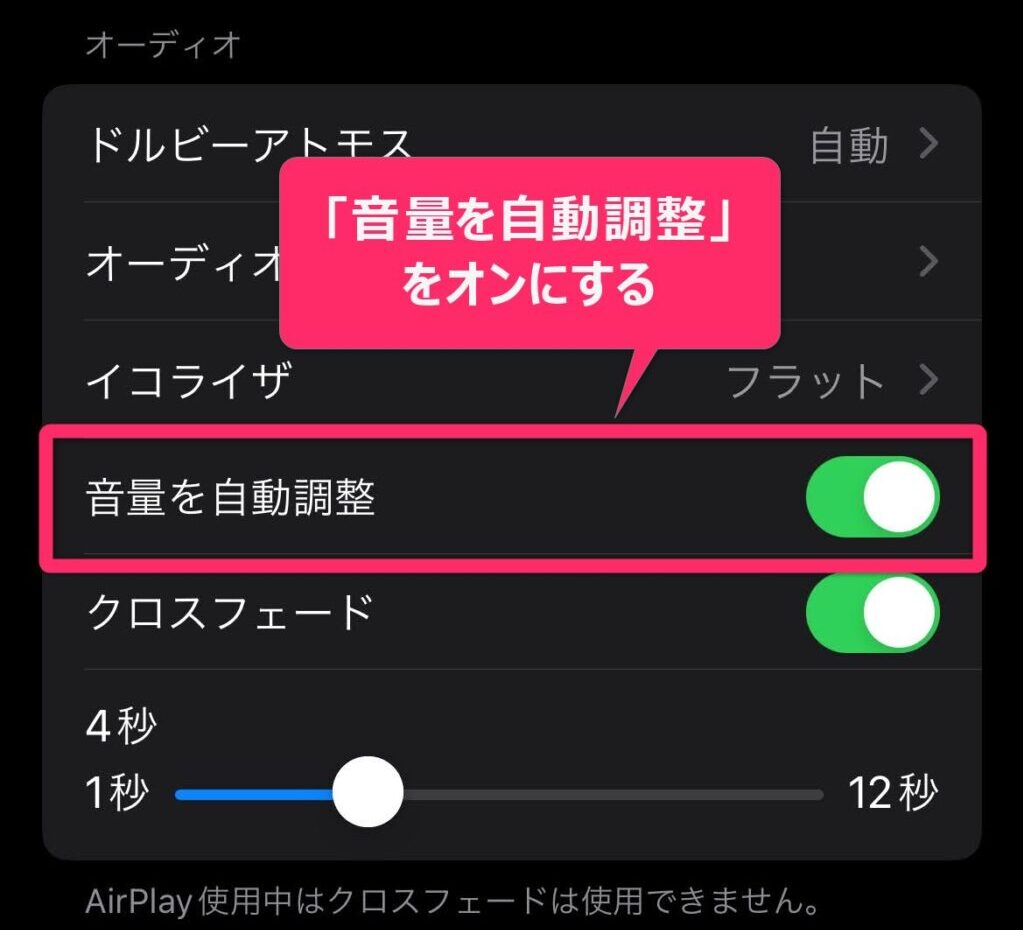
iPhoneで聴くApple Musicの各曲の音量を、一定にそろえることができます。
Androidでは自動調整機能はない
Android版のApple Musicアプリでは、自動で音量を調整する機能がありません。
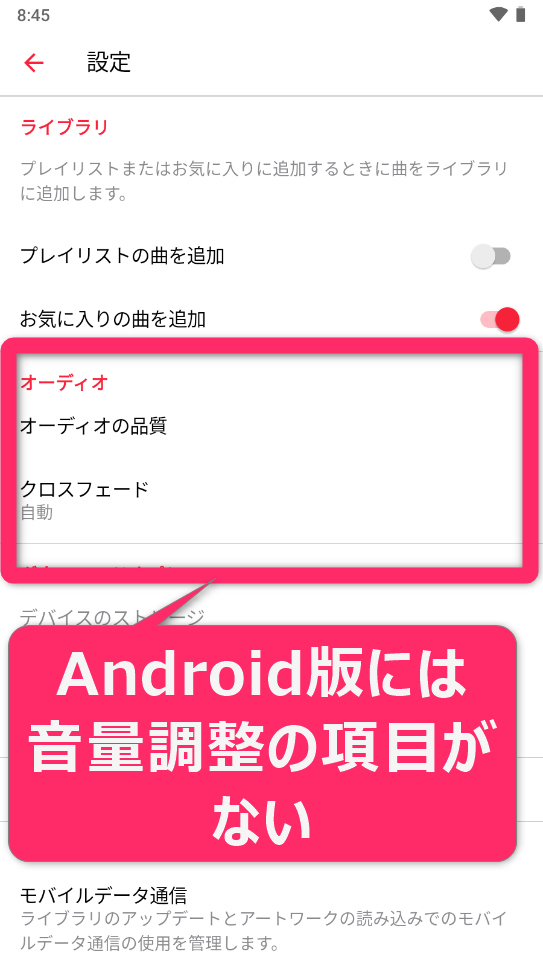
iPhoneのようにアプリの設定画面に「音量の自動調整」が出てこないため、未実装だと考えられます。
音量ボタンなどをつかって手動で調整するか、iPhone同様の機能の実装を待つしかなさそうです。
Appleのサービスなので、iPhoneの方が連携しやすいのは仕方ないところですね。

ダウンロードとストリーミングで音量がバラバラなとき
設定をしたにも関わらず音量がばらつく場合は、Apple Music以外の部分で調整しましょう。
Apple Musicの設定で自動調整をオンにしても、音量がバラバラになることはありえます。
具体的にいうと、ストリーミングの音源には音量の自動調整が効きづらい場合がありました。
仕様の問題と考えられるため、アプリではない部分で音量を調整する仕組みが必要になります。
PCで音量を調整するソフトをつかう
ストリーミング再生が大きい音量になる現象は、特にパソコンでの再生で起こりやすいです。
Apple Musicのほかに、パソコンの音量を自動調整するソフトをつかうことで対策をしましょう。
例えばGoVolumeというソフトは、パソコンから流れている音に応じて自動でパソコン音量を上げ下げしてくれます。
>>リアルタイム自動音量調整フリーソフト 「GoVolume」 – さくら電算
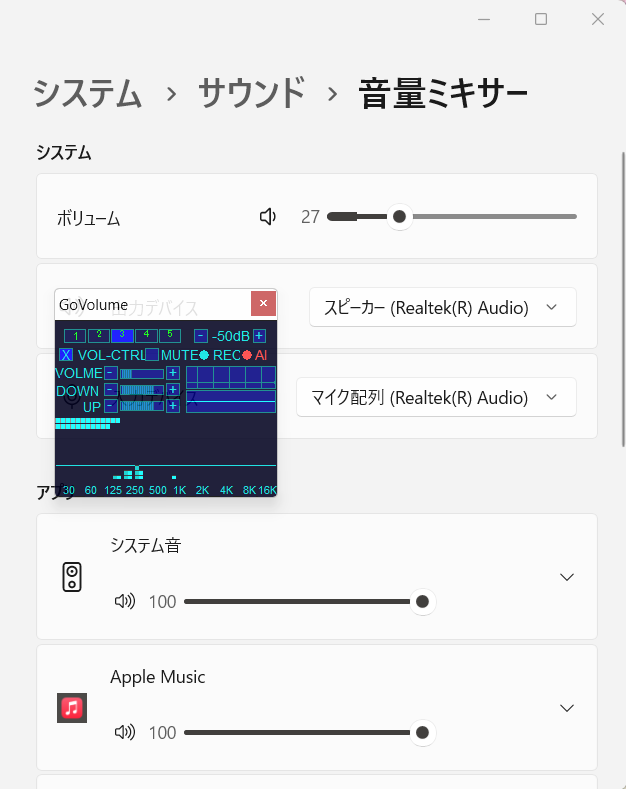
欠点としてはリアルタイムで音量を調整するので、あらかじめ大きな音を予測して抑えておくことはできません。
また大きい音が小さめに、小さい音は大きめに出力されるので、曲のメリハリが弱くなってしまいます。
じっくり音楽を聞くのには向きませんが、作業中に聞き流すなどのリスニング用途としてつかうには十分です。
GoVolumeの詳しい使い方は、こちらの記事で解説しています。
iPhoneの「大きな音量を低減」機能をつかう
iPhoneでも音量のばらつきが気になる場合は、iPhone本体の音量設定を見直すことで対応できます。
「音量を自動調整」をオンにしたうえで、iPhone本体で「大きな音量を低減」機能もつかうとより音量が均一になります。
「大きな音量を低減」機能を有効にしてレベルを設定すると、大きな音声の出力が制限されるからです。
音量が大きすぎる曲を制限できる分、ばらつきを抑えることができます。
「大きな音量を低減」の設定方法
「大きな音量を低減」は、以下の手順をたどれば設定できます。
1.ホームの「設定」から「サウンドと触覚」をタップ。
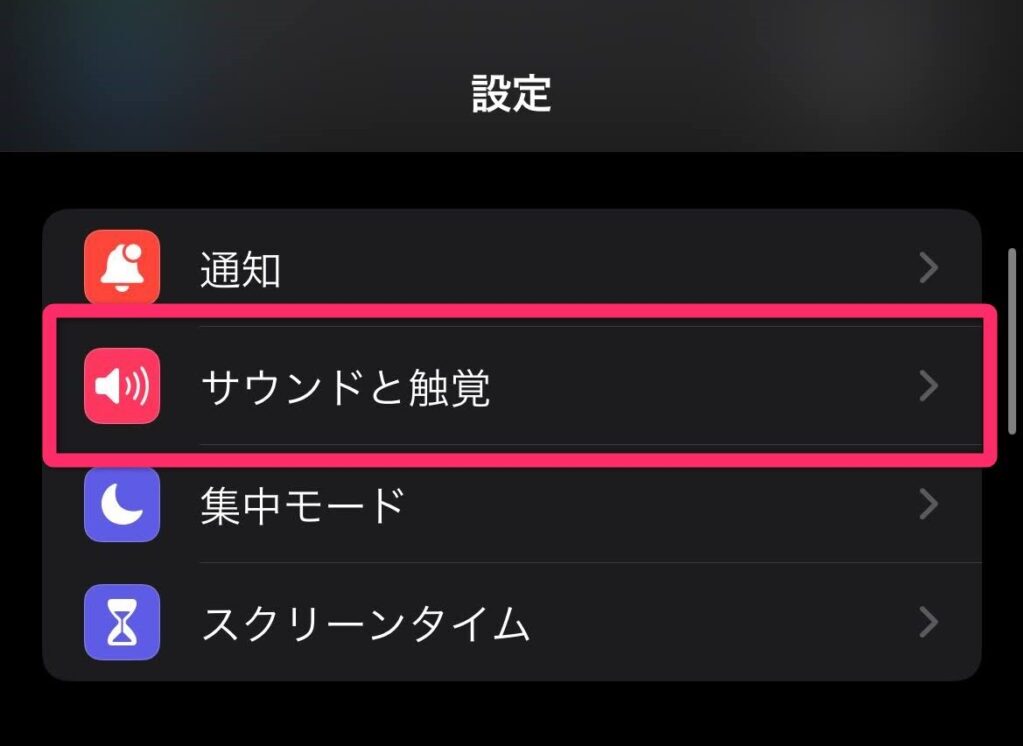
2.「ヘッドフォンの安全性」を選択。
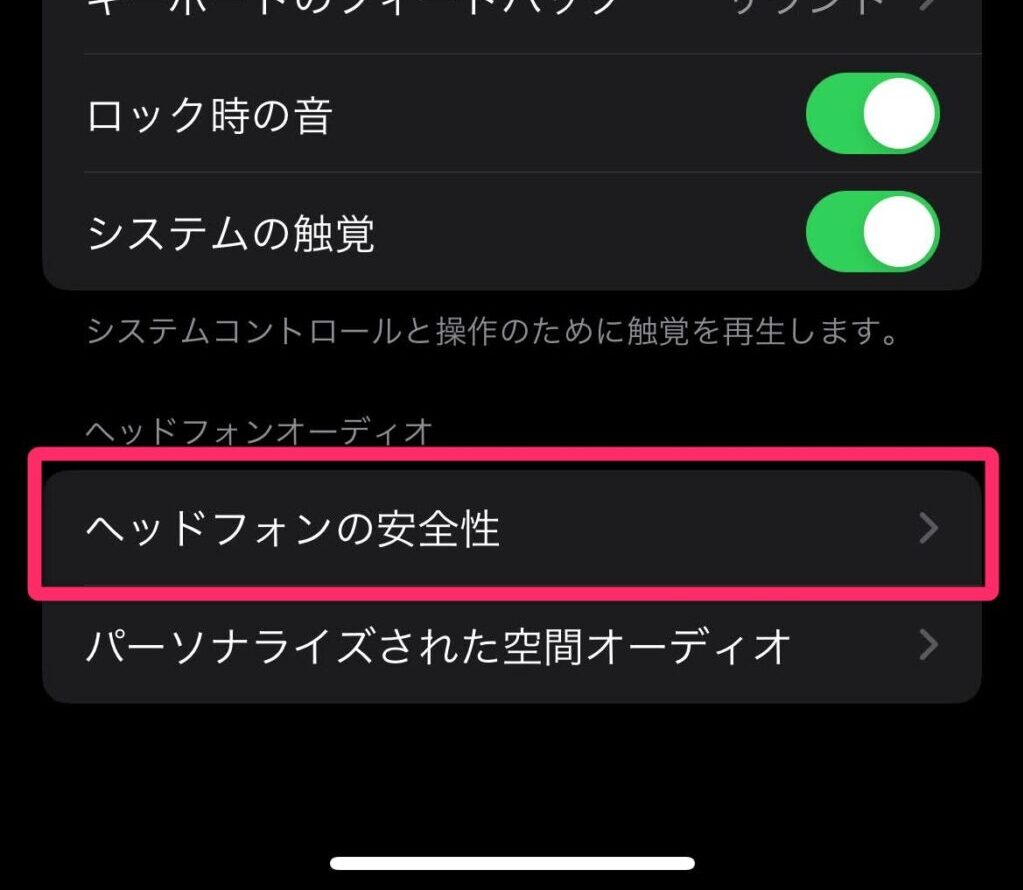
3.「大きな音量を低減」をオンにして、デシベルレベルを調整してください。
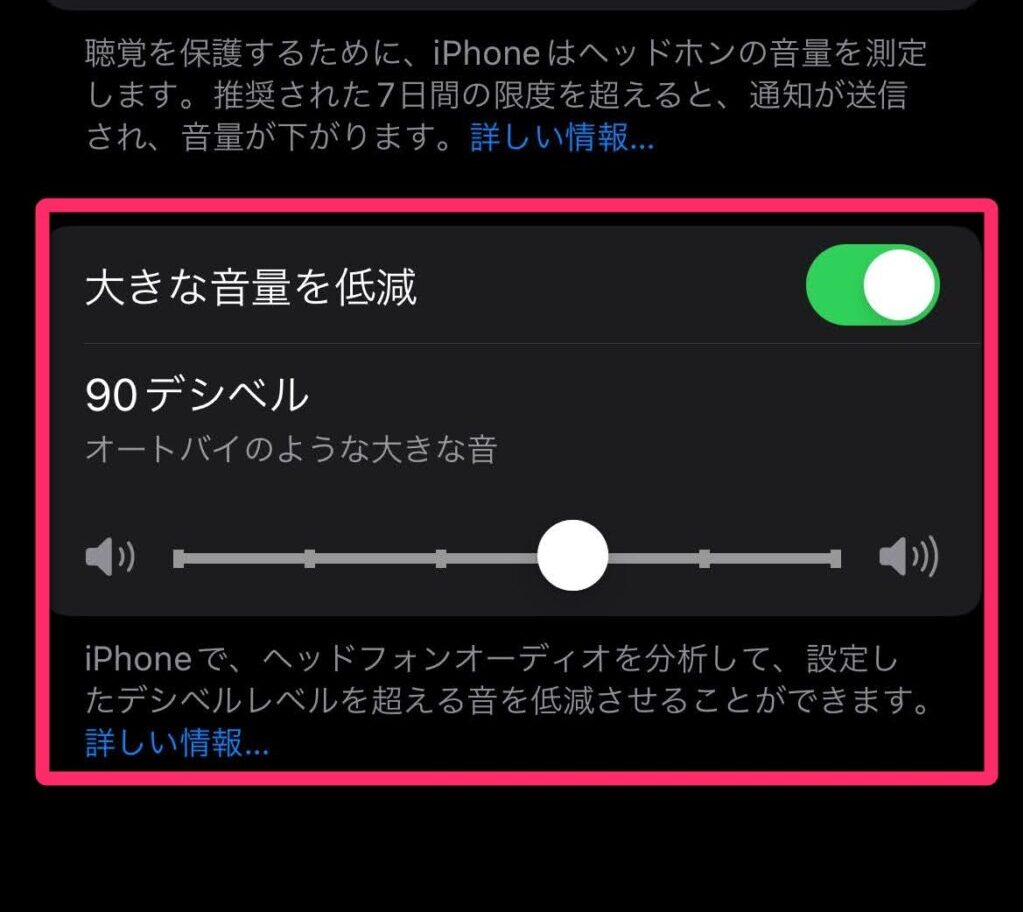
ストリーミングで大きな音が出る曲が再生されても、設定より大きな音が出なくなるので安心です。
CDから取り込んだ曲の音量もそろえる方法
配信されている曲だけではなく、自分が持っているCDから取り込んだ曲の音量もそろえるには、PC版Apple Musicアプリを使いましょう。
iTunesをつかってiPhoneに同期した音源だと、配信されている曲よりも小さい音量で鳴ります。
Spotifyでは直接CD音源を加工することで、音量をそろえられました。
ですがApple Musicで同じ方法を試しても、効果がありませんでした。
PCでCDから取り込んだ音源の音量をSpotifyで調整する方法は、【Spotify】ローカルファイル音量をサブスク音源と均一に調整する方法で解説しています。

それを防ぐためにはApple Musicに加入するとつかえる、iCloudミュージックライブラリという機能が有効です。
手持ちの音源を含めたすべての曲をクラウド上にアップロードして管理することができ、音量も自然と均一化されます。
iTunesではなくApple Musicアプリで同期する
Apple MusicのWindows向けPC版アプリは、iTunesの機能を分割するかたちで2024年2月にリリースされました。
これまでiTunesをつかっていた人も、Apple Musicに加入しているのであればこちらのアプリを使用したほうが良いでしょう。
Apple Musicアプリを利用してライブラリに追加することで、iCloudミュージックライブラリがつかえます。
引用:PCでiCloudミュージックライブラリを使用する – Apple サポート (日本)
クラウド上ですべての曲を管理でき、同じApple IDでサインインすればどのデバイスからでも聴くことができます。
PC版Apple Musicをつかうことにより、WindowsPCとスマートフォン間での曲のやり取りがスムーズになりました。
クラウド経由で聴くと音量がそろう
CDから取り込んだ曲も、PC版Apple Musicアプリをつかってクラウドで管理すると、配信音源と音量の差がなくなります。
なぜこのような音量調整が起こるのか、Apple公式のヘルプなどでは説明されていないようです。
推測にはなりますがiCloudミュージックライブラリにアップロードされた曲は、なにかしらの加工や変換が行われているのではないでしょうか。
例えばクラウドで処理される曲の音質は、すべて256kbpsのAAC形式に変換されて各デバイスで使えるようになります。
同じように音量にも何かしらの加工がされているため、手持ちの音源であっても配信音源と音量がそろうと考えられます。
Windows版Apple MusicでのCD音源の管理手順
Windows版のApple Musicアプリをつかった、CD音源の管理について簡単に説明します。
1.Windowsストアから、Apple Musicアプリをダウンロードしてインストール。
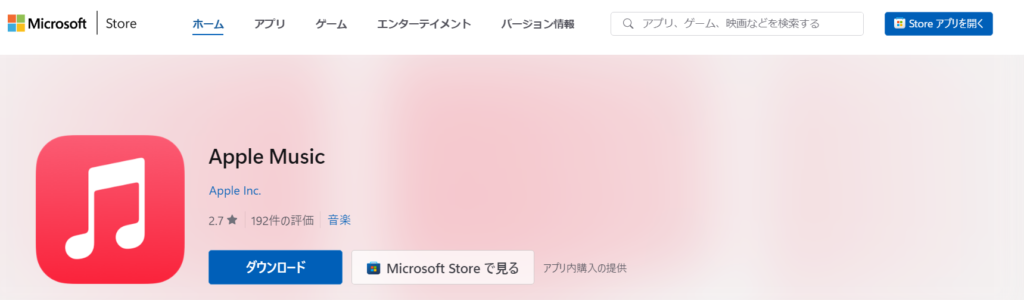
>>Apple Music – Microsoft Apps
2.Apple Musicを開いたら、メニューバーから「設定」→「一般」を選び、「ライブラリを同期」がオンになっているのを確認。
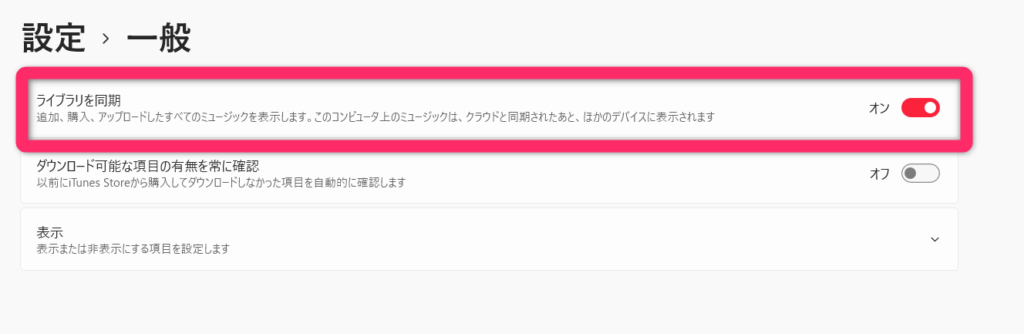
3.Apple MusicでつかいたいCD音源を、ライブラリにドラッグアンドドロップします。
4.自動的にクラウドへのアップロードが始まるので、少し待ちます。
5.スマートフォンなど使いたいデバイスで、「ライブラリを同期」をオンにすると、クラウドライブラリが同期される。
iPhoneの場合は、「設定」→「ミュージック」に「ライブラリを同期」があります。
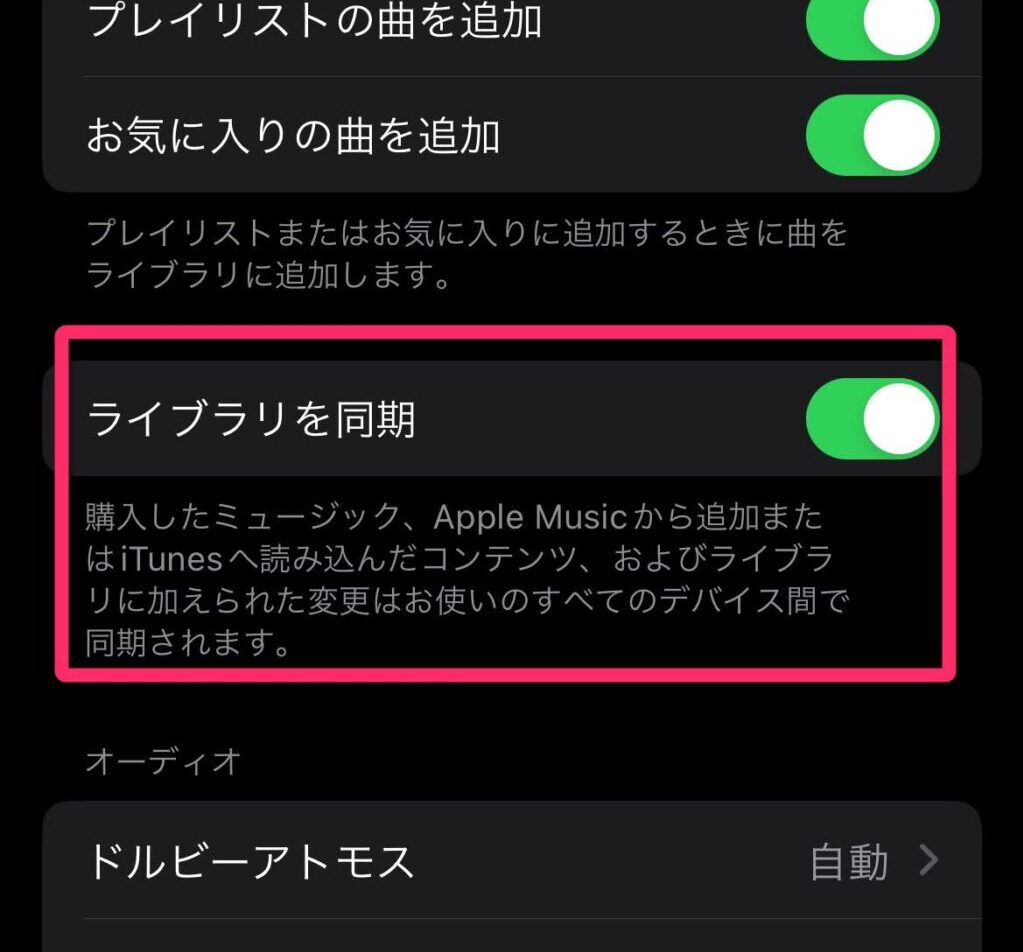
PCからアップロードした曲も、スマートフォンでダウンロードしたりストリーミングすることができるようになります。
「音量の自動調整」をオンにしても音質は変わる心配はない
Apple Musicで音量の自動調整機能をオンにしても、音質が悪くなることはありません。
ラウドネスノーマライゼーション(LN)といわれるこの機能で、音質が悪化すると指摘する意見をときどき見かけます。
しかしLNは大きすぎる音量を制限しているだけであって、音質を変えるような処理を施しているわけではないです。
LNと音質の関係性については、こちらのブログ記事が参考になります。
たしかに人間は大きく聞こえる音のほうが、良い音だと感じる傾向にあります。
LNをオンにすると大体の場合音量が小さくなるので、聞こえ方が変わったせいで音質が悪くなったと感じることはあるかもしれません。
ですが単に聞こえ方の問題であって音自体が変わるわけではなく、ましてやアーティストの意図通りの音ではないこともないでしょう。
音ゲー曲やゲーム音楽を手掛けるコンポーザーの青木征洋さんは、「ラウドネスノーマライゼーションの問題点」と題したnoteの記事をこう締めくくっています。
たとえ配信時にプラットフォーム側で音量を下げられることになろうとも、音量が変わるだけで音は変わりません。アーティストのビジョンは無事にリスナーの元に届きます。
引用:ラウドネスノーマライゼーションの問題点|青木征洋 / Godspeed
もちろんLNには青木さんも指摘するように、なんの問題もないわけではありません。
ですが中途半端な理解や誤解、あるいはLNを適用する側の不完全な情報発信によって、音質が左右されていると誤って吹聴されているのも事実です。
安心して音量の自動調整機能を使い、快適なリスニングを楽しみましょう。
Apple Musicで音量がバラバラな曲を調整する方法まとめ
今回はApple Musicでバラバラになってしまう音量を調整する方法について解説しました。
Apple Musicには自動で音量が調整される機能があるので、デバイスやアプリに合わせて設定を見直してみてください。
ただしストリーミング時には、ダウンロードした音源と音量差が目立つこともあります。
パソコンの場合はApple Music以外のソフトを使ったり、iPhoneであれば「大きな音量を低減」機能をつかって音量をコントロールしましょう。
CDからパソコンに取り込んだ音源をApple Musicとあわせて聞くなら、PC版アプリを使うと音量差を解消できます。
iCloudミュージックライブラリを経由して各デバイスに同期させることで、均一化したボリュームで配信されるからです。
Apple Musicは豊富なストリーミング曲があるサービスなので、手持ちの音源などとあわせて快適に楽しみたいですね。
▽ 関連記事
>>【節約】Spotifyの3ヶ月無料は、2回目も使えるか→多分むり

>>iTunesでファイル形式や拡張子を確認・表示する方法【画像つき】


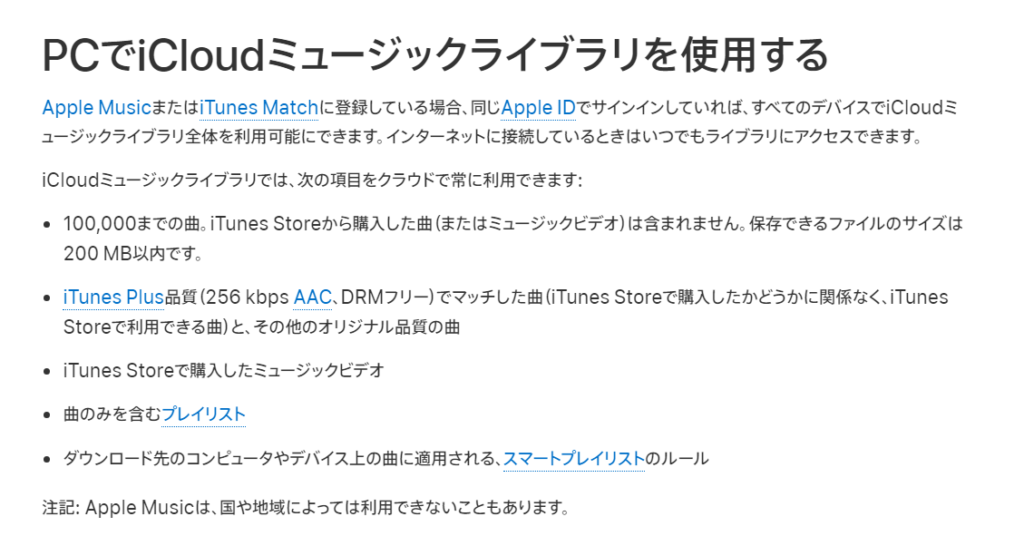

 >>
>>







