スマホ・PCのSpotifyで同じローカルファイルを入れているのに、別のデバイスに切り替えると表示・再生できない。
Spotifyの各デバイスで、同じローカルファイルを同期・共有して再生したい。
Spotifyでローカルファイルを同期・共有したいなら、次の3つの方法で可能です。
- Wi-Fi経由でダウンロードする
- 各デバイスに保存した曲やプレイリストを、デバイス間で同期する
- プレイリストを複数使って、擬似的に同期を再現する
今回はSpotifyのローカルファイルを、PCとスマホの間で同期する方法を3つ解説します。
またSpotifyの同期が使いづらい方に向けて、使いやすい同期のあるサブスクについても解説します。
この記事を読めば、サブスク音源とローカルファイルが混ざったプレイリストを別デバイスで共有して再生できます。
解説する環境は、Windows PCとiPhone(iOSデバイス)間での同期方法となります。
ただしMacやAndroidの他デバイスでも基本的な考え方は一緒のため、ぜひご覧ください。
ローカルファイルとサブスク音源の音量を、均一に調整する方法は下記の記事をごらんください。

Wi-Fi経由でのダウンロード同期する方法
Spotifyでローカルファイルを同期するいちばん簡単な方法としては、同じWi-Fiに繋いでプレイリストをダウンロードする方法です。
PCでインポートしたローカルファイルを、スマホでダウンロードすることでファイルを用意する必要なく再生できます。
- スマホとPCを同じWi-Fiに接続
- 同期用のプレイリストを作り、PC側からローカルファイルを追加する
- スマホ側で同期用プレイリストをダウンロード
Wi-Fiでローカルファイルを同期する手順
ではWi-Fi経由でSpotifyのローカルファイルを同期する手順について、解説していきます。
今回はローカルファイルをPCで用意し、それをスマホでダウンロードして再生します。
1.スマホとPCを同じWi-Fiに接続
スマホとPCは同じネットワーク上にある必要があるため、同じWi-Fiに接続してください。
このときスマホ側では、アプリ設定でローカルネットワークへの接続を許可する必要があります。
iPhoneの場合は、「設定」→「Spotify」でオン・オフすることができます。
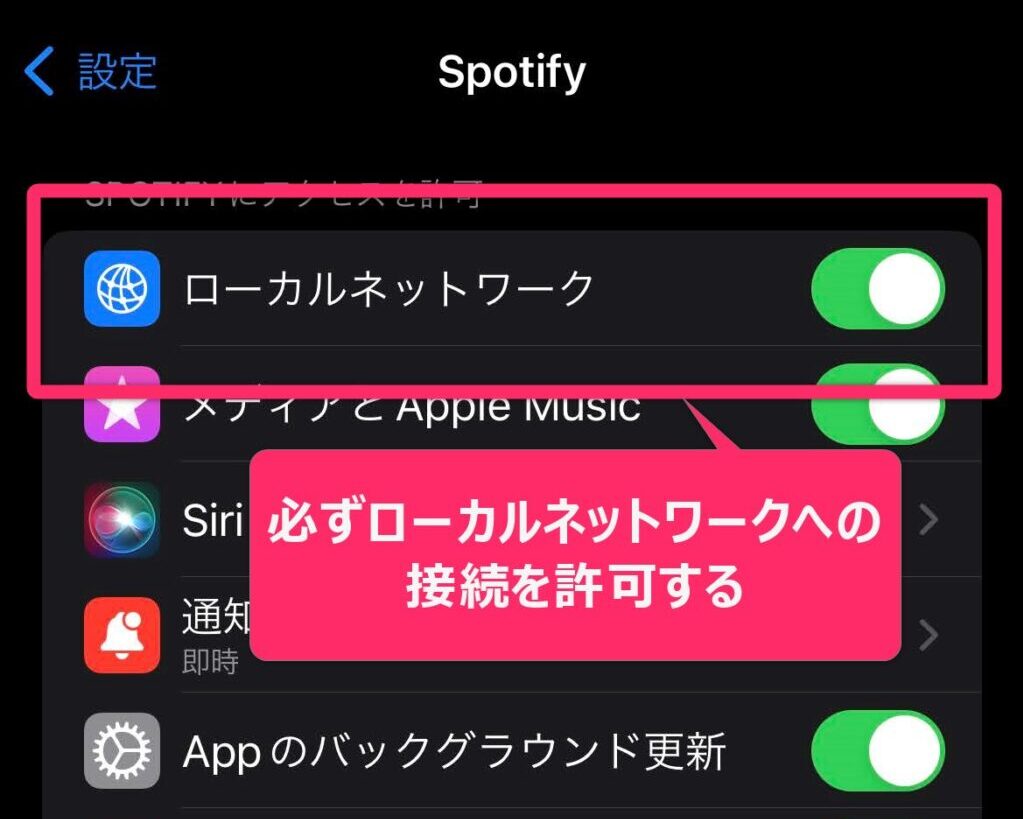
この設定をオンにしておかないと、同じWi-Fiに接続していてもダウンロードできません。
2.PCで同期用プレイリストを作成
次にPC版Spotifyでローカルファイルを追加し、同期用のプレイリストを作成します。
直接普段聞いているプレイリストに追加しても良いですが、まとめて同期用のフォルダを作っておくと管理がしやすいです。
PC版Spotifyでローカルファイルを表示させるには、以下の手順を踏みます。
①画面右上のプロフィール画像をクリックし、「設定」を選択します。
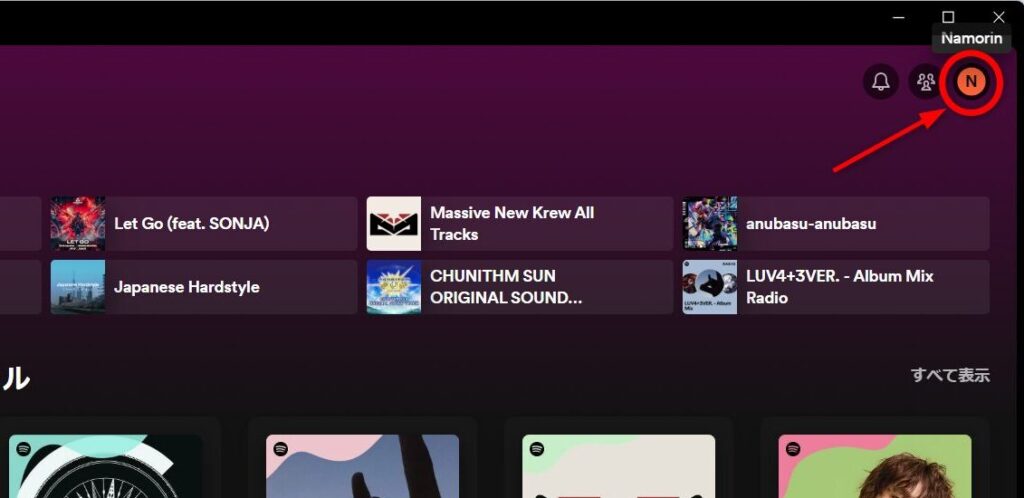
②「マイライブラリ」までスクロールし、「ローカルファイルを表示する」をオンにします。
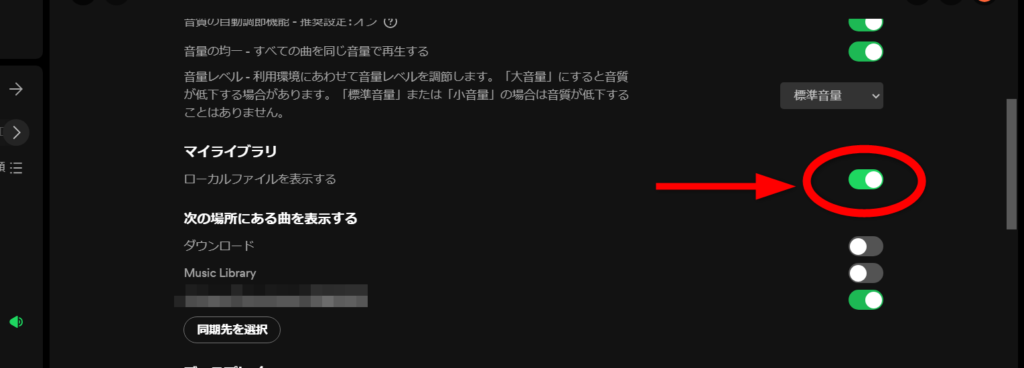
③「次の場所にある曲を表示する」で、用意した曲が保存されているフォルダをオンにします。
ダウンロードやミュージックフォルダは、初期から表示されています。
その他のフォルダに保存した場合は、「同期先を追加」で選択してください。
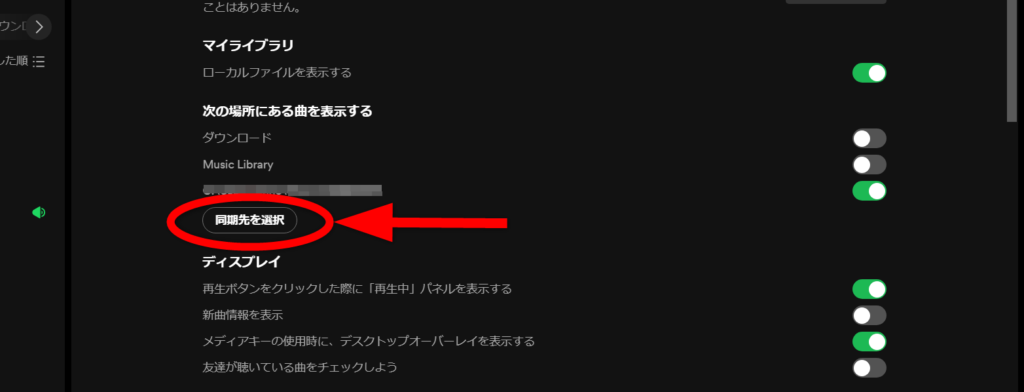
④「マイライブラリ」を開きます。保存した音楽がローカルファイルに表示されます。
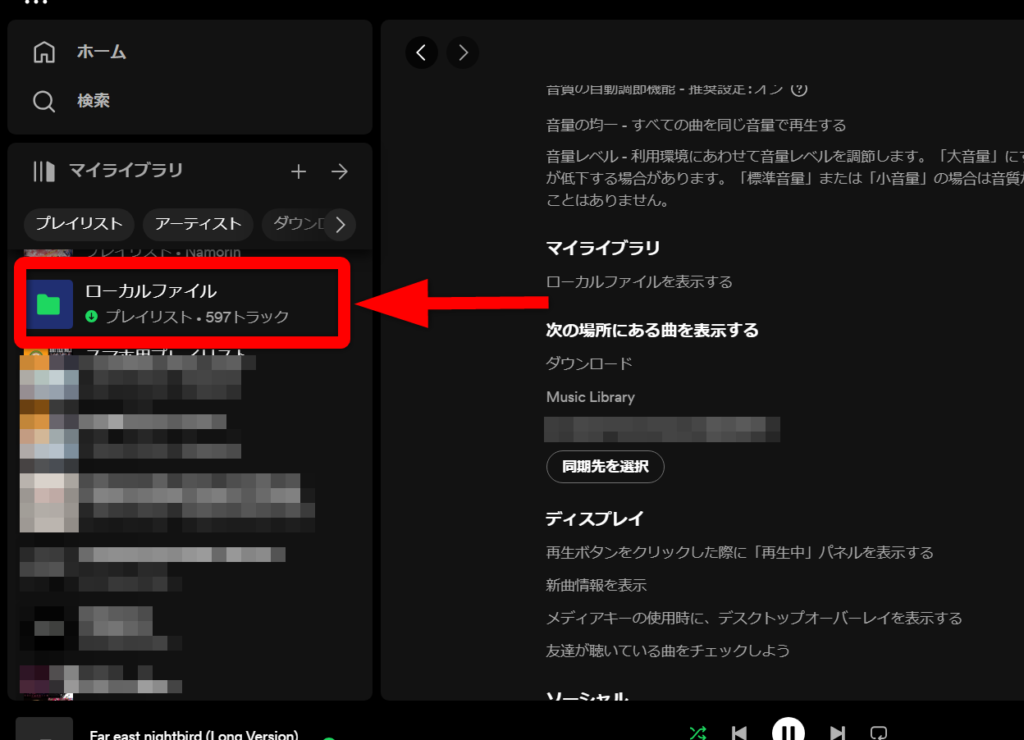
「ローカルファイル」フォルダを表示したら、同期したい曲をプレイリストに追加します。
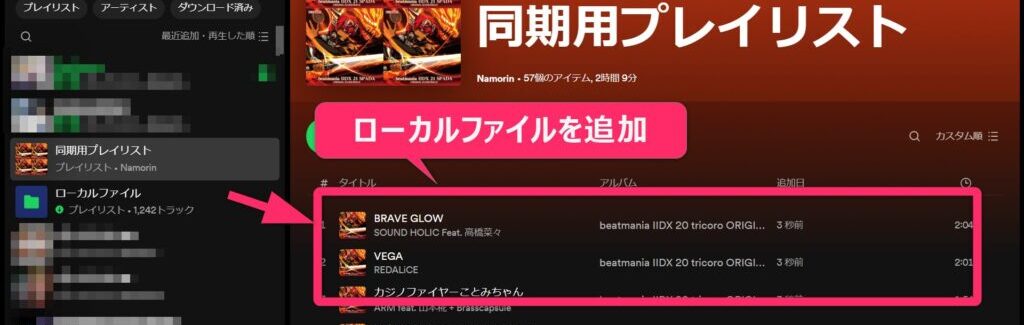
3.スマホでプレイリストをDL
スマホでSpotifyを開き、同期用プレイリストを表示します。
そのままでは再生できませんが、アイコンをタップしてダウンロードするとPCから曲を取得して再生できます。
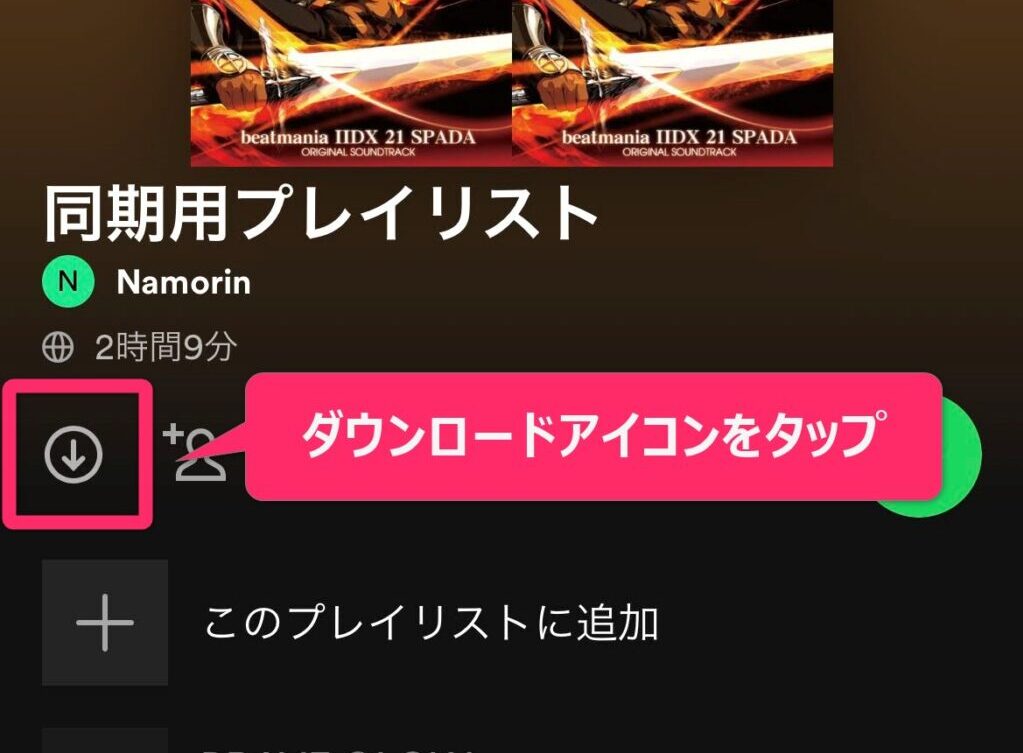
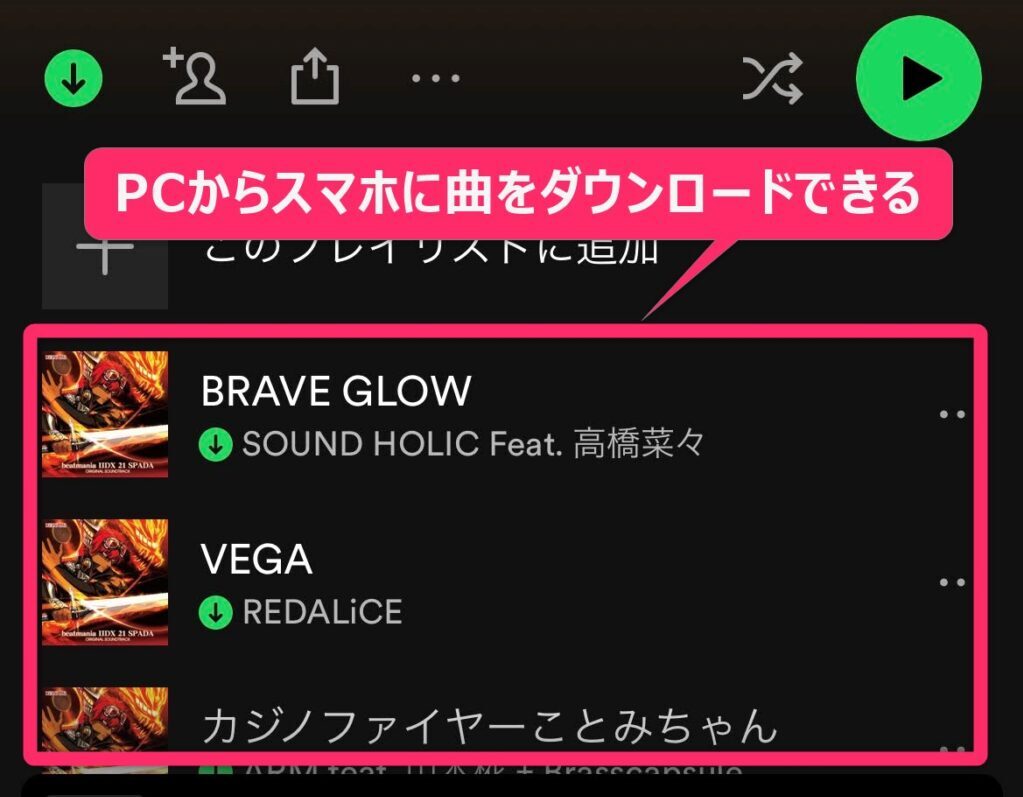
ダウンロードした曲が再生できない場合
曲によってはダウンロードできず、ファイルを認識しないことがあります。
その場合、各デバイスに保存したローカルファイルで再生しなければなりません。
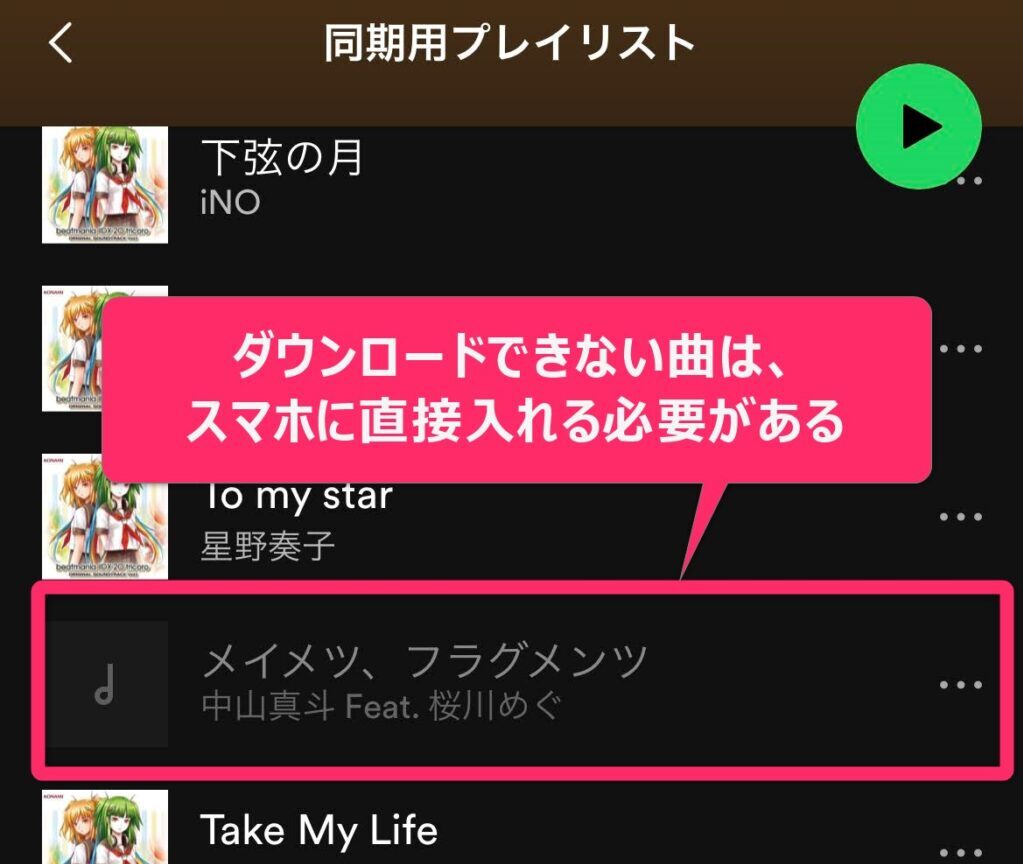
再生できないファイルのみ、直接デバイスに入れてプレイリストに追加します。
以下で解説するデバイス間同期、もしくは擬似的な同期によって補ってください。

各デバイスに保存した曲を同期させる方法
Spotifyのデバイス間で、ローカルファイルの曲やプレイリストを同期する方法を解説します。
この方法を使うと、以下のような操作が可能です。
- どのデバイスからでも、同じローカルファイルを再生可能
- ローカルファイルの入ったプレイリストを、デバイス間で共有できる
- デバイスを切り替えても、ローカルファイル曲やプレイリストを再生できる
以下で表示されている曲はサブスク配信のないアルバムですが、PC・スマホいずれのデバイスでも再生が可能です。
また同期されているプレイリストなので、それぞれ切り替えて再生することもできます。
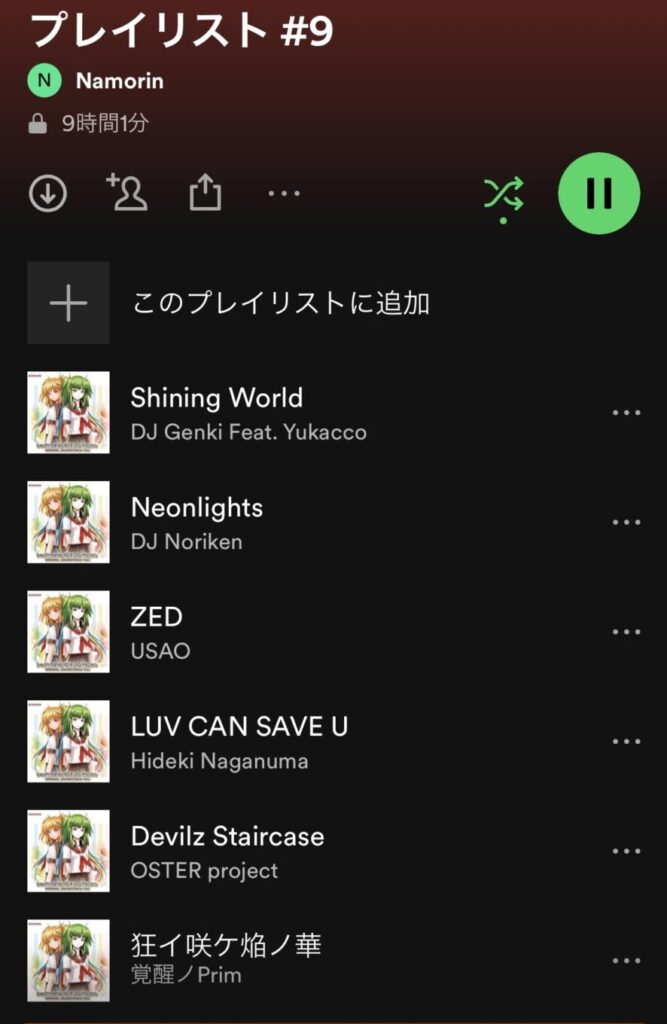
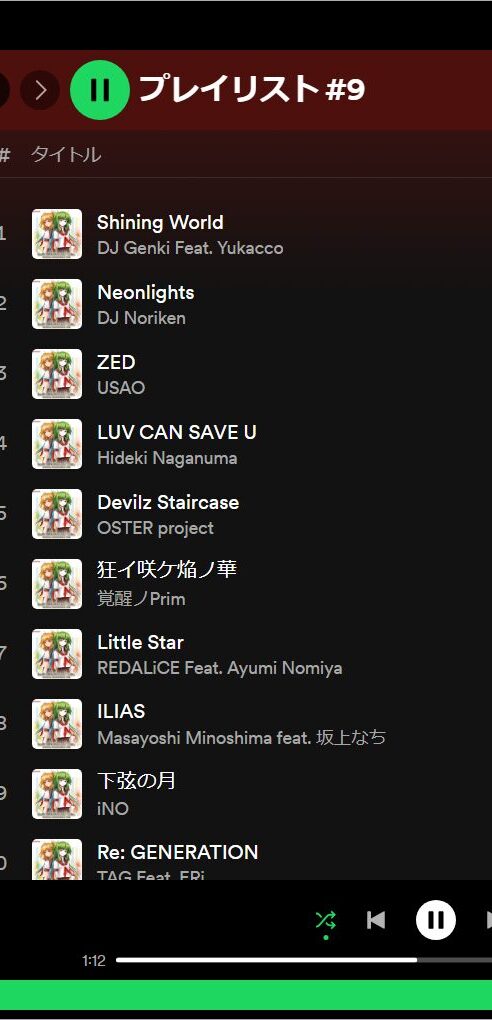
このためには各デバイスごとに、ローカルファイルを予め適切に保存しておく必要があります。
では早速、その保存・設定方法を解説します。
デバイス間同期の作成手順
1.同期させたい曲のファイルを用意
まず同期させたい曲のファイルを、PC上で用意しておきましょう。
このときの注意点は、ファイルのフォーマットをMP3にすることです。
AAC・AALC・FLACなどのフォーマットでは以下の方法は使えないため、iTunesなどでMP3に変換してください。
これらをPC上の、適当なフォルダに保存しておきます。
2.PC側Spotifyの設定
PC側でローカルファイルをSpotifyに表示・再生する設定をします。
「ローカルファイル」フォルダを表示して、必要に応じてプレイリストに曲を追加します。
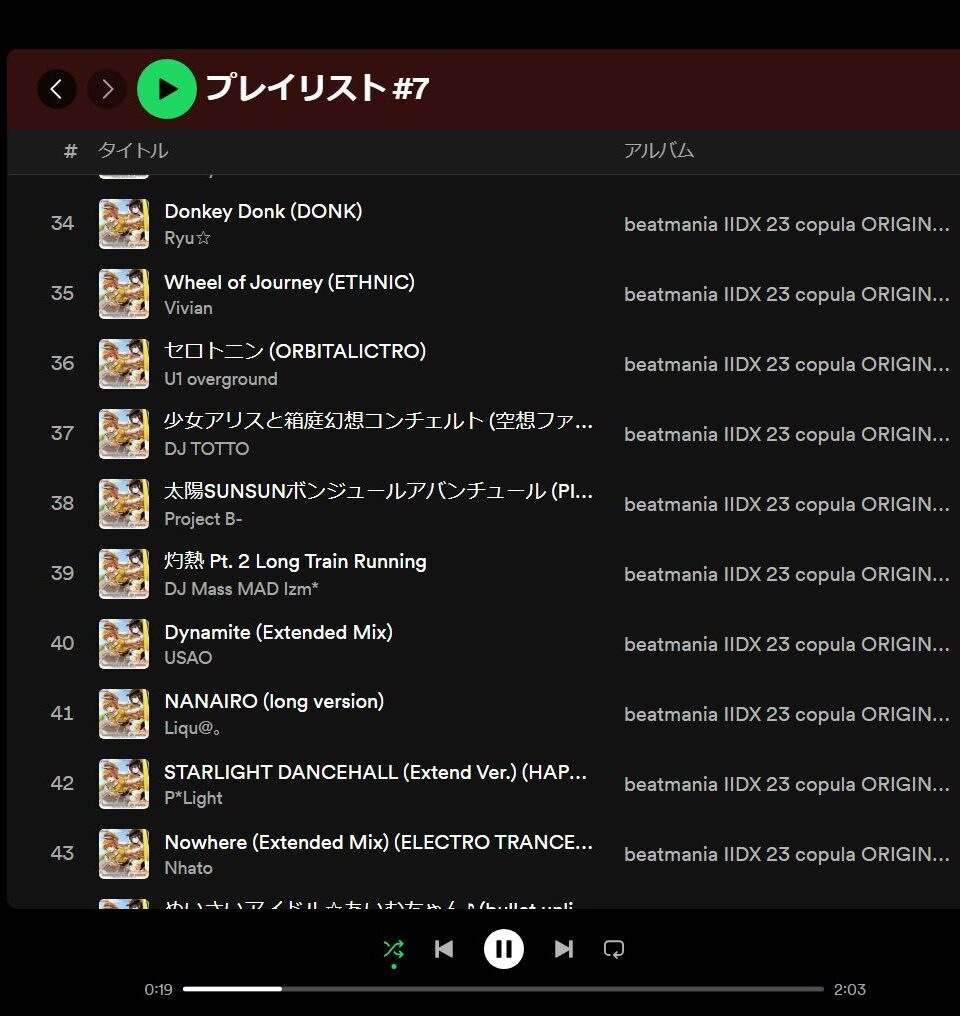
この段階ではPC側にあるローカルファイルを追加しただけなので、スマホ側で開いても再生できません。
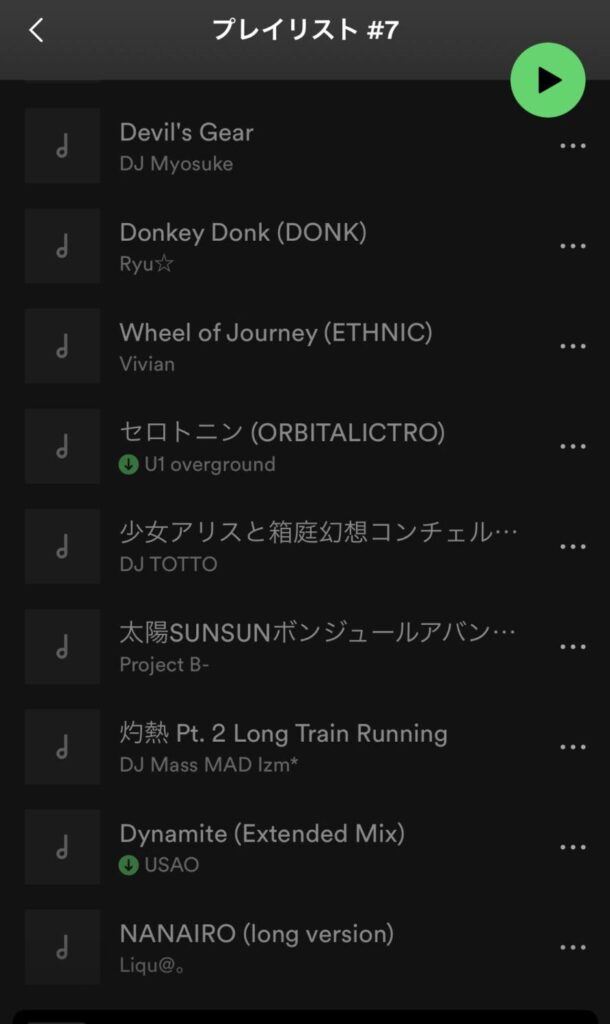
以前はこの状態からプレイリストをダウンロードすることで再生が可能でしたが、現在はできません。
詳しくは「Wi-Fi経由でのDL同期は不可」の項目にて解説します。
3.スマホ側Spotifyの設定
PCで作成したプレイリストと同期させるために、スマホでもローカルファイルを追加します。
スマホ版Spotifyでローカルファイルが表示できるよう、以下の手順を実行してください。
①「ホーム」からプロフィールをタップして「設定とプライバシー」を選択し、「ローカルファイル」をタップ。
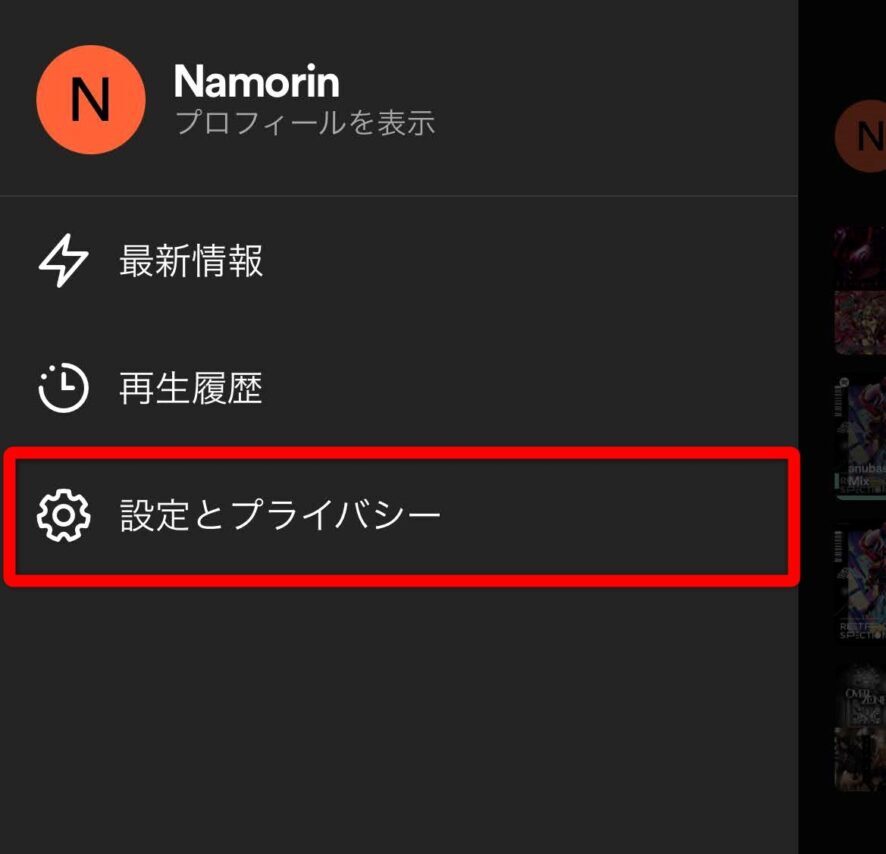
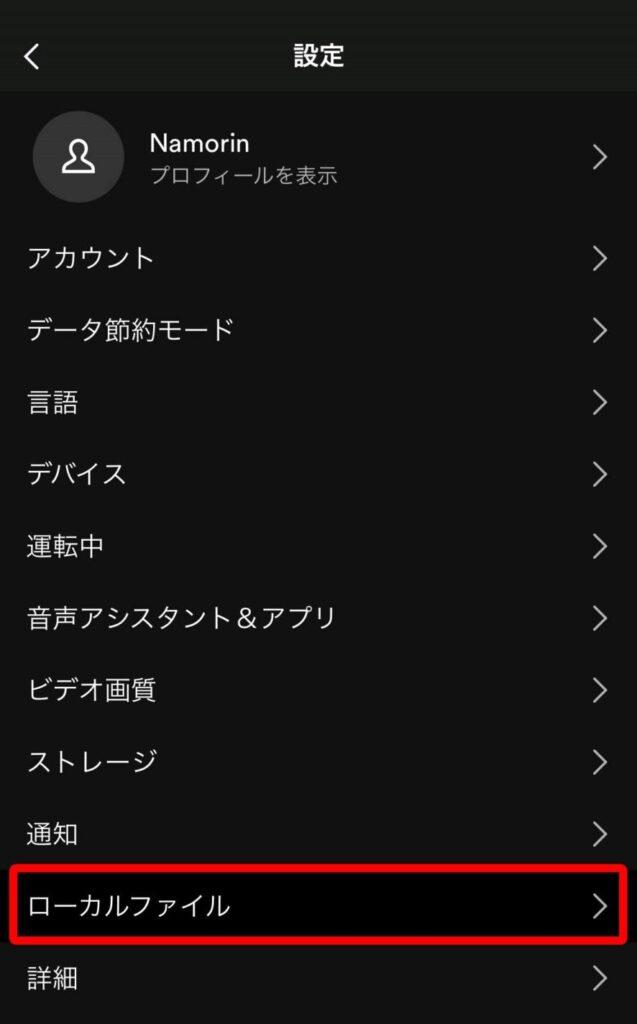
②「このデバイスのオーディオファイルを表示する」をオンに切り替えます。
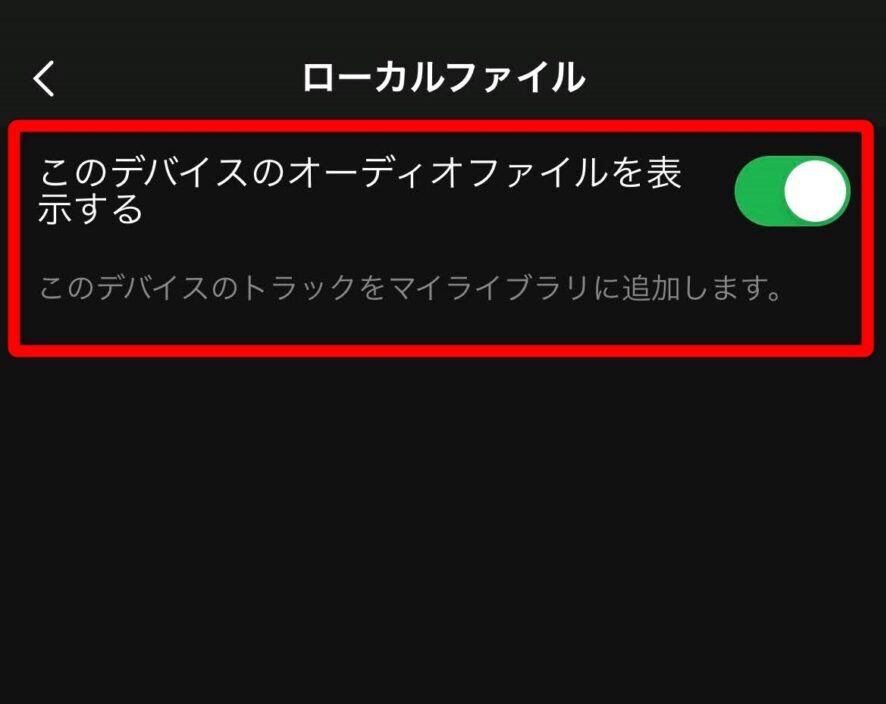
③「マイライブラリ」を開くと、プレイリストに「ローカルファイル」フォルダが表示されます。
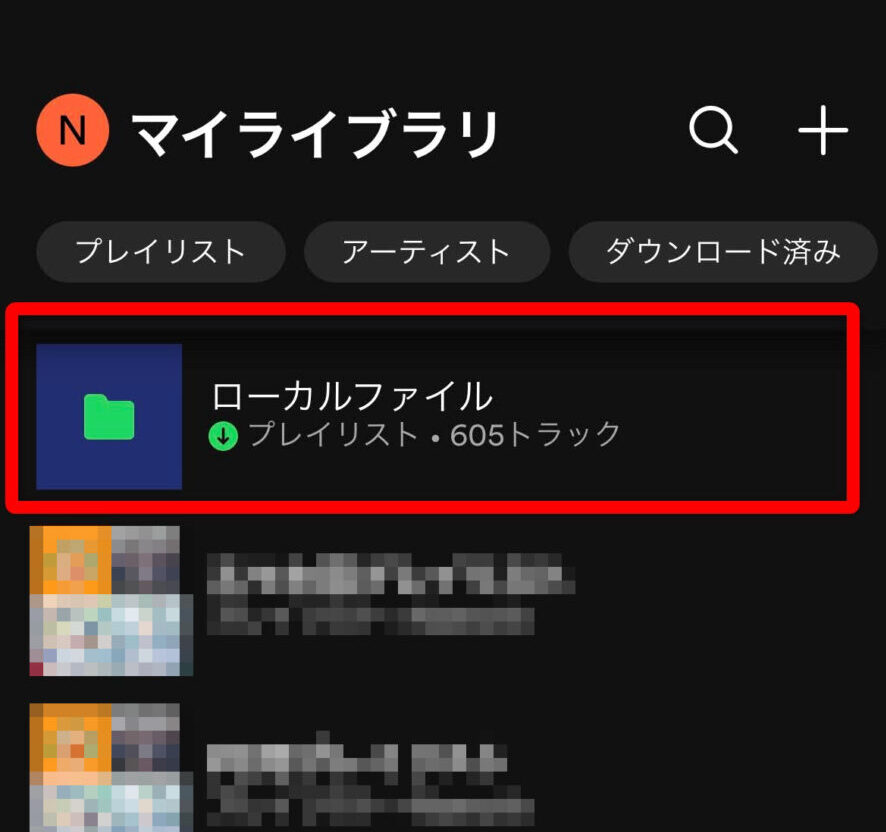
ローカルファイルが表示されたら、PC版に追加したのと同じ同期したい曲をスマホにも追加します。
①USBケーブルでiPhoneなどに接続し、PCで「iTunes」を開きます。
②iOSデバイスを選択し、サイドバーから「ファイル共有」をクリック。
スクロールして「Spotify」フォルダを選びます。
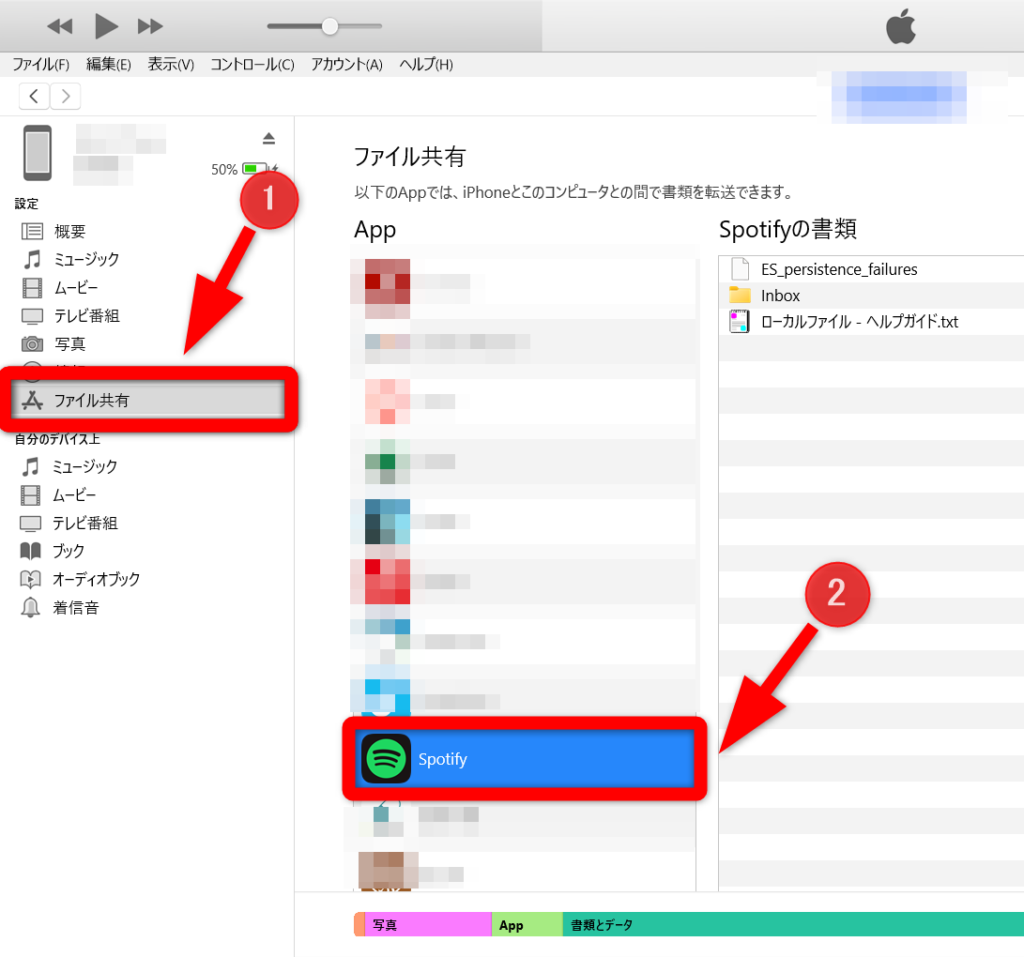
③用意した曲のファイルを、ドラッグ&ドロップで「Spotify」フォルダに追加します。
-e1707728505828-1024x482.png)
④保存した音楽が、スマホ版Spotifyの「ローカルファイル」に表示されます。
これでスマホでも、PCで作成したプレイリストと同期することが可能になりました。
サブスク音源と混ぜていつも聴いているプレイリストに入れても、どのデバイスからでも表示・再生できます。
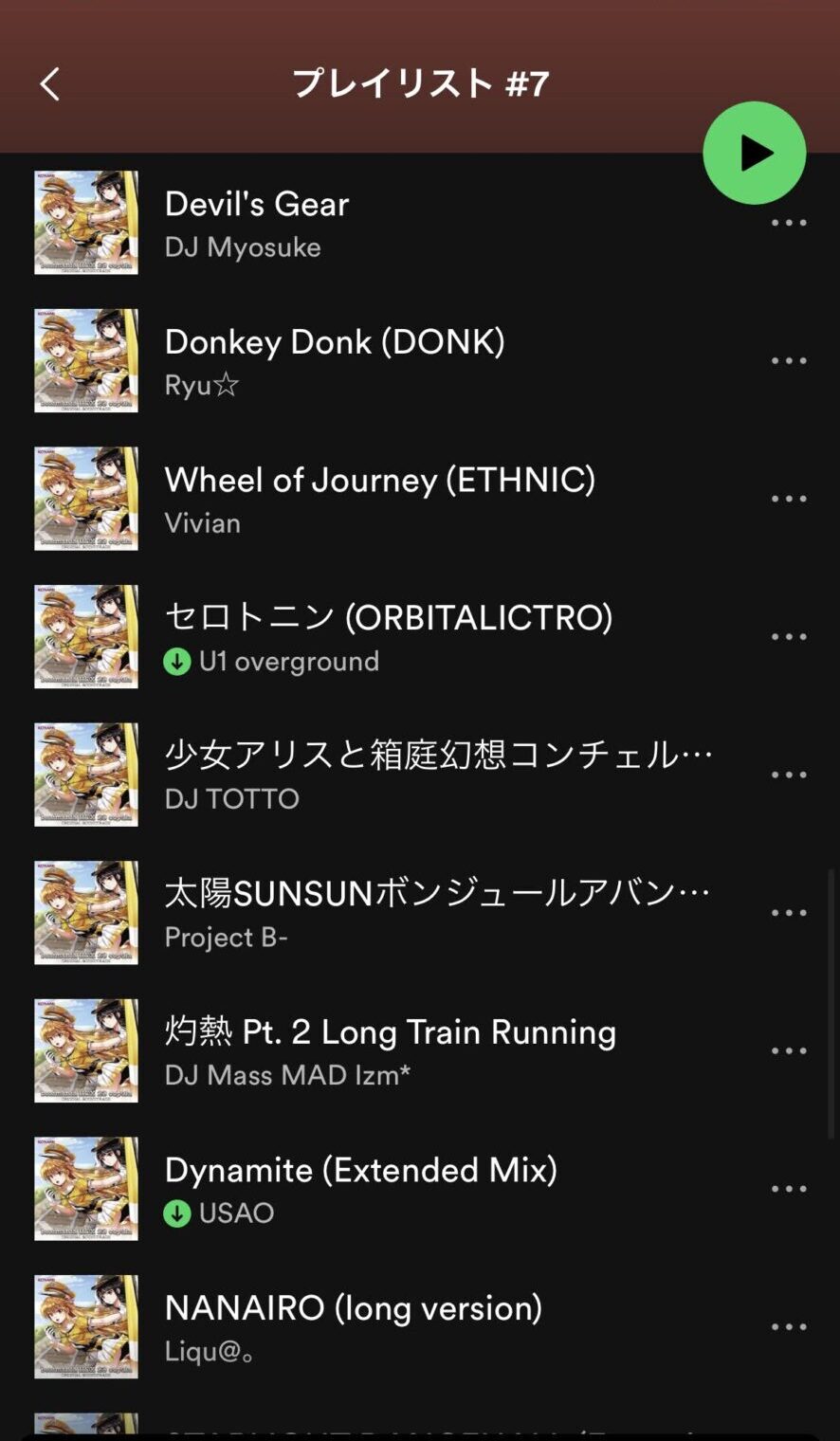
手順通り試してもうまくいかない場合、キャッシュを削除すると正しく反映されることがあります。
なおこの方法でスマホに保存した曲は、iPhone上では「ファイル」アプリを使うことで確認や削除できます。
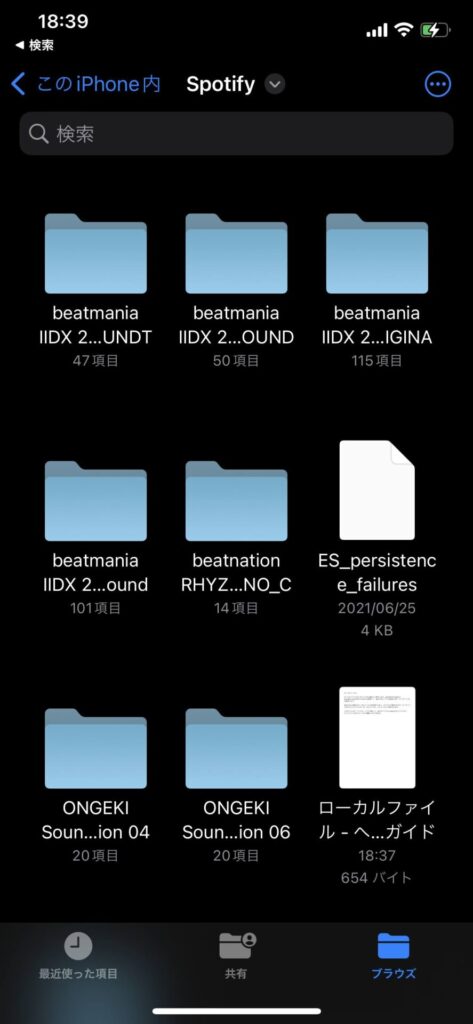
また通常通り「ミュージック」ライブラリにも曲を入れていると、「ファイル」に保存された曲と二重に表示されることがあります。
そのため一度ライブラリからは音楽を消して、上記を試してみてください。
デバイス間同期のメリット・デメリット
切り替え再生が可能
プレイリストが同期されているため、どのデバイスに切り替えても再生が可能です。
家ではPCで流しつつ、外出時にスマホ再生に切り替えても、同じローカルファイルの再生が可能です。
プレイリストの管理が楽
また1つのプレイリストを各デバイスで共有できるので、管理が楽になります。
スマホで聴いて気に入ったローカルファイルをプレイリストに入れ、PCで聴くことができます。
ただし前提としてどちらのデバイスにも、同じファイルがなければなりません。
純正「ミュージック」アプリには対応していない
曲を「ファイル」アプリ上のストレージに保存しているため、iPhoneの「ミュージック」アプリからは聴くことができません。
ライブラリに追加すれば普段通り「ミュージック」からも聴けますが、2倍の容量が必要です。
またライブラリに追加すると、スマホ版Spotify上では二重に表示される場合があります。
フォーマットはMP3などに限定
Spotifyのローカルファイルが対応しているフォーマットは、MP3・MP4・M4P形式と言われています。
ただしMP4は動画ファイルであり、通常は追加することはないです。
またM4Pは基本的にDRM(デジタル著作権管理)がかかっているため、再生できません。
AAC・AALC・FLACなど高音質で再生できるフォーマットでも試してみたのですが、MP3でしか同期することはできませんでした。
なお同期する必要がないのであれば、MP3以外のフォーマットでもローカルファイルとして再生することが可能です。
またMP3以外のフォーマットで同期したい場合、次に紹介する方法を試してみてください。
擬似的に同期を再現する方法
上記で紹介したデバイス間で同期する方法は、いくつかの条件付きでした。
- 「ファイル」アプリにファイルを入れる必要がある
- 「ミュージック」アプリが使えない
- フォーマットがMP3限定
そのため普段通りiPhoneを使いつつ、擬似的に同期を再現する方法を紹介します。
この方法では人力で複数のプレイリストを同期させて中身を一緒にし、それをデバイスごとに使い分けます。
プレイリストの共有はできませんが、実質的に同じ内容を再生できます。
完全な同期ではありませんが、簡単に設定できる点がメリットです。
疑似同期の作成手順
1.スマホ用・PC用のプレイリストを作成する
擬似的な同期を再現するため、再生するデバイスごとに別のプレイリストを作成します。
今回はスマホとPCで再生したいため、2つのプレイリストを作成します。
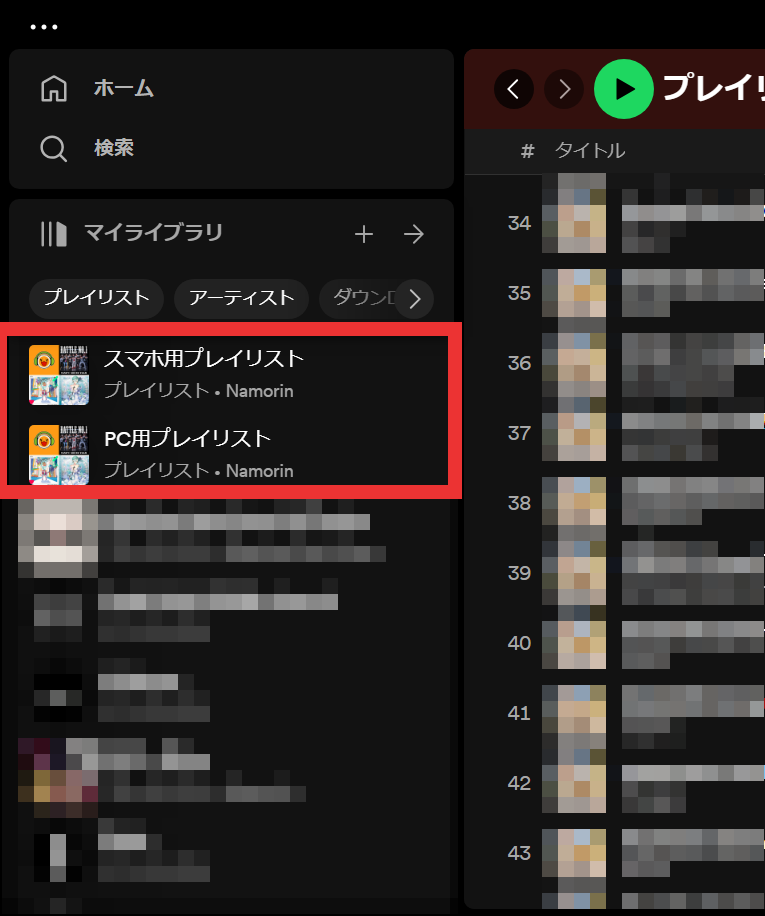
更に別のデバイスでも再生したい場合は、その数だけプレイリストをつくる必要があるため注意してください。
2.サブスク対応の曲を追加
作成したプレイリストそれぞれに、追加したいサブスク対応の曲を追加します。
スマホ版で行うと、1度の操作でまとめて複数のプレイリストに追加できるので便利です。
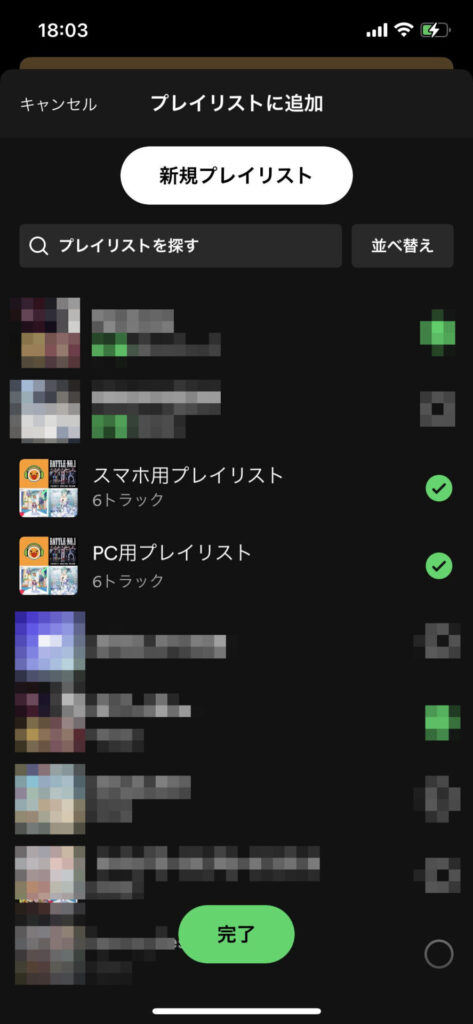
PC版ではドラッグ&ドロップで、指定したプレイリストに追加できます。
それぞれのプレイリストの中身を同じにする必要があるので、同じ曲を入れてください。
3.各デバイスからローカルファイルを追加
各デバイスから、ローカルファイルの曲を対応するプレイリストに追加します。
スマホにあるローカルファイルは、スマホ用のプレイリストにのみ追加。
PCのローカルファイルも同様に、PC用のプレイリストにのみ追加します。
デバイスとプレイリストの対応関係を正しく守って、ローカルファイルを追加してください。
ローカルファイルの場所元がデバイスで異なっていても、各プレイリストが全く一緒の中身になればOKです。
4.再生するデバイスによってプレイリストを変える
再生するデバイスによってプレイリストを変えて再生すれば、中身が一緒のプレイリストを再生できます。
PCで聞くときはPC用、スマホで聴くときはスマホ用と切り替えれば、擬似的に同期を再現できます。
ただしローカルファイルはデバイスごとに追加しているため、別デバイスからでは再生できません。
つまりスマホでPC用のプレイリストを再生しても、PCから追加したローカルファイルは再生できません。
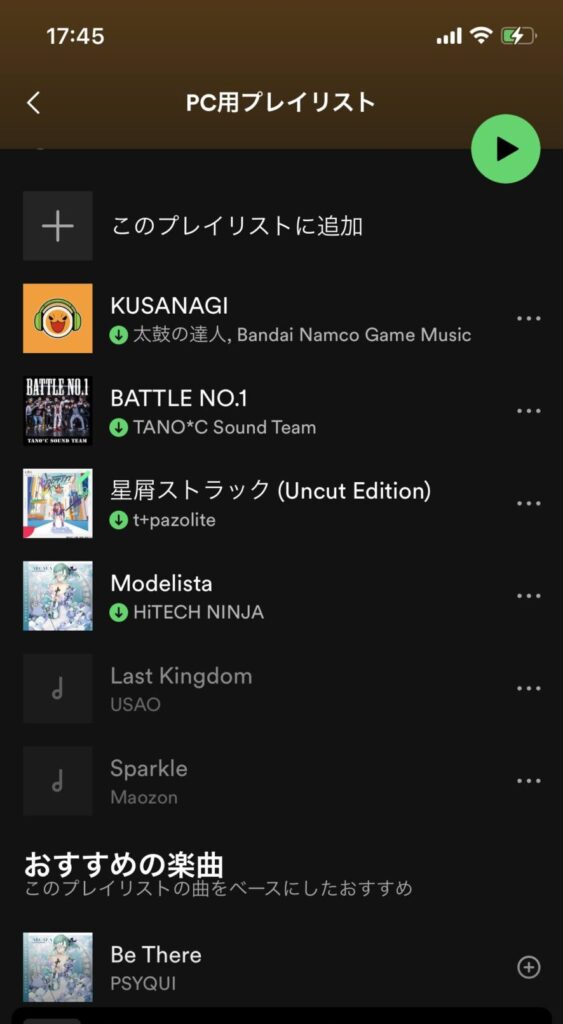
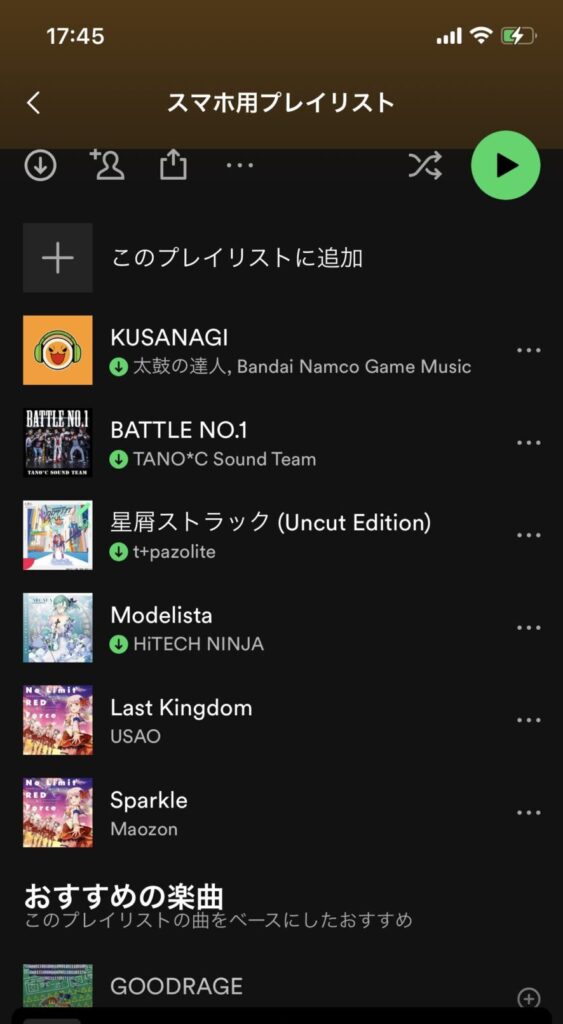
上記の画像では上の4曲はサブスク音源、下の2曲はローカルファイルの曲です。
スマホ版Spotifyで開くと、PC版プレイリストのローカルファイルのみ再生できません。
擬似的な同期再現のメリット・デメリット
擬似的な同期をするメリットは、同じ内容のプレイリストを別デバイスで再生可能なことです。
かつ複雑な操作は必要なく、特にスマホではライブラリの曲でも反映できます。
プレイリストの管理が面倒になる
ただしデバイスごとにプレイリストを作る関係で、管理が面倒になります。
プレイリスト自体を共有できないため、人力で各プレイリストの内容を一致させなければなりません。
サブスク音源は複数追加が必要ですし、ローカルファイルは必ず各デバイスから追加しないと再生できなくなります。
またデバイス間で切り替えて再生できず、それぞれのデバイスに合わせてプレイリストを選択する必要があります。
Apple Musicを使う方法
ここまでSpotifyで、ローカルファイルとサブスク音源を同期させる方法を紹介しました。
しかしiPhoneなどiOSデバイスであれば、Apple Musicを使ったほうが手っ取り早いです。
通常通りライブラリに音楽を追加するだけで、Apple Musicのサブスク音源とローカルファイルが表示されます。
プレイリストなどの情報も、「ミュージック」アプリとiTunesで共有することができます。
Apple Musicのデメリット
一方でSpotifyと比べると、Apple Musicにはデメリットがいくつかあります。
まずApple MusicはSpotifyよりも月額が高いです。
Spotifyが980円に対し、Apple Musicは1,080円なので同期だけを考えて差額を払うのはいまいち。
また音楽サブスクサービスとしても、Spotifyの方が優れている点を多く感じます。
それでも同期の使いやすさやiPhoneとの連携を重視するなら、Apple Musicが選択肢になります。
この記事のまとめ
今回はSpotifyのローカルファイルをスマホ・PC間で同期、共有する方法を解説しました。
曲やプレイリストを同期、共有する方法は以下の3つ。
- 各デバイスに保存した曲やプレイリストを、デバイス間で同期する
- プレイリストを複数使って、擬似的に同期を再現する
- Apple Musicに乗り換えて、使いやすい同期にする
それぞれメリットとデメリットがありますが、自分に合った方法を選んでください。
手間はかかりますが、1の方法を使えば完全に各デバイスを同期させられますよ。


同期できるようになったSpotifyで、手持ちの音楽も聴きましょう。
サブスク未解禁の楽曲は、宅配レンタルを使うと無料・安く借りられます。



 >>
>>








初めまして。
Wi-Fi経由のダウンロードで同期しようとしましたが何をやってもうまくいかなかったので調べたところこちらにたどり着きました。現在は不可になっているんですね、知りませんでした。ちょっと不便になってしまいましたね……
助かりました。ありがとうございました。
ちなみに自分の環境(GalaxyS20)ではm4aファイルの同期も可能でしたので、iTunesで買った音源をそのままSpotifyで再生することも可能みたいです。