- Amazon Music Unlimitedで曲をダウンロードすると、どれくらいの容量になる?
- 少ない容量で沢山の曲をDLするにはどうしたらいい?
そんなお悩みを解決します。
- Amazon Music Unlimitedでダウンロードした曲の容量
- ダウンロード容量を減らす方法
- 容量を空けてもっとたくさんの曲をいれるには
Amazon Music Unlimitedではスマホなどに曲をダウンロードしておけば、オフラインでも通信できない状況でも音楽が楽しめます。
ですが他のデータがたくさん入っていたり、古めのスマホだったりすると、容量に余裕がなくてダウンロード容量が足りるか心配ですよね。
今回はAmazon Music Unlimitedで曲をダウンロードしたときの容量について、詳しく解説します。
音質ごとの具体的な容量から、よりたくさんの曲をダウンロードできる方法までわかります。
- 8コ以上の音楽サブスクに加入経験アリ
- 移動中には欠かさずサブスクでダウンロードした曲を聴いてます
この記事を読めば、あなたの持っているスマホでもAmazon Music Unlimitedのオフライン再生を目一杯楽しめるようになりますよ。
Amazon Music Unlimitedで1曲のダウンロードにかかる容量
Amazon Music Unlimitedで曲をダウンロードすると、標準的な容量の場合は次のようになります。
- 1曲あたり約7MB~12MB(曲の長さによる)
- 3分の曲でおよそ7MB
- 1GBの容量で、約7時間分・およそ100~130曲が入る
また音質ごとに必要な容量や、1GBでどのくらいの曲を入れられるか比較すると次の表のとおりです。
| 音質 | 1曲(3:00)に かかった容量 | 1GBあたり 入れられる曲数 | 1GBあたりの 音楽の長さ | 標準音質を1としたとき に必要な容量比較 |
|---|---|---|---|---|
| データ通信 節約音質 | 1.1132MB | 約610~790曲 | 約46時間 (約2,759分) | 0.16(倍) |
| 標準音質 | 6.9414MB | 約100~130曲 | 約7時間 (約443分) | 1 |
| HD音質 | 24.637MB | 約25~35曲 | 約2時間 (約125分) | 3.5(倍) |
| Ultra HD音質 | 64.843MB | 約10~13曲 | 1時間未満 (約47分) | 9.5(倍) |
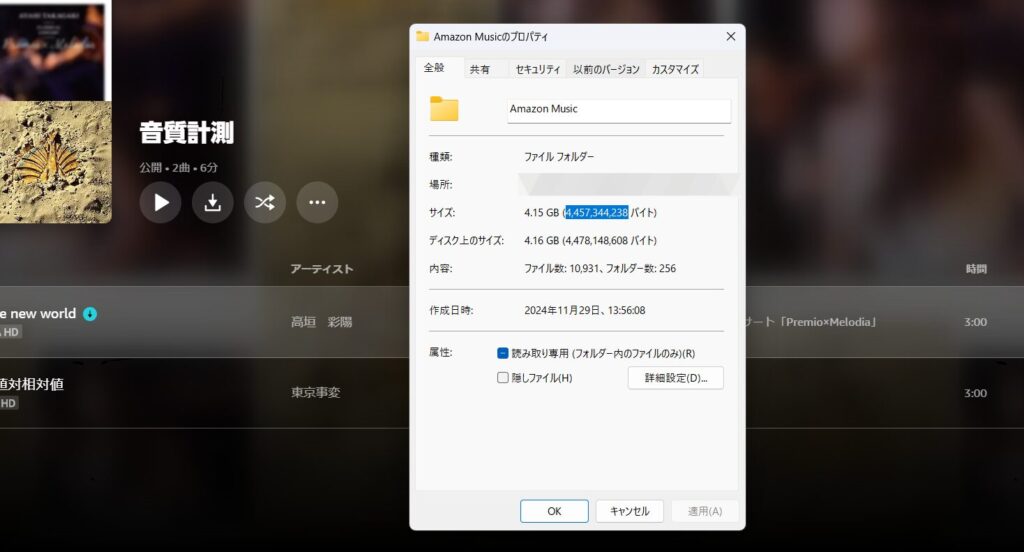
音質の違いについて
Amazon Music Unlimitedの音質は、4段階で選択することができ、それぞれ次の特徴があります。
- データ通信節約:標準音質の6分の1~7分の1のデータ量で聴ける
- 標準:他の音楽サブスクと同レベルの最大320kbps
- HD:CDに限りなく近い「ロスレス」音質
- Ultra HD:CD音質を超えるいわゆる「ハイレゾ」音質
標準音質でも十分に聴けるレベルですし、さらにいい音を聴きたい人にも表現力の高いHD・Ultra HDがあります。
ただしHD・Ultra HDはBluetooth接続では出力されず、さらにUltra HDは「DAC」と呼ばれる外付けの機器が必要となります。
普段Bluetoothのイヤホン・ヘッドホンでしか聴かない、あるいはDACを持っていない方は、むやみに音質を上げても意味がないかもしれません。
単にスマホ容量を圧迫してしまうだけになってしまうので、設定で音質を見直してみましょう。

他のアプリとデータ量に差があるのか
以前Apple Musicでも同様に音質ごとのダウンロード容量を調査しましたが、比較してみるとそれほど変わりません。
Apple Musicで1曲(再生時間3:00)にかかったダウンロード容量は次の通り。
- 高音質:6.5MB
- ロスレス:35.9MB
- ハイレゾロスレス:63.5MB
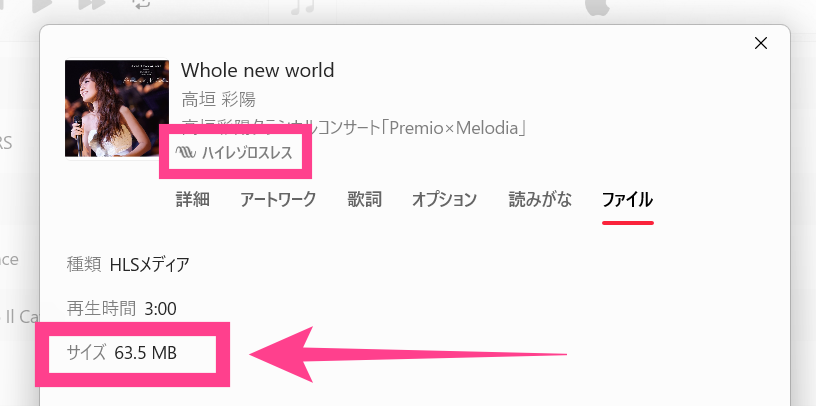
それぞれAmazon Music Unlimitedの、「標準」「HD」「Ultra HD」と大差ありませんね。
設定方法や名称の違いこそあれど、ダウンロード容量自体に各音楽サブスクで大きな変化はないといえます。
オフラインダウンロード・音質の設定方法
Amazon Music Unlimitedで曲をダウンロードする方法は、次のとおりです。
ダウンロードしたいアルバムやプレイリストを開きます。
「↓」マークをタップすると、アルバム・プレイリスト全体をダウンロードできます。
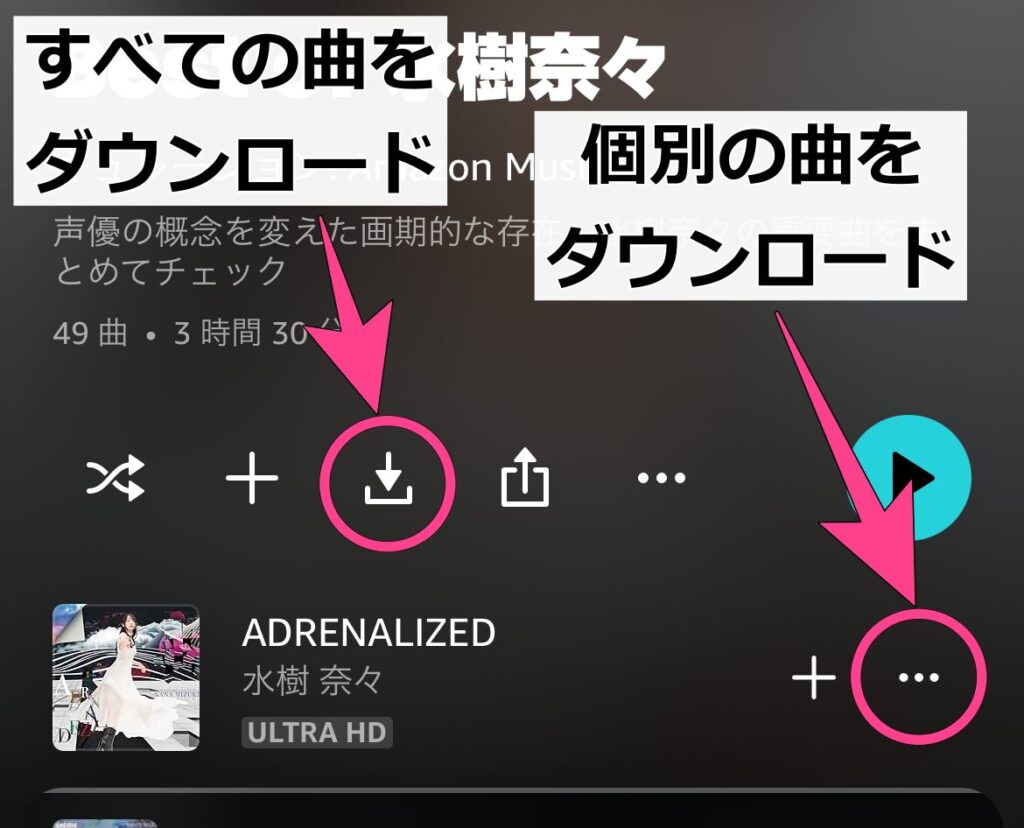
個別の曲をダウンロードする場合は、「・・・」から「標準でダウンロード」を選んでダウンロードできます。
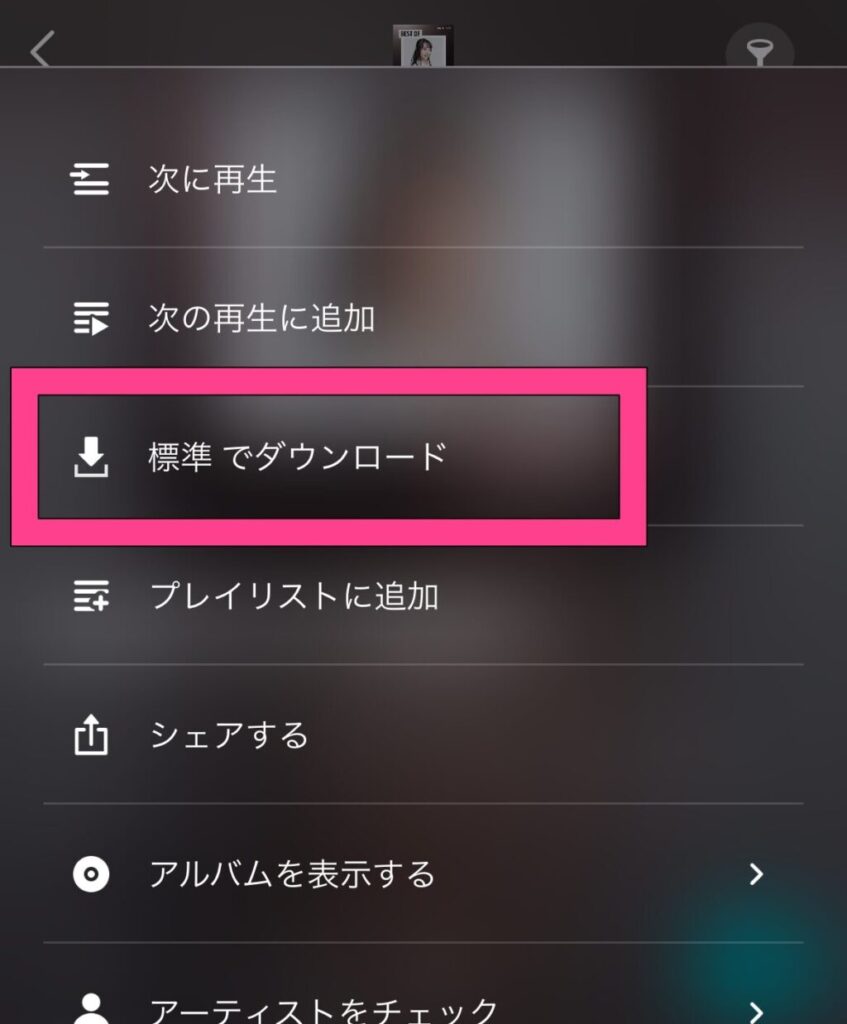
iPhoneの画面で紹介しましたが、Android・PCでも同様の手順でダウンロード可能です。
またダウンロード時の音質は、設定画面から変更します。
左上のユーザーアイコンをタップし、「設定」を選択。
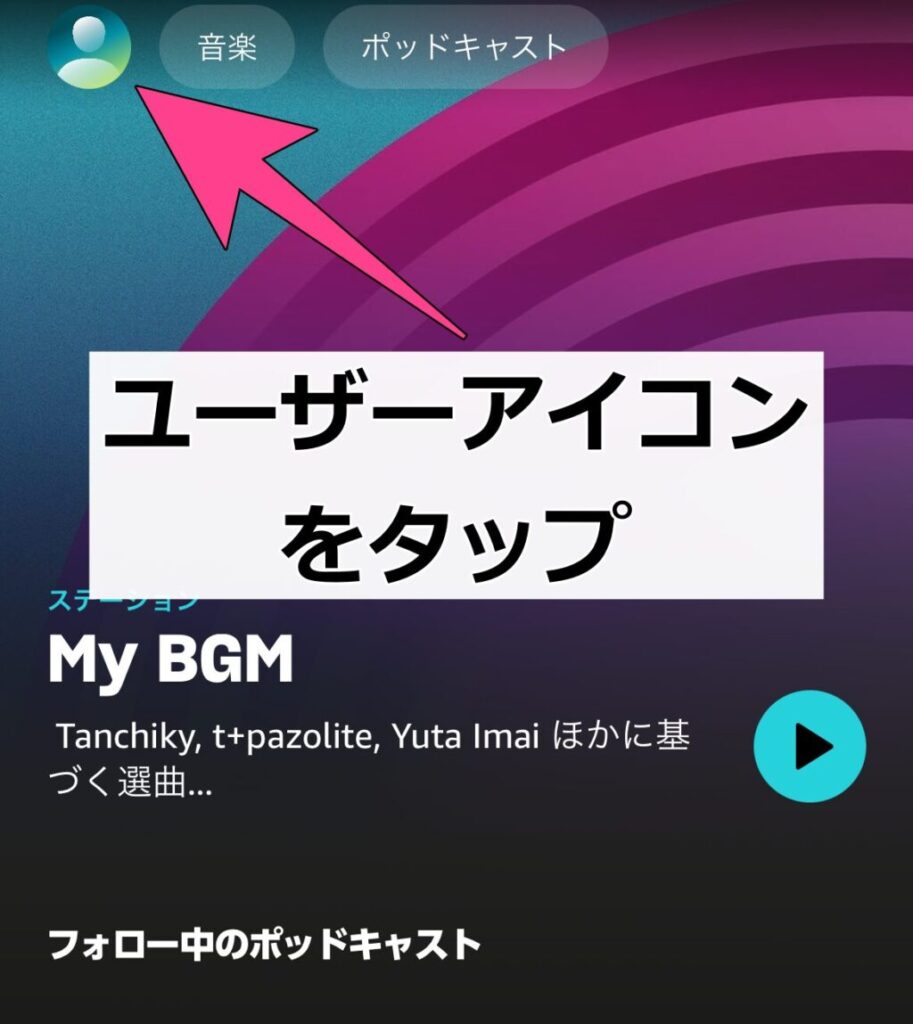
「再生」の項目にある「ダウンロード設定」をタップすると、4段階から音質を選べます。
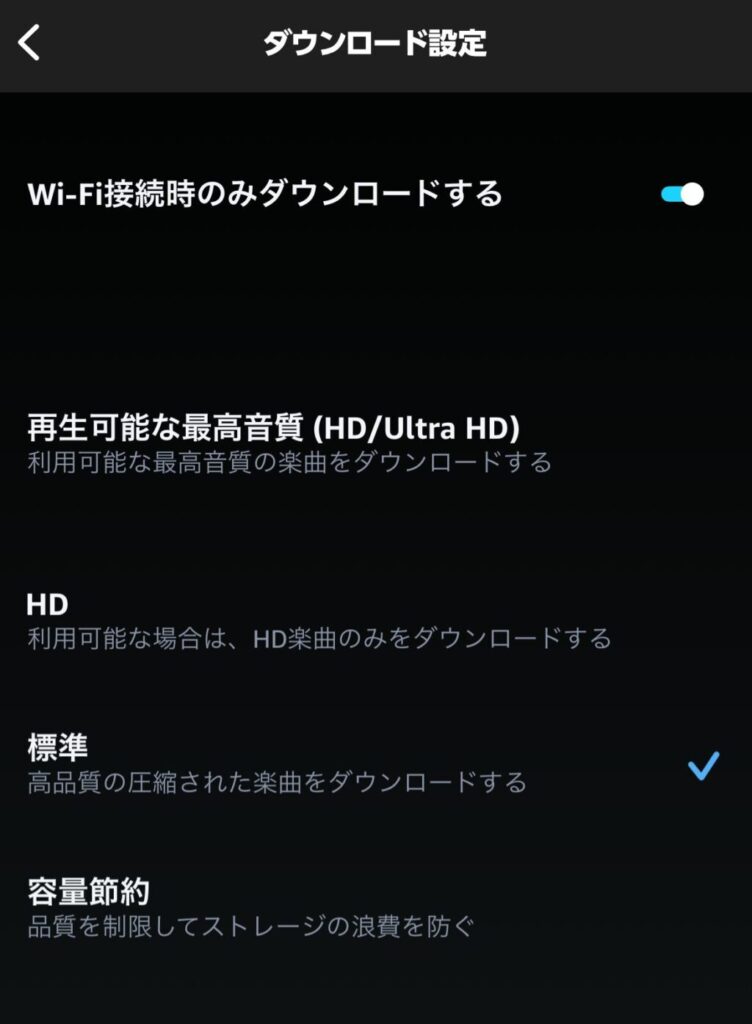
ダウンロード容量を減らすには
スマホなどの端末容量に余裕がない人は、4つの方法でダウンロード容量を減らしてみましょう。
- 音質を下げる
- キャッシュをクリアする
- 聴いてない曲はダウンロードを削除
- ストリーミング再生に切り替え
特に音質を下げると劇的に容量を減らせるので、音質を聴き比べながら判断してみましょう。
音質を下げる
先ほどお話しした通り、音質を1段階下げるだけでも劇的に容量を節約できます。
HDから標準音質にすれば、データ容量は3.5~4分の1に減ります。
さらに標準音質からデータ通信節約音質にすれば5~7分の1以下まで容量が減ります。
オフラインで音楽を聴きたいけど容量に余裕がないという方でも、データ通信節約音質ならかなりの曲数を入れられます。
音質が多少荒くはありますが、通勤・通学中の流し聴きや作業用のBGMにするくらいなら十分に聴けるレベルですよ。
キャッシュクリアする
Amazon Music Unlimitedアプリに溜まったキャッシュを消去することで、ある程度容量に余裕をもたせられます。
キャッシュとはアプリが保存する一時ファイルで、以前と同じ曲を聴いたりするときの処理を助けてくれます。
蓄積しすぎてストレージ容量を圧迫しているケースもあるので、キャッシュクリアによって改善できるかもしれません。
ただしキャッシュを消去することで、再度データをダウンロードする必要があるので処理が重くなってしまいます。
通信量も無駄にかかってしまうおそれもあるため、本当に消さなければいけないのかはよく考えましょうね。
iPhoneの場合
1.プロフィールアイコンから「設定」を選択。
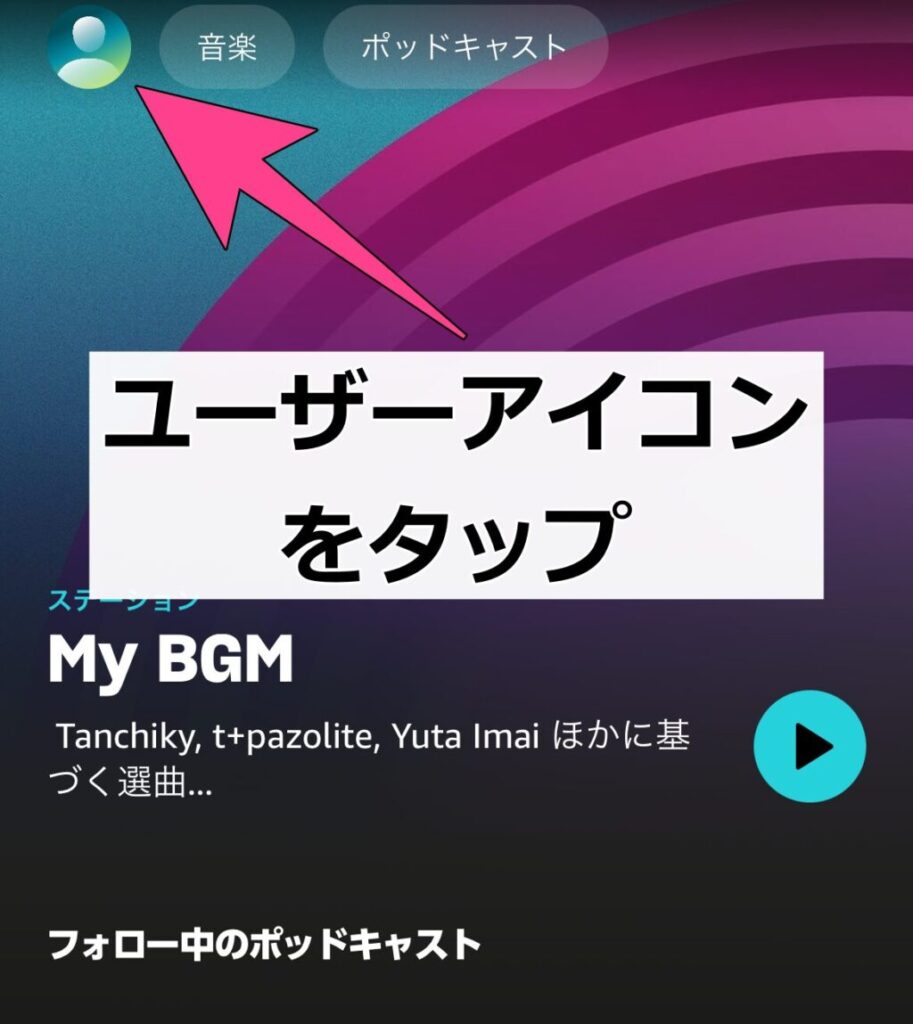
2.ページの一番下にある「マイミュージックを更新」を選択すると、ある程度キャッシュクリアができます。
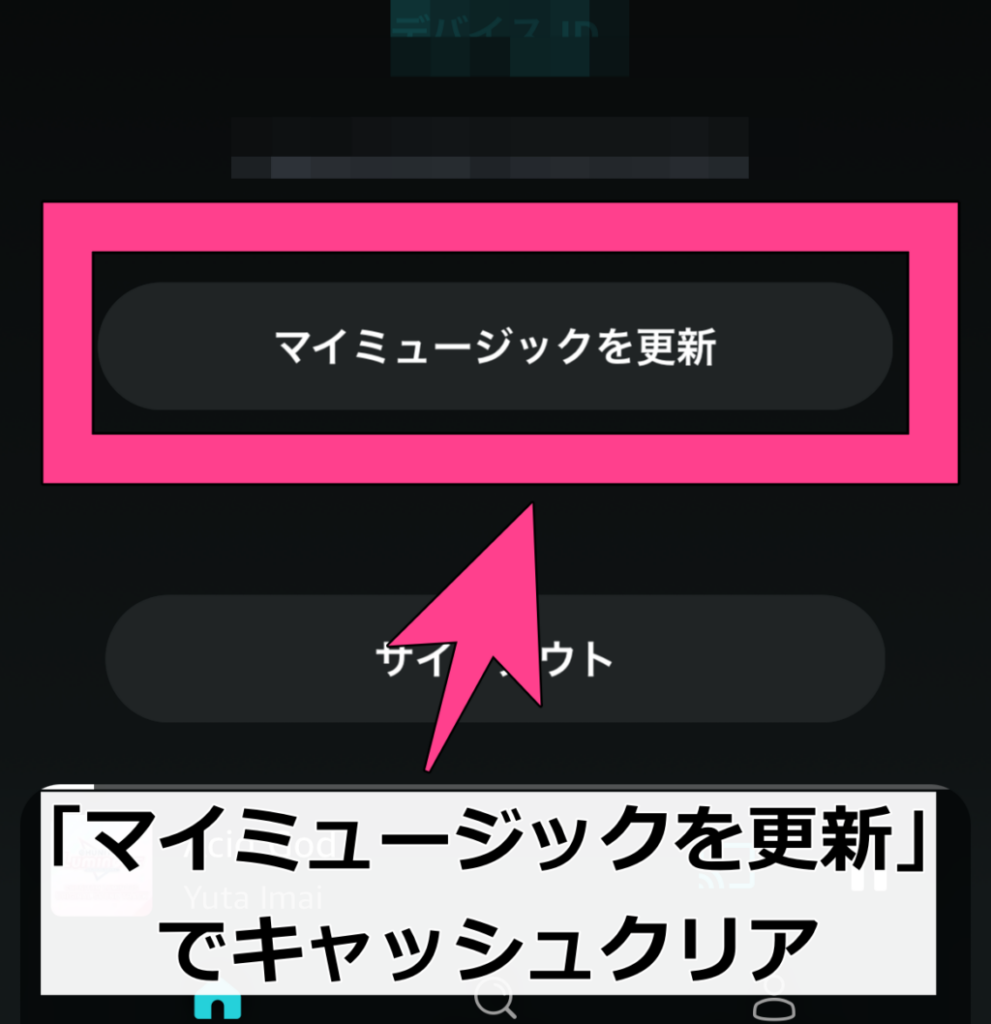
なお完全にキャッシュクリアするためには、アプリの再インストールが必要です。
Androidの場合
1.設定アイコンをタップし、「設定」を選択します。
2.「保存先」項目の「キャッシュをクリア」をタップ。
PC版の場合
PC版Amazon Musicアプリ右上のプロフィールアイコンから一度サインアウトし、再度サインインするとデータが再読込されます。
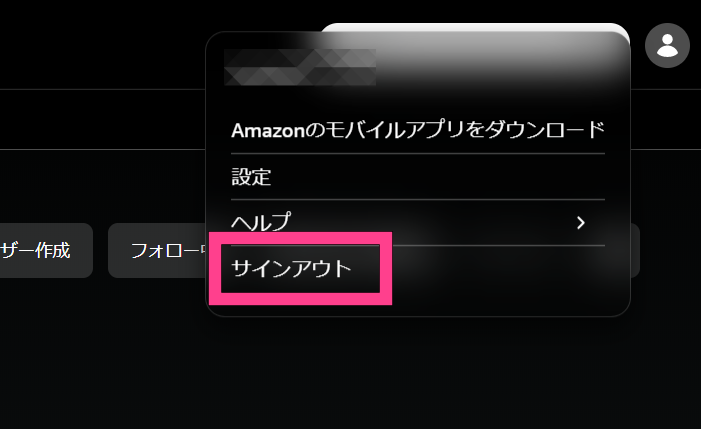
また「設定」を選択し、一番下にある「ライブラリを読み込み」でもキャッシュをクリアできます。
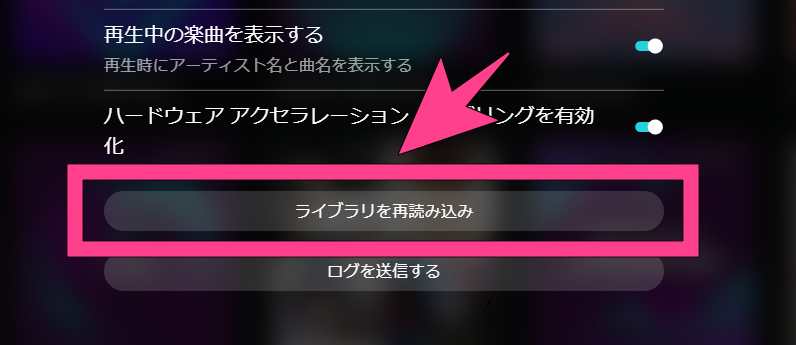
聴いていないダウンロード曲を削除する
「最近聞かなくなったな……」なんて曲は積極的に削除して、端末容量を空けておきましょう。
サインアウトすることで、ダウンロードしたすべての楽曲を削除することができます。
ユーザーアイコンから「設定」を押し、一番下にある「サインアウト」をタップ。
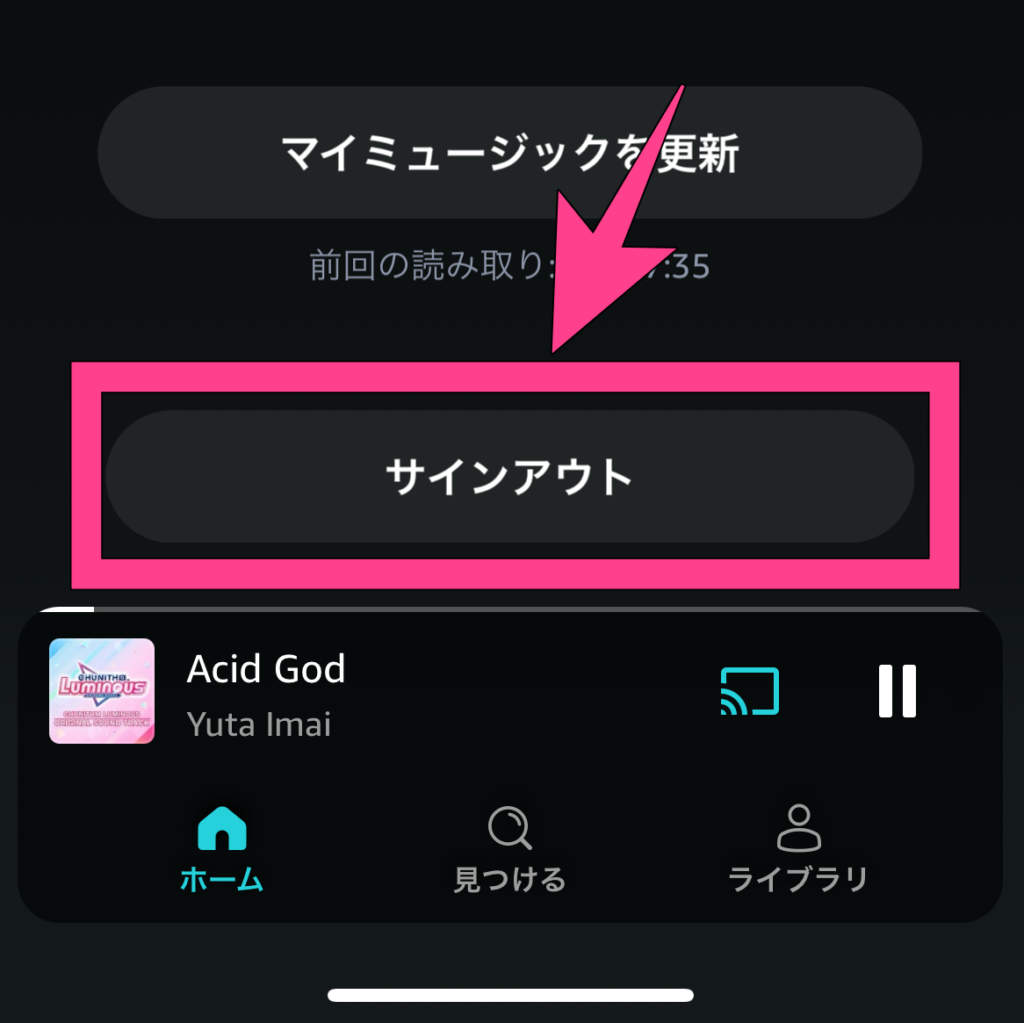
警告が出るので、「サインアウト」を選択するとすべてのダウンロードした曲が削除されます。
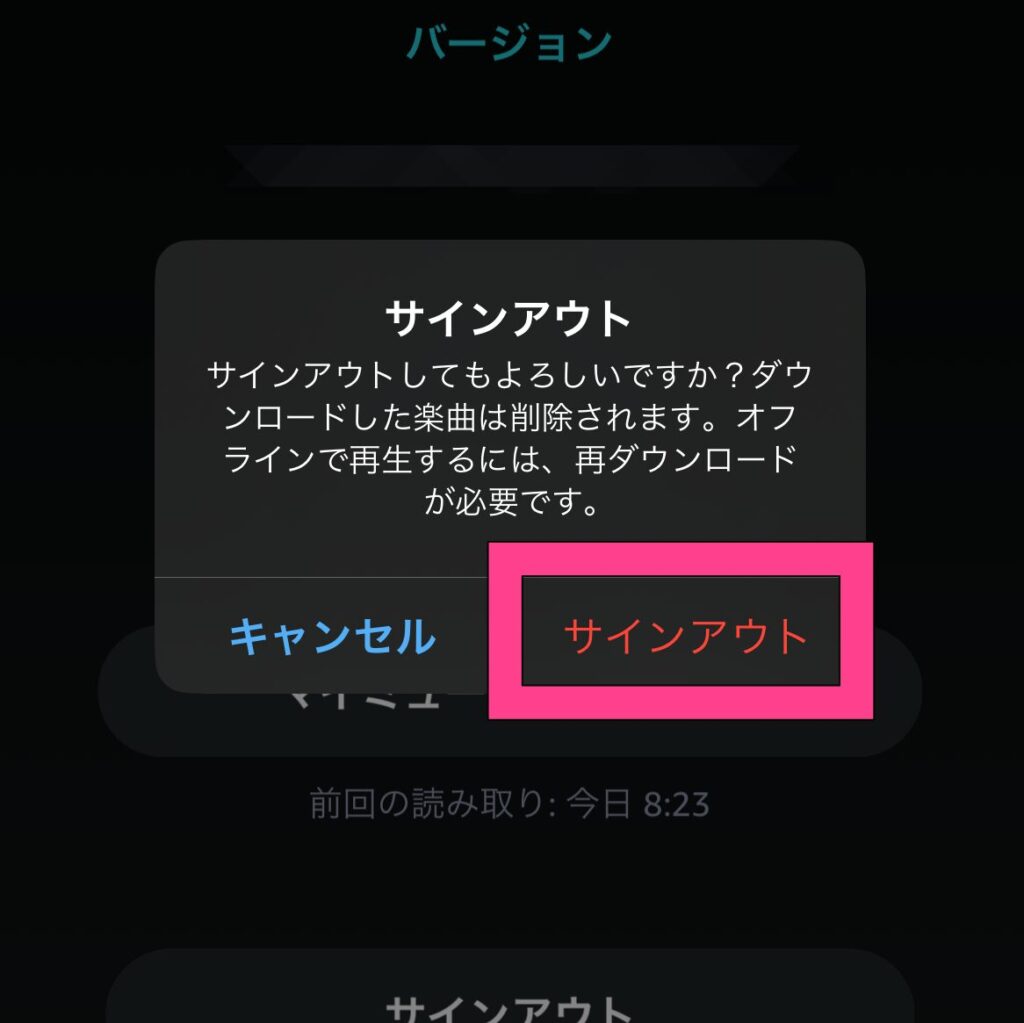
また個別にダウンロードした楽曲を削除するには、「ライブラリ」から選択します。
上部のバーから消したい曲・プレイリスト・アルバムなどを選べます。
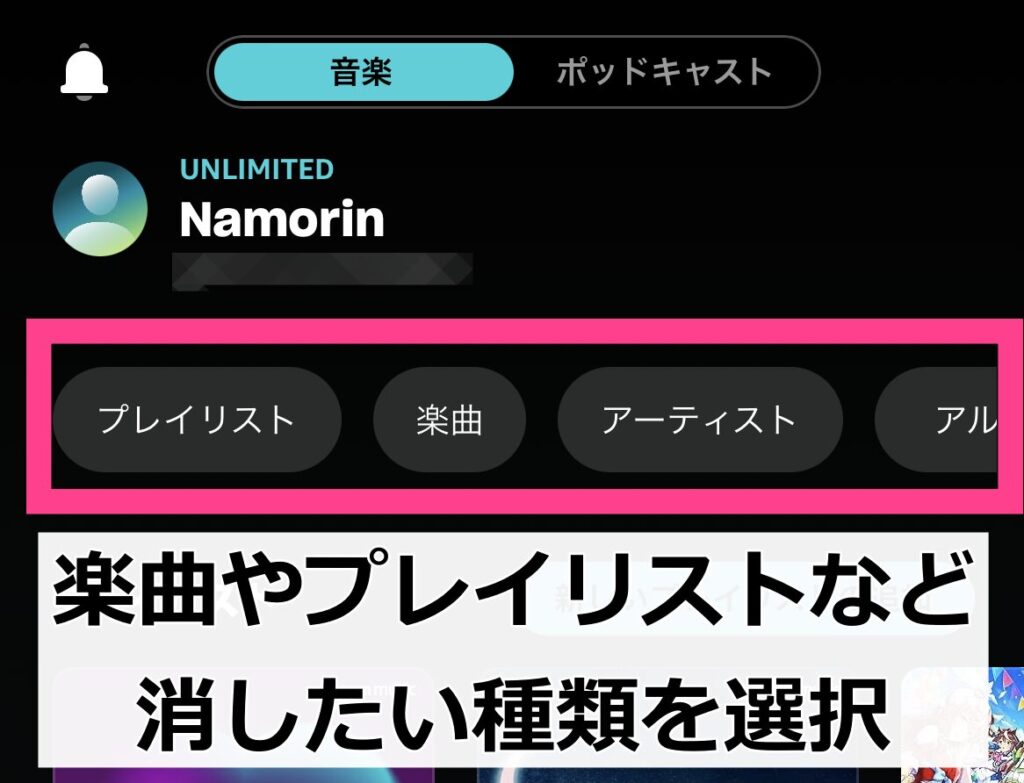
「ダウンロード済み」のフィルターを選択し、削除したい項目の「・・・」をタップ。
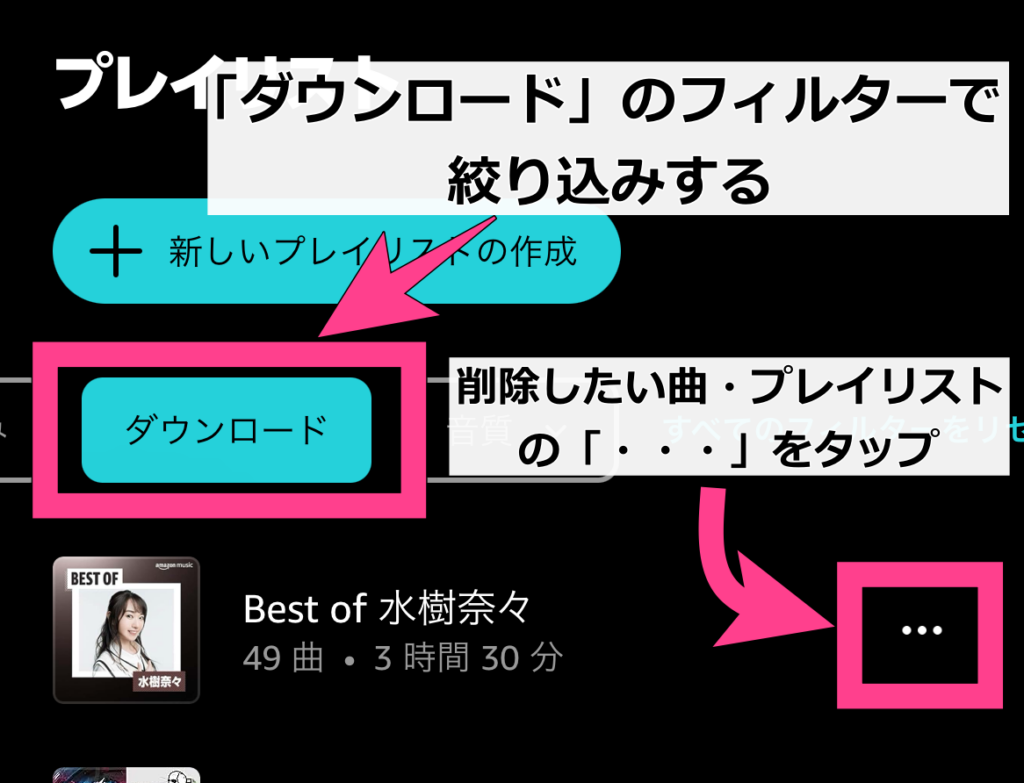
「削除する」を選び、警告にも「はい」を選択すると端末からダウンロードした曲が削除されます。
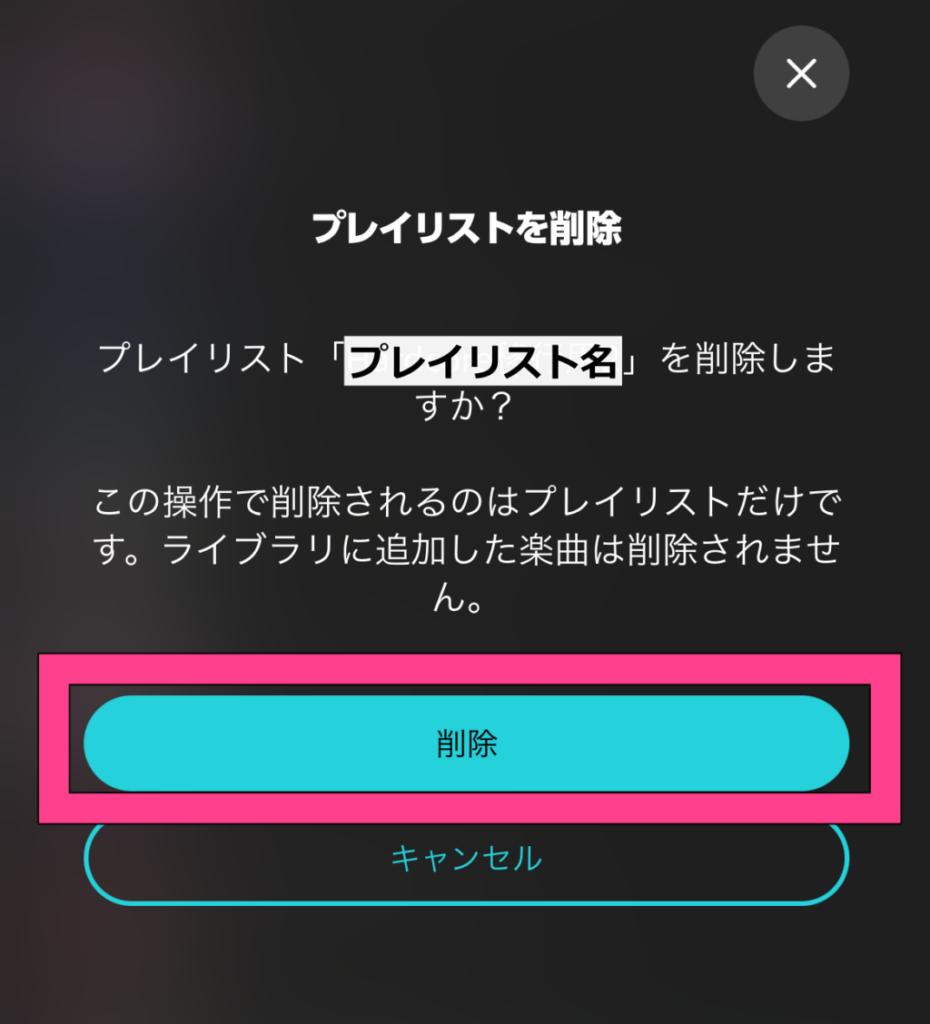
一度ダウンロードしたあとに放置したままにしておいて、知らないうちに容量を圧迫していることもあります。
プレイリストの中身も整理しながら、上手く容量をやりくりしましょう。
ストリーミング再生に切り替える
もうダウンロードできる容量がないというときは、ストリーミングでその都度通信して聴くしかないでしょう。
音質設定や格安SIMのオプションを上手く使いこなせば、通信量を抑えたり、通信料金を余計に払う必要はありません。
またWi-Fi環境でしかストリーミング再生ができないよう、設定することもAmazon Musicでは可能です。
「設定」→「ストリーミング設定」から、「Wi-Fi接続時のみストリームする」をオン。
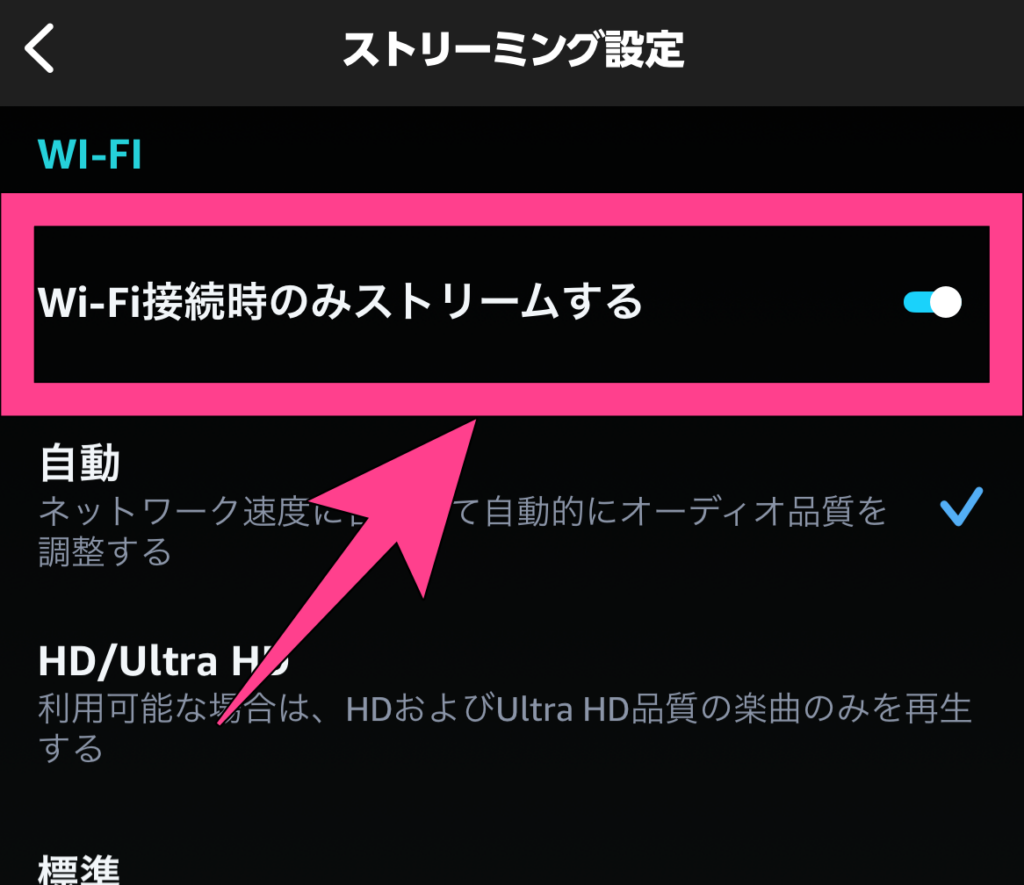
ヘビロテしたい曲だけダウンロード、それ以外はストリーミングと、上手く使い分けていきましょう。
もっとたくさんの曲を入れるには
多くの曲をスマホにダウンロードするためには、無駄なデータを消すか、外付けの記憶メディアを使いましょう。
- いらない写真・動画を削除
- 使っていないアプリを削除
- SDカードにダウンロード
具体的なやり方についても解説します。
不要な写真・動画を消す
スマホの容量の多くを占めてしまいがちなのが、撮りためた写真や動画データです。
昔のデータを整理していないと、知らず知らずのうちにフォルダ容量がたくさんになっています。
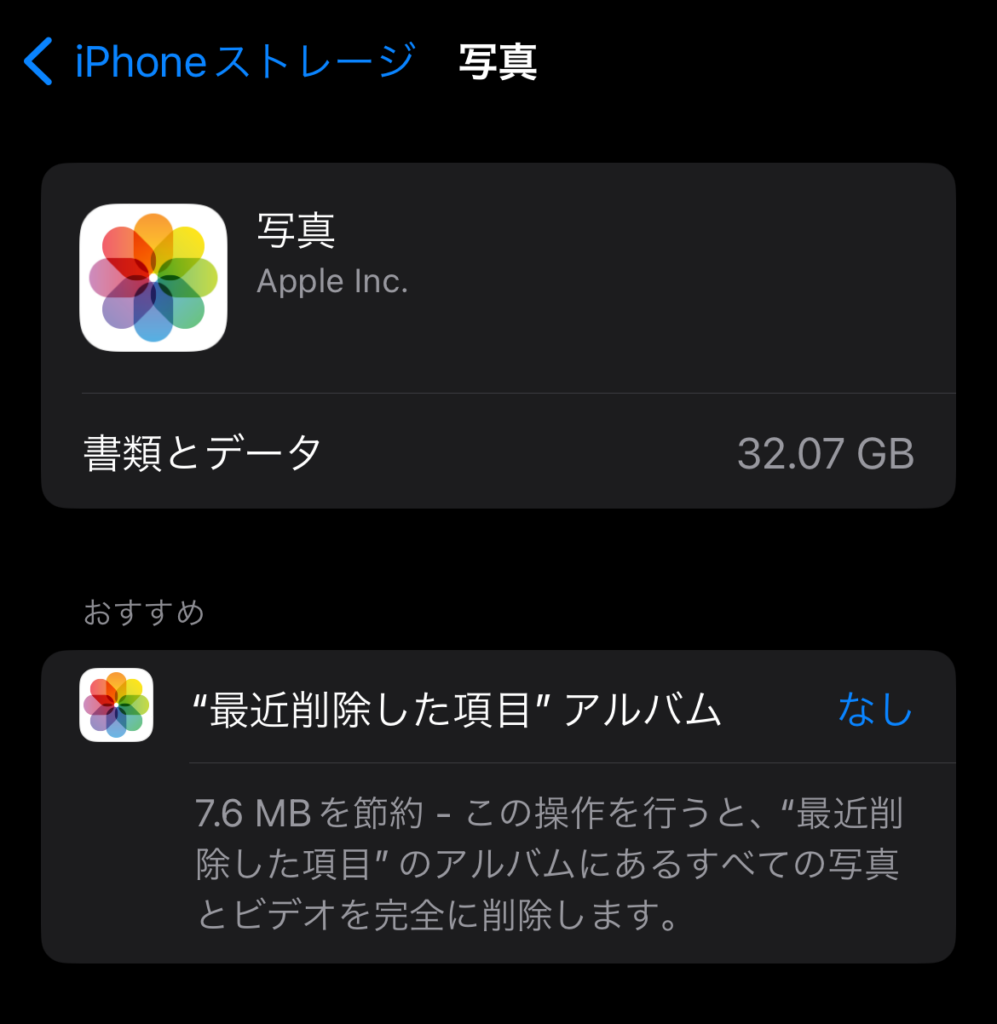
パソコンや外付けHDD・SSDに移動させて、スマホから余計な写真・動画は削除しましょう。
容量は圧迫したくないけど引き続きスマホから見たいといったときは、iCloudなどのクラウドサービスを使います。
使っていないアプリを消す
写真・動画・音楽サブスクにかかわらず、使用頻度の少ないアプリも削除していきましょう。
特にゲームアプリは大量のデータをダウンロードするので、かなり容量を使います。
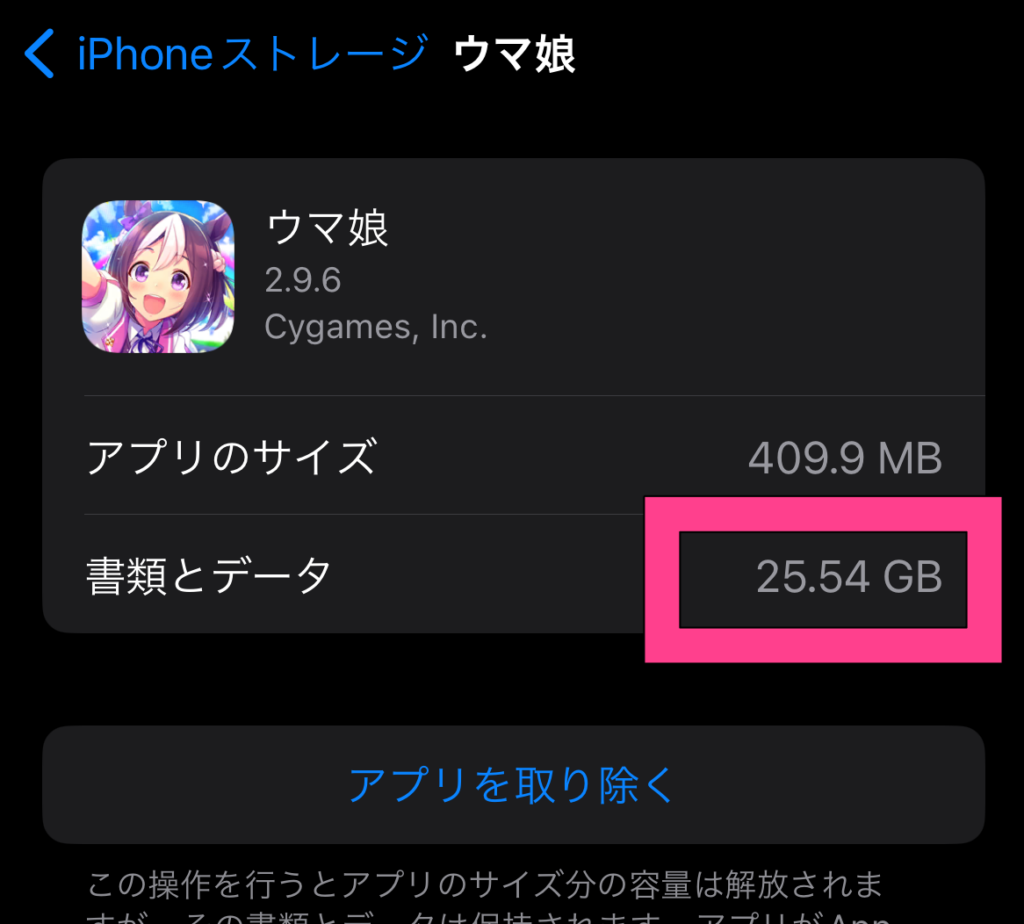
iPhoneでは「Appを取り除く」を選択すると、データを残したつつアプリだけを消すことが可能です。
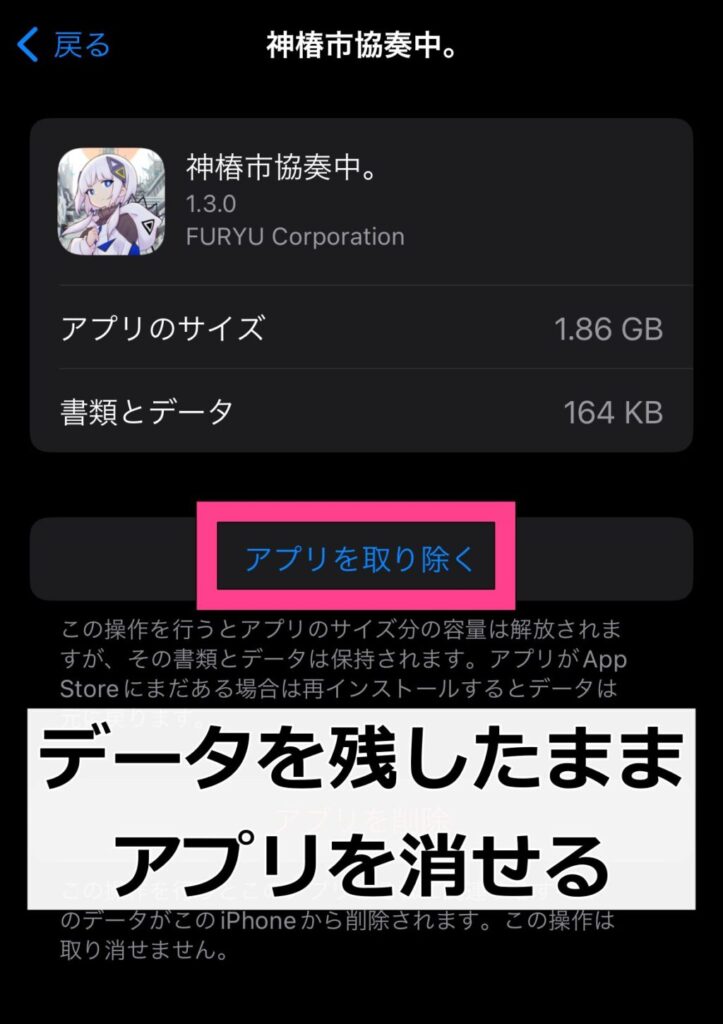
また「非使用のAppを取り除く」設定をオンにすると、使っていないアプリを自動で取り除いてくれます。
容量管理を手動でやるのが面倒な人は、オンにしておくと自動で容量を確保してくれるので便利ですよ。
SDカードに曲をダウンロードする
Androidスマホユーザーだけのやり方になりますが、SDカード内へのダウンロードも可能です。
内蔵ストレージだけでは足りない分も、大容量のSDカードでカバーしましょう。
SDカードに曲を保存する方法(Android)
1.「設定」をタップし「保存先」を選択。
2.端末本体かSDカードを保存先として選べるので、「SDカード」を選びます。
実質的にスマホの容量を増やせるので、Androidを使っているなら大容量のカードを1枚持っていてもいいですね。
ストリーミング再生の通信量と節約のコツ
ストリーミングにかかる通信量の目安は、ダウンロード容量と同じか1.5〜2倍くらいです。
ストリーミング時は次の曲やジャケットなどの読み込みがいるので、ダウンロードよりも通信料がかかります。
ダウンロードよりも多くの通信を必要とすることがほとんどなので、ギガ消費が気になる人は節約のコツを押さえましょう。
- 音質を下げる
- Wi-Fiでストリーミング
- 格安SIMのオプションを利用
音質を下げる
ダウンロード容量と同じように、音質を下げればストリーミング通信量も減らせます。
ストリーミング時の音質を変える設定は次の通りです。
ユーザーアイコンをタップし、「設定」を選択。
「再生」の項目にある「ストリーミング設定」をタップすると、Wi-Fi接続時とモバイルデータ通信時それぞれの音質を選べます。
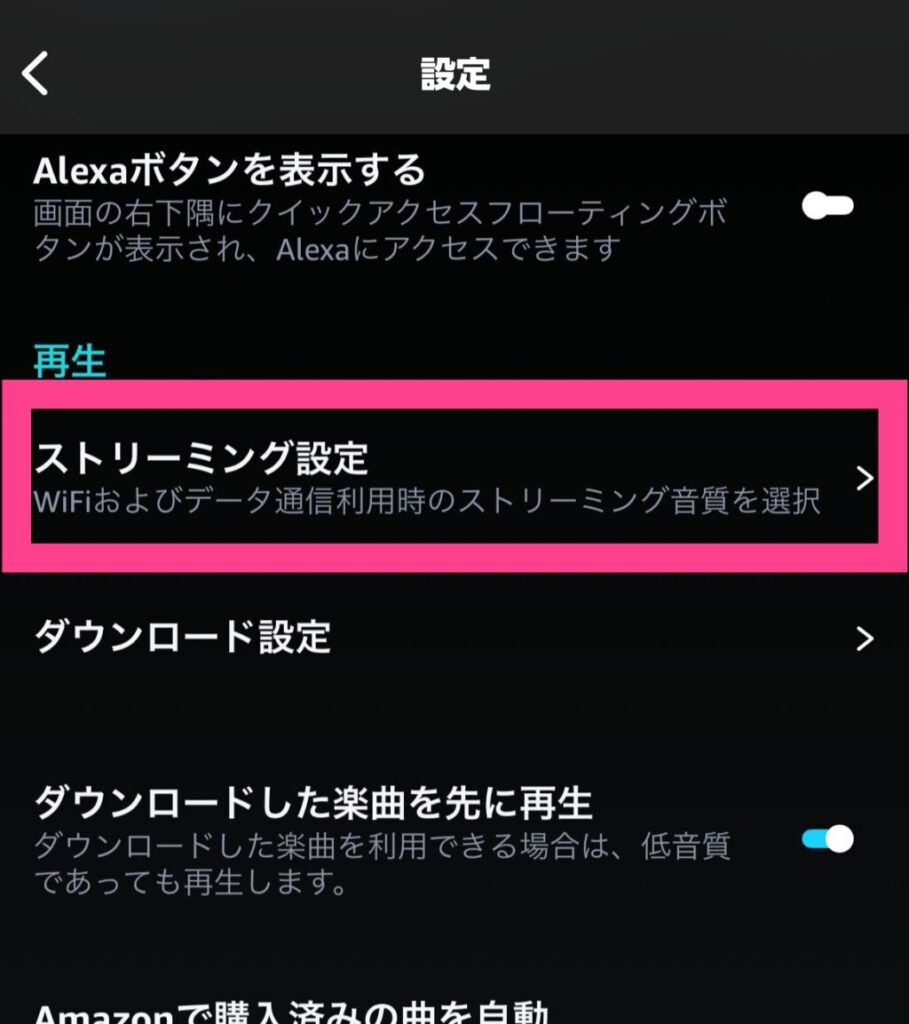
何度か触れましたが、HD音質以上は有線接続や外付け機器が必要になります。
またAmazon Musicの標準音質は、他サブスクの最高音質に匹敵します。
| 音楽サブスク | ビットレート | オプション名 |
|---|---|---|
| Amazon Music Unlimited | 320kbps | 標準音質 |
| Spotify | 320kbps | 最高音質 |
| LINE MUSIC | 320kbps | 320K |
自分にとって必要なだけの音質で、ストリーミング・ダウンロード再生を楽しみましょうね。
Wi-Fi接続時だけストリーミング
ストリーミングでギガを減らしたくない人には、「Wi-Fi接続時のみストリームする」設定をオンにするのがおすすめ。
「設定」→「ストリーミング設定」を選択。
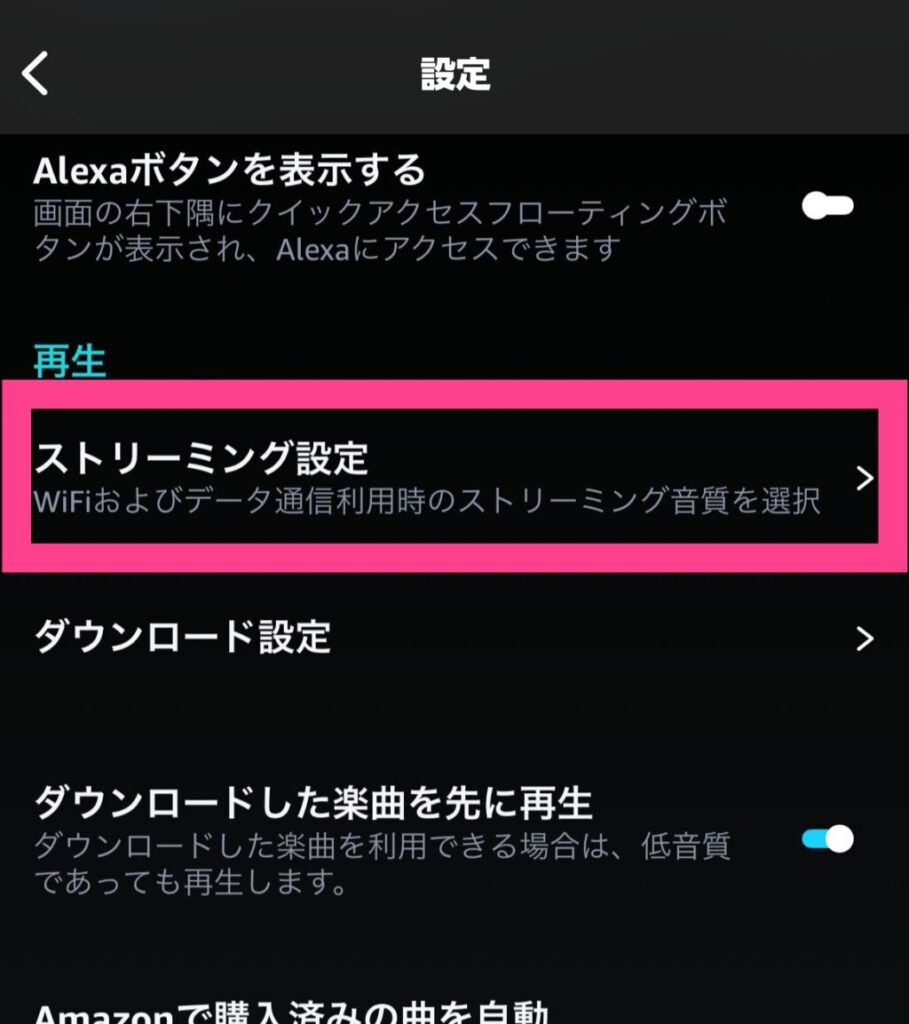
「Wi-Fi接続時のみストリームする」をタップしてオンにします。
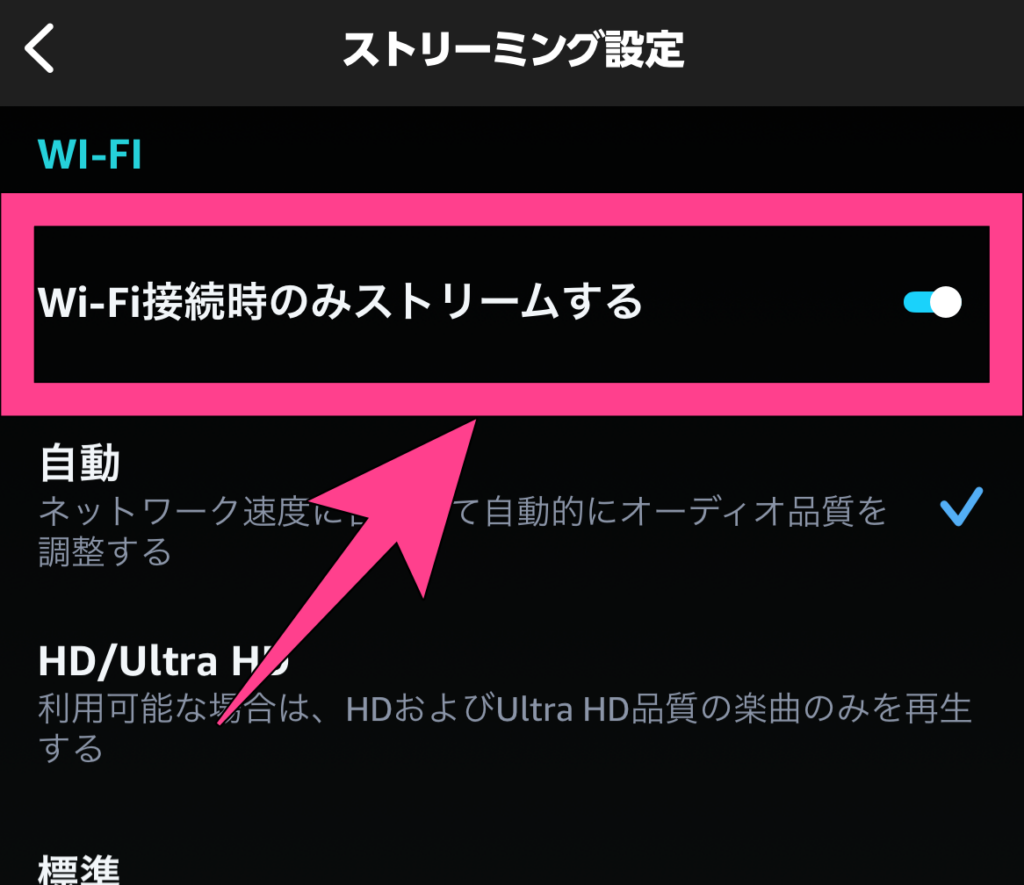
モバイルデータ通信時には再生を制限して、ギガ消費のないWi-Fiでだけストリーミングされるようになります。
毎月のギガのやりくりに困っている人は、Wi-Fiストリーミング設定を有効活用してみてください。
格安SIMの通信オプションを利用する
オプションやプランで通信量が気にならない格安SIMに乗り換えるのも、たくさん音楽を聞きたい人にはいいですよ。
BIGLOBEモバイルのエンタメフリーオプションはAmazon Musicをはじめ、YouTubeやSpotifyなどの通信が無制限。
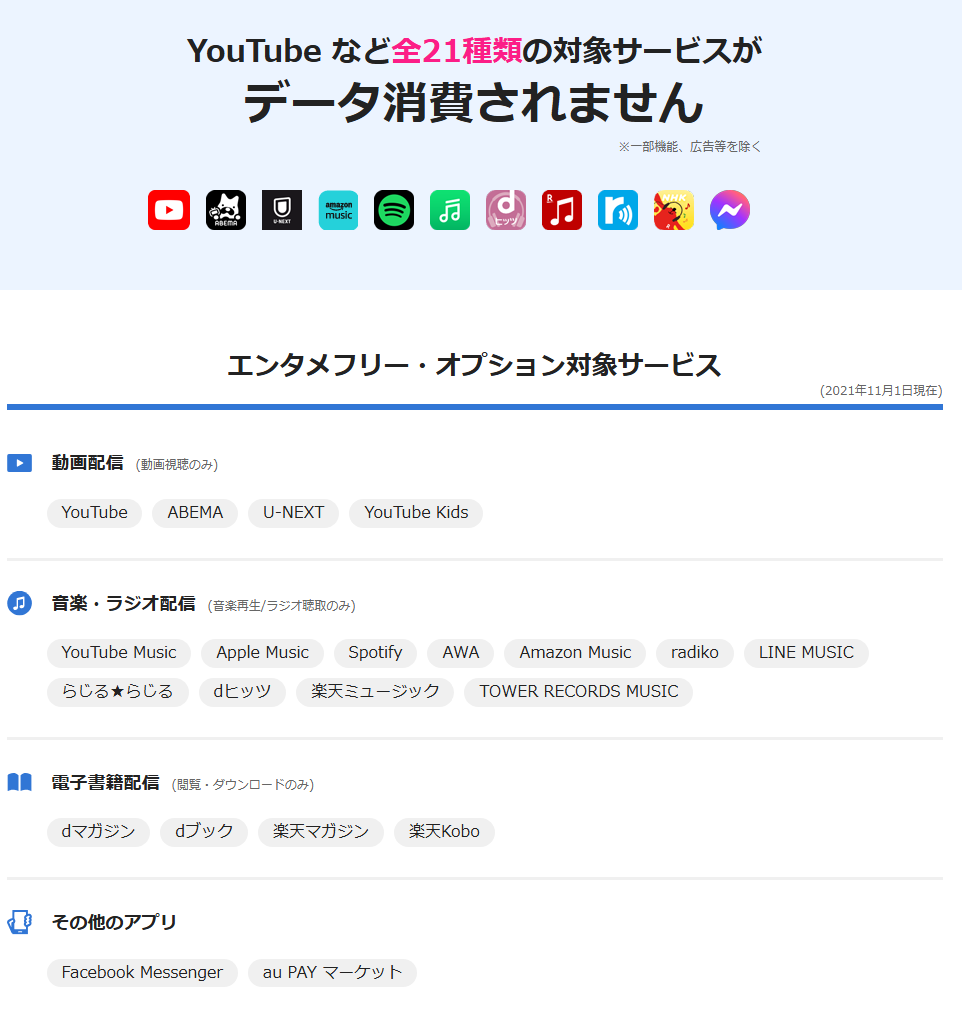
動画・音楽・電子書籍と、エンタメサービスをデータ消費無しで使い倒すことができます。
楽天モバイルは20GBを超えてどれだけ使っても同一料金なので、ギガをよく使う人には実質ギガ使い放題です。
またmineoのパケット放題 Plusのように通信速度は制限されますが、使い放題のオプションがある格安SIMもありますよ。
Amazon Music Unlimitedのダウンロード容量についてまとめ
今回はAmazon Music Unlimitedのダウンロード容量や、ダウンロード量を減らすための方法について解説しました。
- 標準音質だと1曲あたり約7MB~12MB。
- 1GBあたり約7時間分の音楽をダウンロードできる。
- 音質によっても大きく容量は変わる。
- 音質を下げたり、いらない曲・写真・動画・アプリを消してダウンロード容量を空けよう。
容量を上手く管理しながら、いつでもどこでも聴けるオフライン再生でもっと音楽を楽しみましょう。
音楽サブスクを使いこなしたい方へ







 >>
>>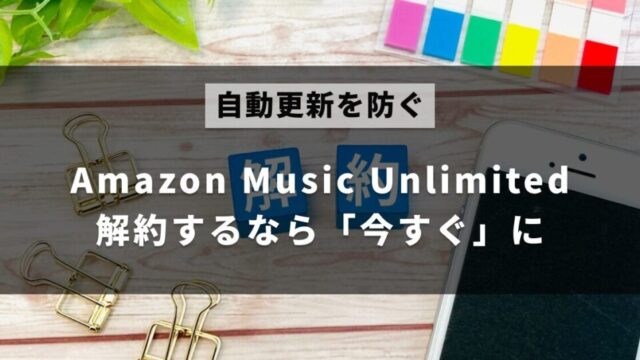


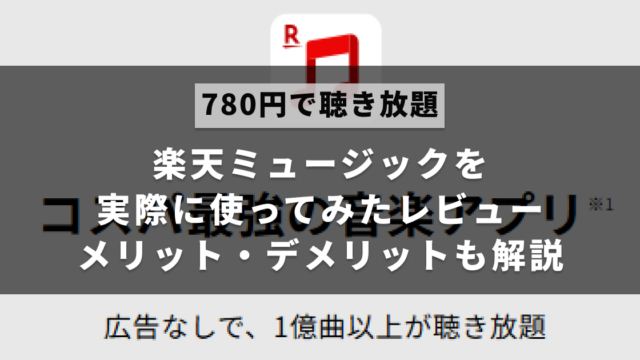




音源自体は各サブスクで変わるわけでもないので、容量に差がないのも当然ですね。