- iPhoneの「ミュージック」で表示される歌詞が、大きすぎて見づらい!
- 表示される歌詞の文字サイズを小さくする方法はない?
そんなお悩みを解決します。
- 「ミュージック」で表示される歌詞の文字サイズを小さくする方法
- 「ミュージック」アプリの歌詞を含めた全体の文字サイズを変える方法
Apple Musicのサブスクに入っていると、iPhoneの「ミュージック」アプリで歌詞を見ながら曲を聞くことができます。
でも「ミュージック」アプリの歌詞は画面に対して文字のサイズが大きくて、見づらいという声も聞きます。
そこで今回は歌詞の文字サイズを小さくする方法について、2パターンに分けて解説します。
この記事を読めば、歌詞全体を見るためにたくさんスクロールする必要はもうありませんよ。
歌詞の文字サイズだけを小さくする方法
iPhoneの「ミュージック」アプリに表示される歌詞の文字サイズは、他の音楽サブスクよりも大きくて見づらいです。
ですがApple Musicの「カスタム歌詞」機能をつかうことによって、文字サイズは調整できると知っていますか?
文字サイズが変わる理由と、実際に「カスタム歌詞」機能を使って文字サイズを変更する方法をご紹介していきます。
「ミュージック」アプリ(Apple Music)の歌詞は大きすぎて見づらい
iPhoneの「ミュージック」アプリで表示される歌詞は、他の音楽サブスクよりも文字が大きくて見づらいんです。
Spotifyと比較すると、1行の文字数や行間などが大きく違うことがわかります。

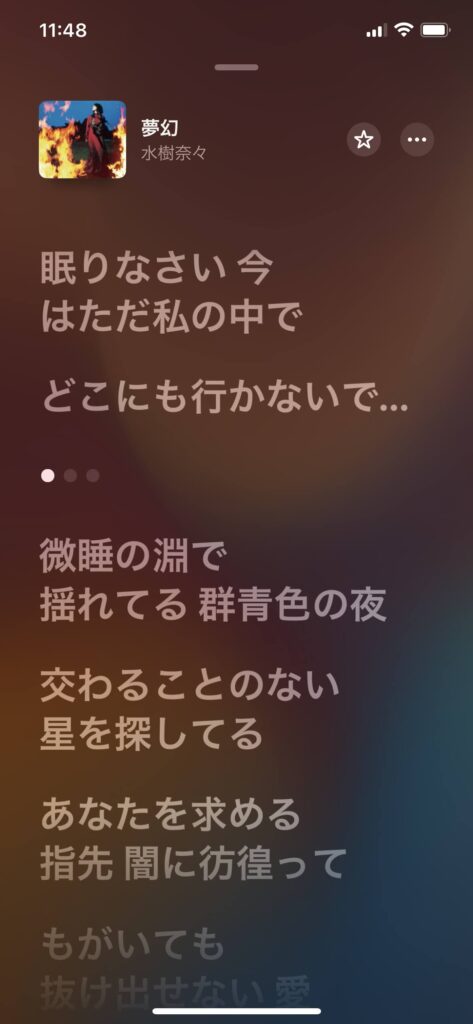
Spotifyは文字サイズが小さくて、行間が狭めです。
一方で「ミュージック」は文字サイズが大きく、行間も広く取られているので、一画面に収まる歌詞が少なくなっています。
画面に表示される歌詞が少ないと、Sing機能で一緒に歌ったり、歌詞を確かめながら聴いたりしづらく感じます。
歌詞の文字サイズを調整したくても、Apple Musicに直接フォントやサイズをいじる設定項目はありません。
しかしながら次に紹介する方法を使えば、表示される文字サイズを変更することが実はできるのです。
カスタム歌詞に入力すると歌詞の文字サイズが小さくなる
歌詞の文字サイズを小さくするには、Apple Musicの「カスタム歌詞」機能で歌詞を入力しましょう。
カスタム歌詞の表示にすることで、画像のようにiPhoneに表示される歌詞の文字サイズが小さくなります。
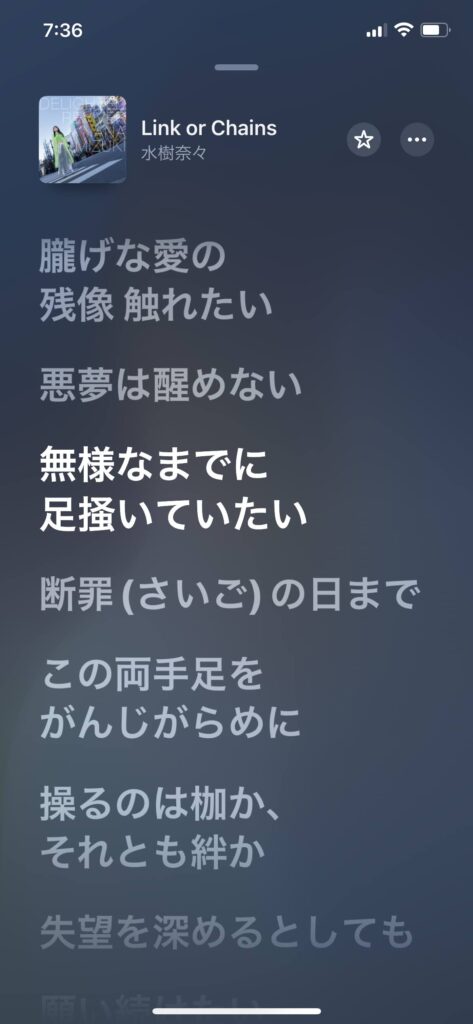
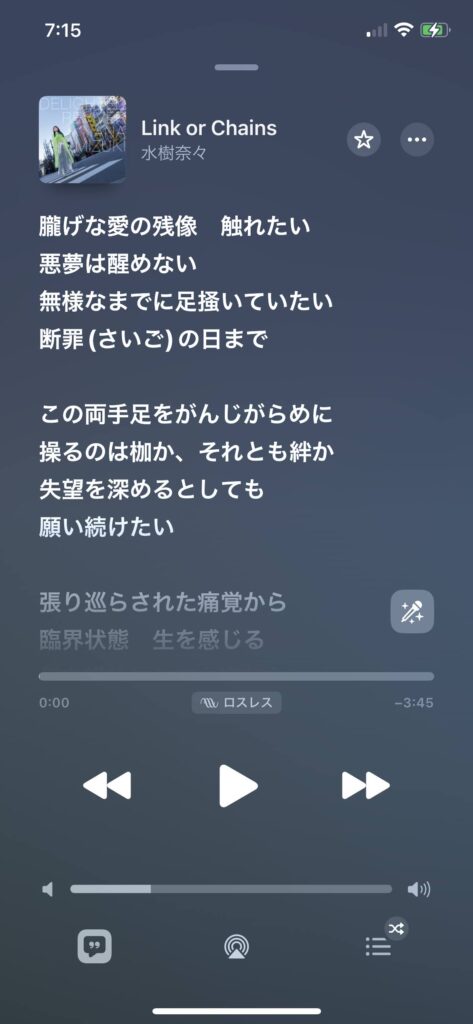
カスタム歌詞の設定方法
カスタム歌詞を入れるには、PC版のApple MusicやiTunesから入力が必要です。
手順について、Windows版Apple Musicアプリの画面で解説します。
1.歌詞の文字サイズを小さくしたい曲を、右クリックして「プロパティ」を選択。
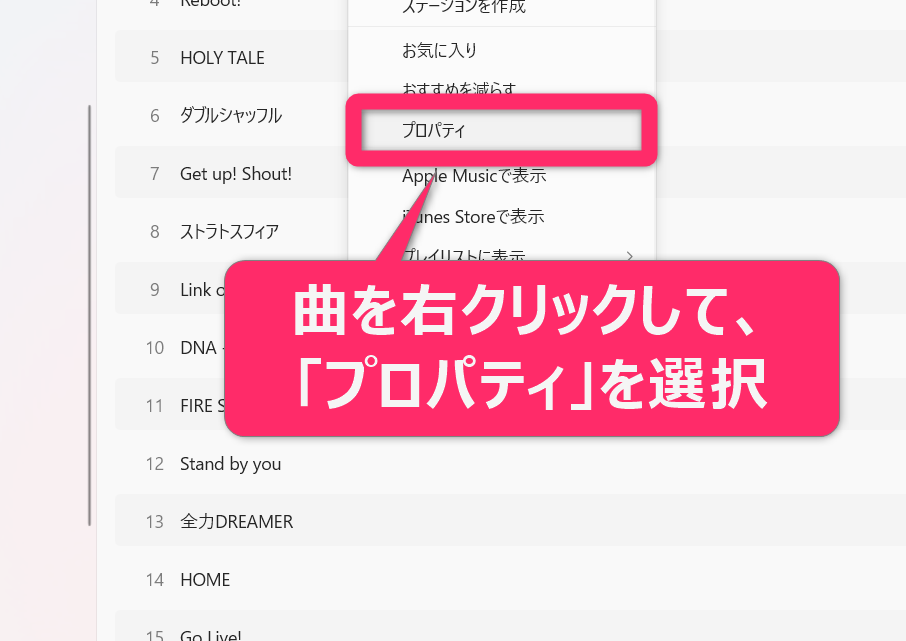
2.「歌詞」タブを選択して、下にある「カスタムの歌詞」にチェックを入れます。
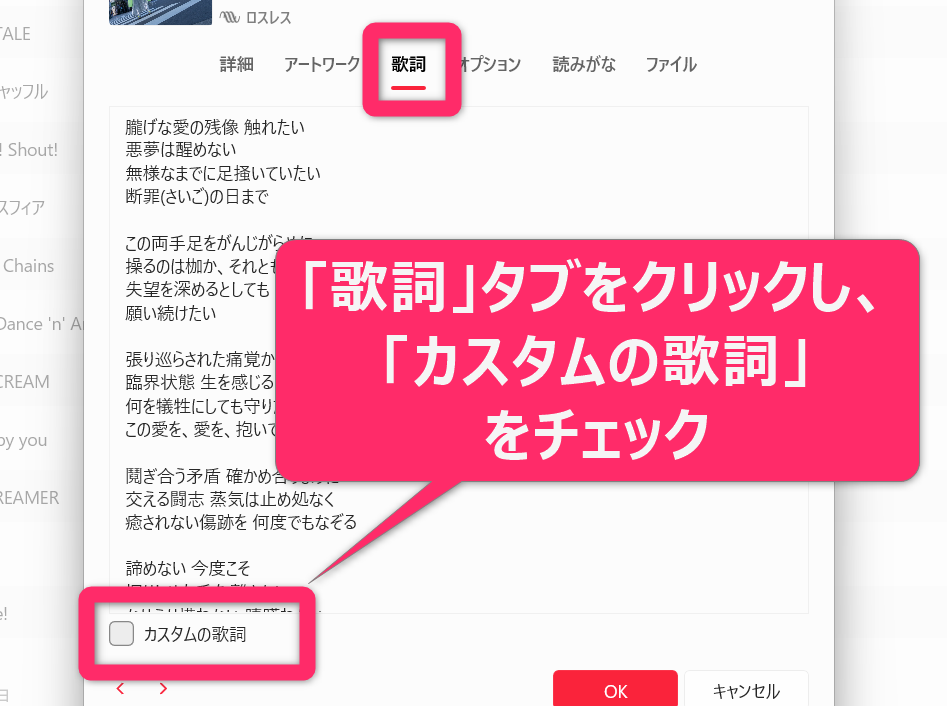
3.歌詞を入力できるようになるので、その曲の歌詞を入れて「OK」を押せば完了です。
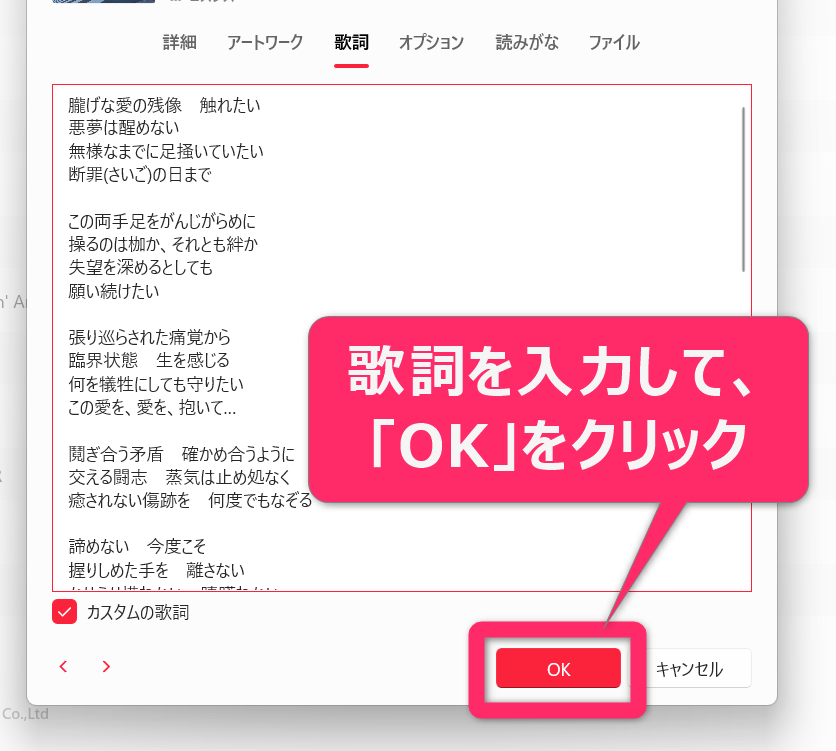
曲ごとに「歌詞を表示」させることで、全体を表示させられる
また曲ごとに「歌詞を表示」させるボタンを押すことによって、歌詞全体を表示させることもできます。

「歌詞を表示」ボタンを表示させる手順は、以下の記事を参考にしてください。
曲が変わるごとに操作が必要になりますが、カスタム歌詞をいれる必要はありません。
実は曲によって歌詞の文字サイズは違う
Apple Musicで設定されている歌詞には実は2種類あり、文字サイズも種類によって大小が異なっているのです。
- 曲と同時進行で流れる歌詞
→ 文字が大きい - 同時進行では表示されない歌詞
→ 文字が小さい
同じアーティスト・同じアルバムの楽曲でも、歌詞の登録方法によって種類が違う場合もあります。
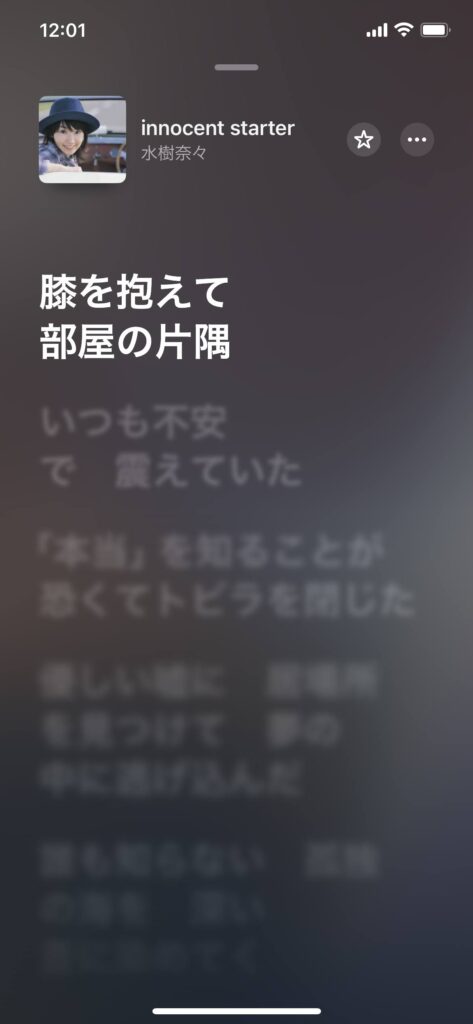
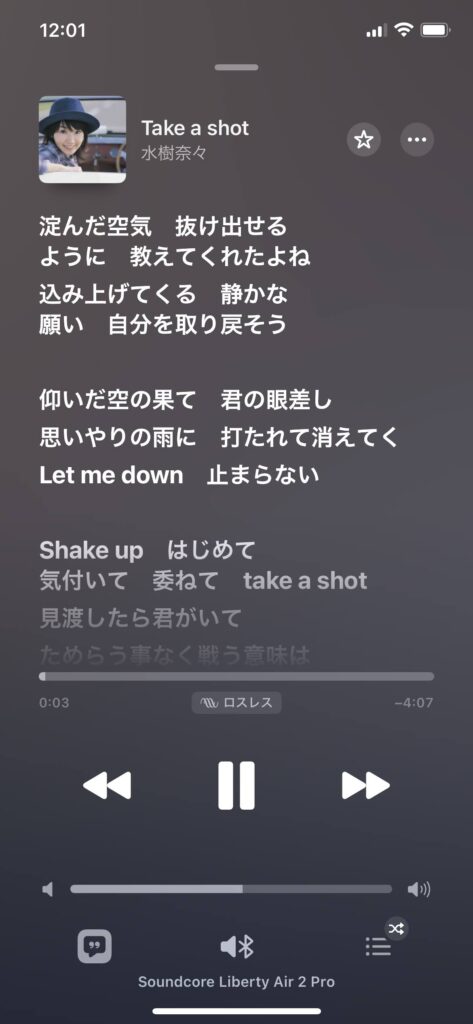
曲と同時進行で歌詞が表示されないと、Apple Musicは歌詞全体が表示される仕様になっています。
曲と同時進行で歌詞が表示されない場合は、代わりに曲の歌詞全文が表示されることがあります。
iPhone や iPad の Apple Music で歌詞を見ながら歌う – Apple サポート (日本)
カスタム歌詞に切り替えたのは、曲に合わせた歌詞の自動表示するのをやめさせるためでした。
ユーザー側で自動進行をやめる設定はないので、自動進行に対応していないカスタム歌詞にする必要があったのです。
効率的にカスタム歌詞を入力する方法
カスタム歌詞を設定するために1曲ずつ入力するとなると、少し面倒に感じるかもしれません。
そんなときはスマートフォンアプリのOCR(光学文字認識)読み取りを使うと、効率的に文字入力ができます。
歌詞カードを見ながら1曲ずつタイピングし、手入力を繰り返すのはかなり重労働です。
ネットの歌詞サイトもほとんどはコピー不可能で、Apple Musicで設定されている歌詞もコピーや選択はできません。
OCR機能があるアプリなら歌詞カードなどを読み取るとテキストに変換できるので、間違っている部分だけ修正してコピペします。
いちいち手入力するよりも格段に早く、しかも漢字の変換も不要なので正確に歌詞を書き込めてしまうのです。
OCR読み取りからApple Musicに歌詞を追加する手順
実際にOCRで読み取って歌詞を追加する手順を、Googleアプリに搭載されているGoogleレンズ機能を使ってやってみましょう。
GoogleアプリはGoogleアカウントで連携することで、スマホで読み取ったテキストをPCで貼り付けられるのでおすすめです。
Googleアプリのカメラアイコンをタップして、Googleレンズを起動したら歌詞を撮影。
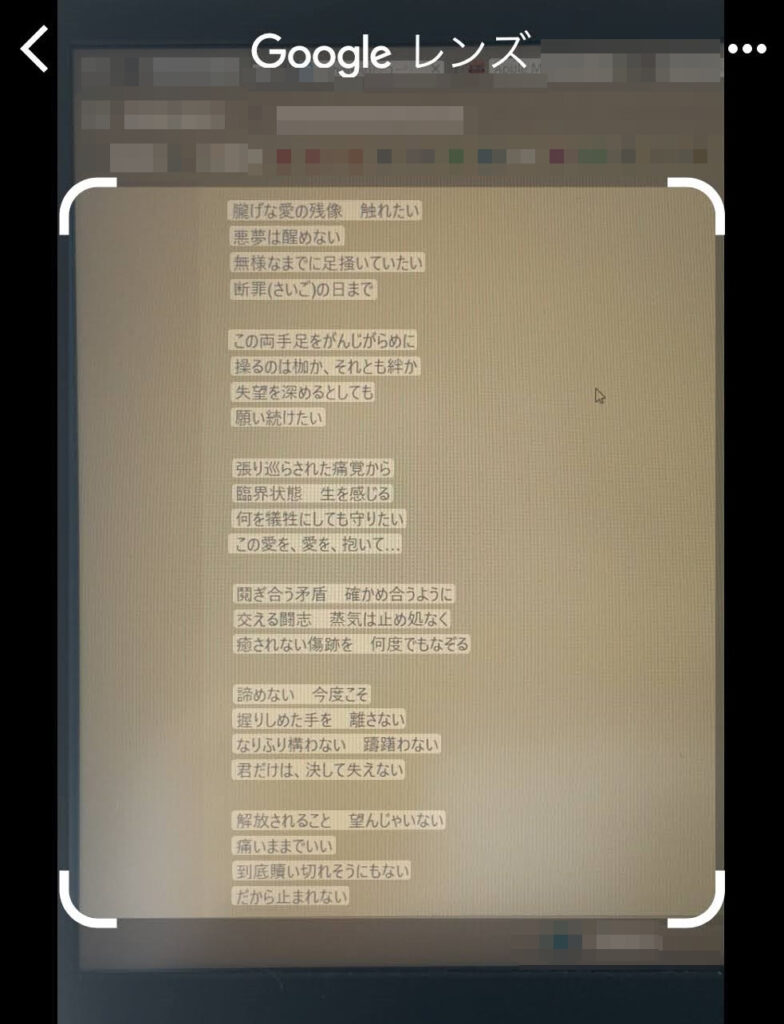
読み取ったテキストはなぞって選択できるようになるので、選択したら「パソコンにコピー」を押します。
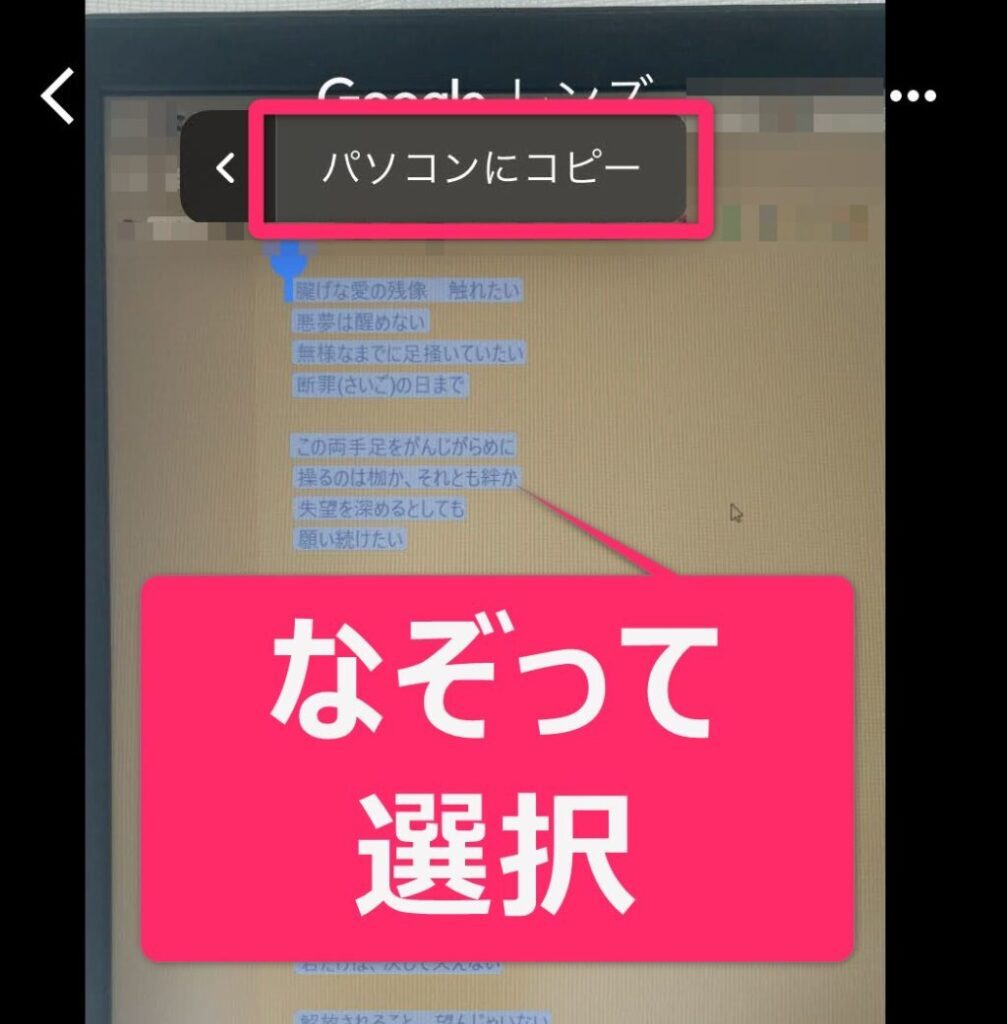
すると同じGoogleアカウントの端末を検索して、パソコンで同じ文章をペーストできるようになるのです。
そのままApple Musicのカスタム歌詞に、Ctrl+Vで貼り付けます。
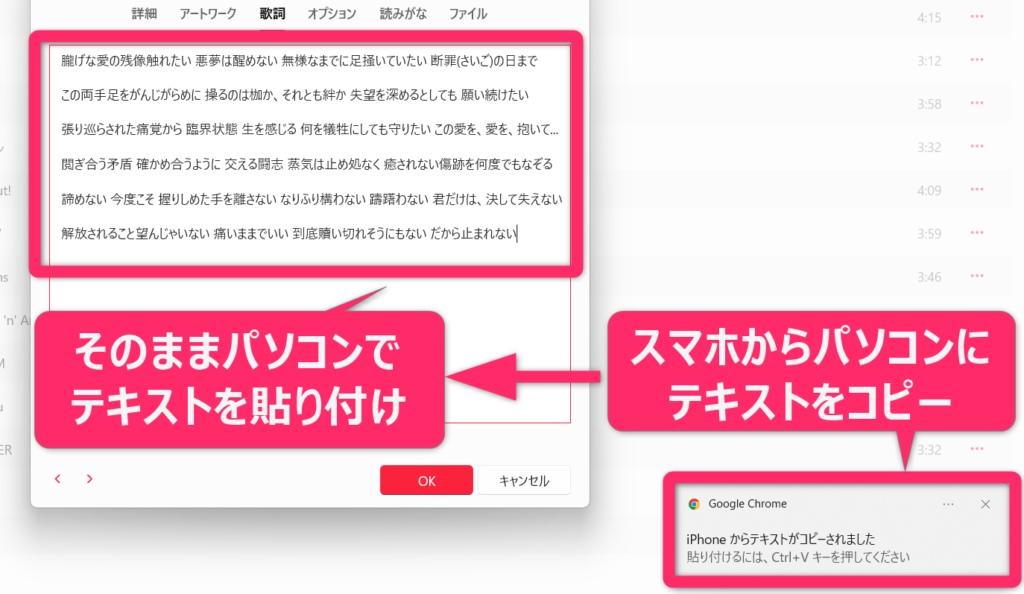
これでカスタム歌詞を追加する作業も、スムーズにおこなるようになりました。
Googleアプリの他にも、読み取り精度の高い一太郎Padや、iPhone純正のメモアプリでもOCRは使えますよ。

「ミュージック」全体の文字サイズを小さくする方法
- カスタム歌詞をたくさんの曲に設定するのは面倒!
- 常に文字サイズは小さめにして歌詞を見たい!
そう思う方は、「ミュージック」アプリの文字サイズそのものを小さくしてしまいましょう。
歌詞以外の文字もサイズが小さくなってしまいますが、曲ごとに設定する必要はありません。
iPhone本体の設定をいじることによって、文字サイズを調整することができますよ。
iPhone本体の設定で文字サイズを小さくする
ではまずiPhoneに表示される文字のサイズを小さくする方法について、解説します。
1.「設定」アプリを開き、「画面表示と明るさ」を選択します。
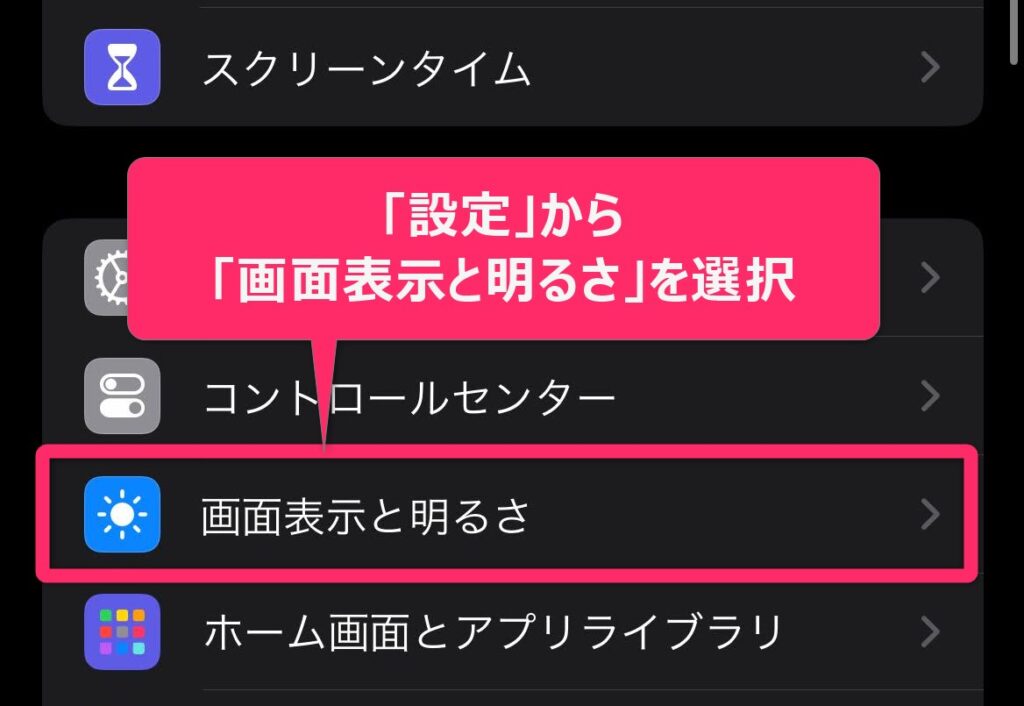
2.「テキストサイズを変更」をタップします。
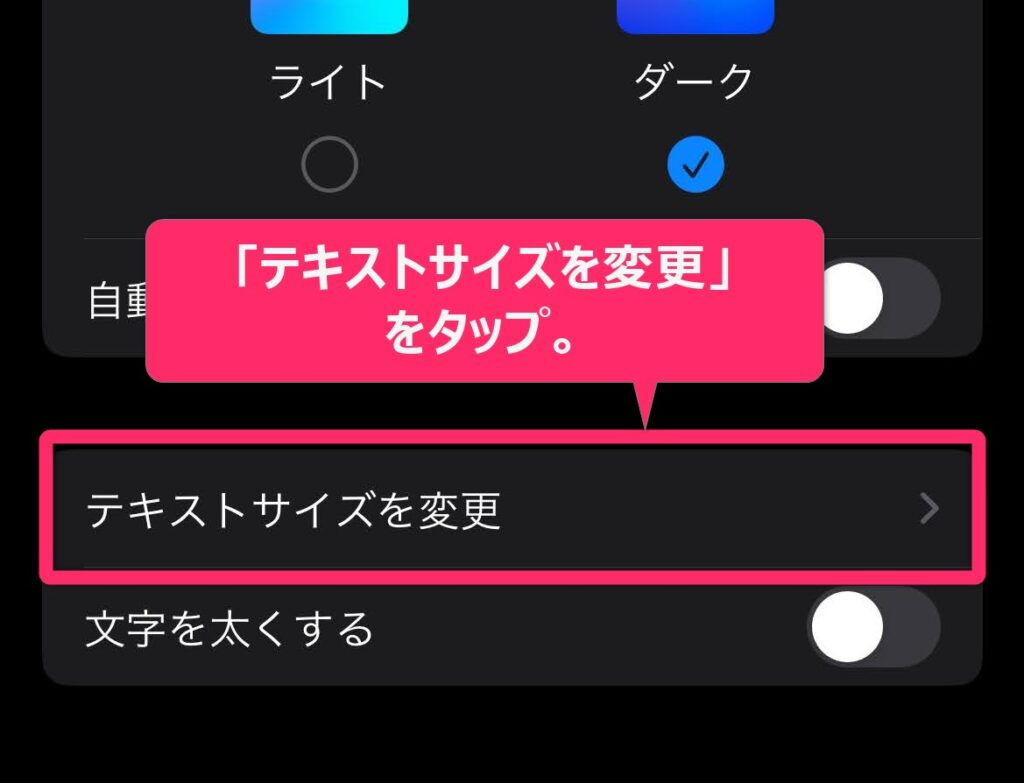
3.画面下部に表示されたスライダを左にドラッグすると、文字サイズが小さくなります。
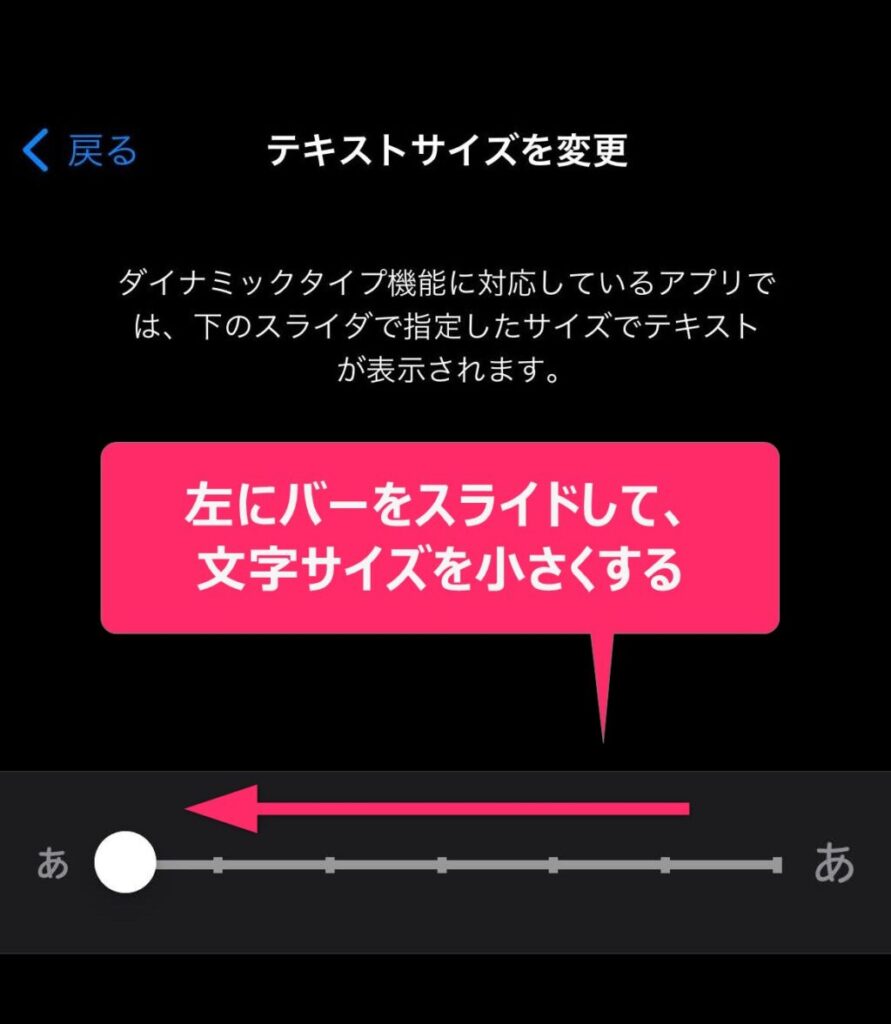
デフォルトの文字サイズと、一番小さく設定したときの歌詞を比べてみましょう。
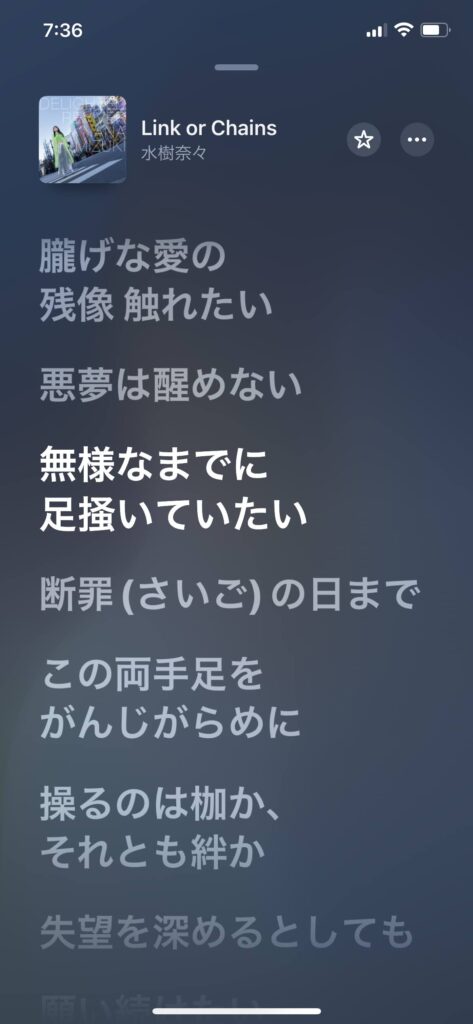
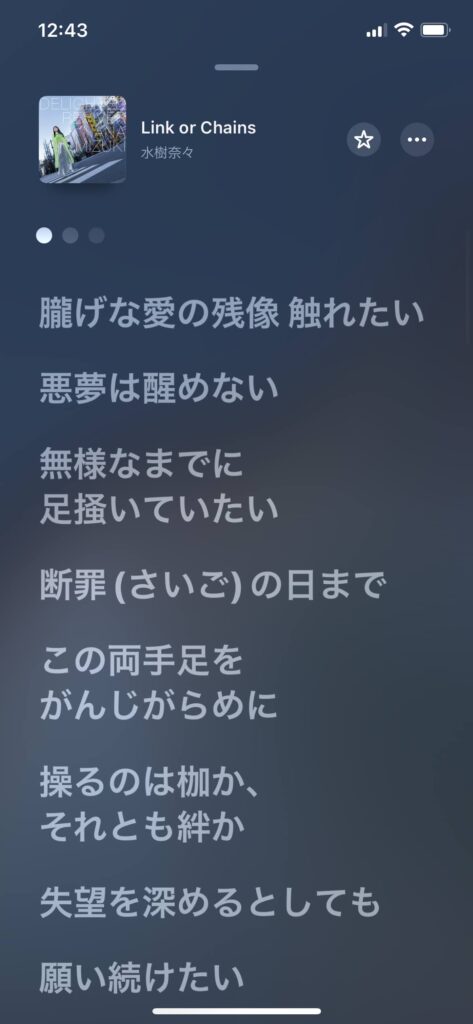
多少ではありますが歌詞の文字サイズが小さくなり、見やすくなったのではないでしょうか。
しかしこの方法の欠点として「ミュージック」アプリだけではなく、ほかのアプリやブラウザなどの文字サイズも小さくなってしまいます。
「ミュージック」だけ文字サイズを小さくする
次にiPhone全てに表示される文字ではなく、「ミュージック」に表示される文字サイズだけを小さくする方法を紹介します。
本体設定で変えてしまうと、全てのアプリ・ブラウザの文字サイズが変わってしまうのがデメリットでした。
次の方法をつかえば、「ミュージック」の文字サイズだけをいじることができます。
1.「設定」 アプリを開き、「アクセシビリティ」を選択します。
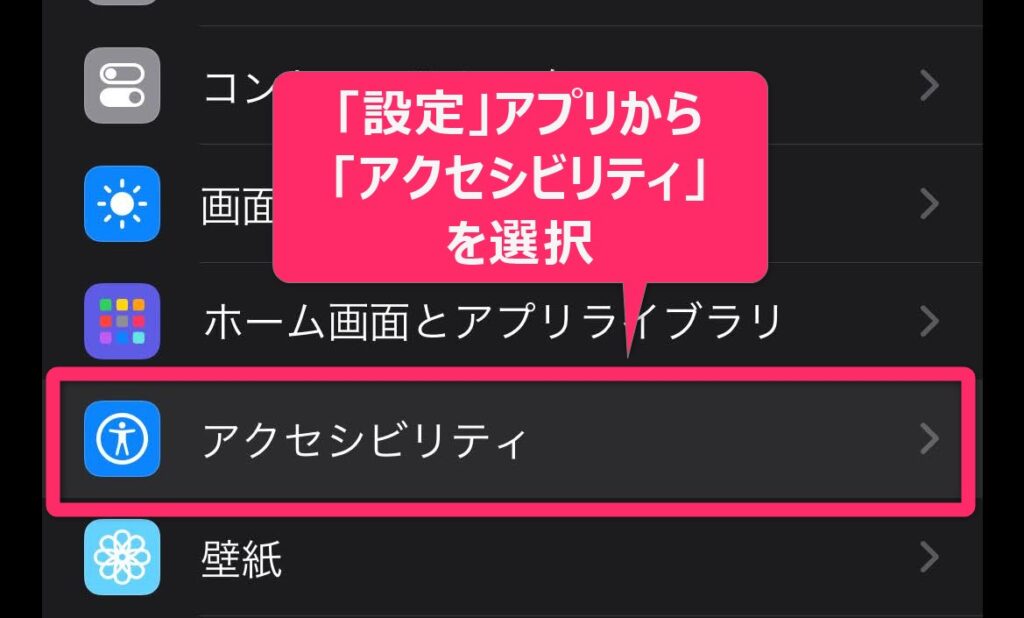
2.「アプリごとの設定」を選び、タップ。
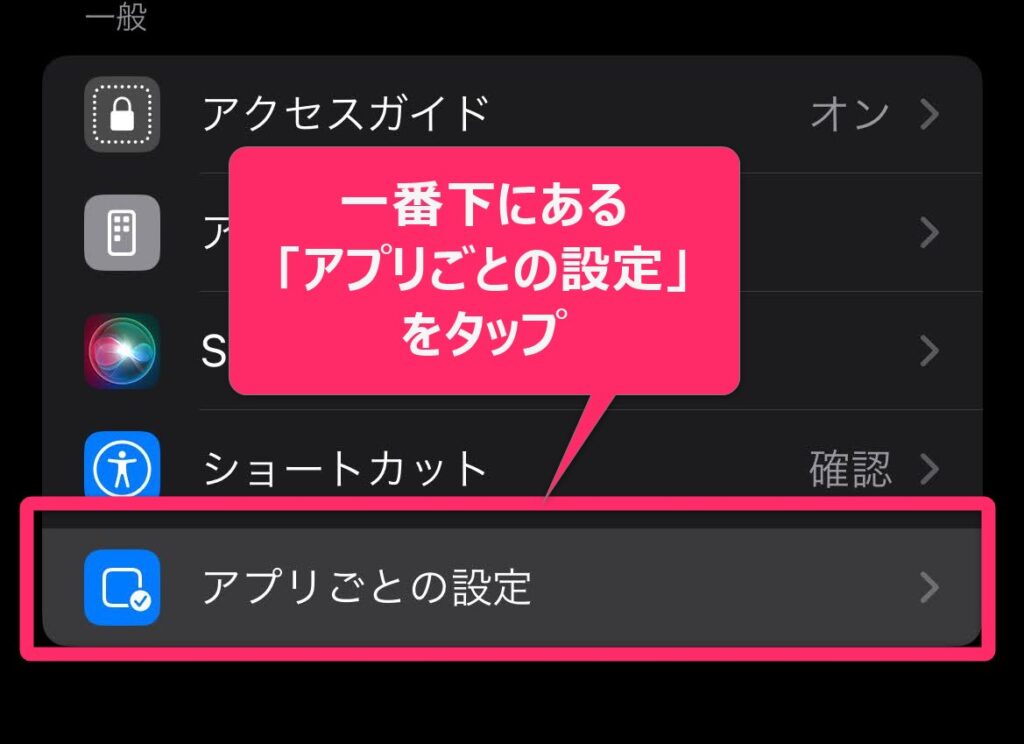
3.「アプリを追加」をタップして、リストから「ミュージック」を選択します。
もしくは検索バーを使って検索することもできます。
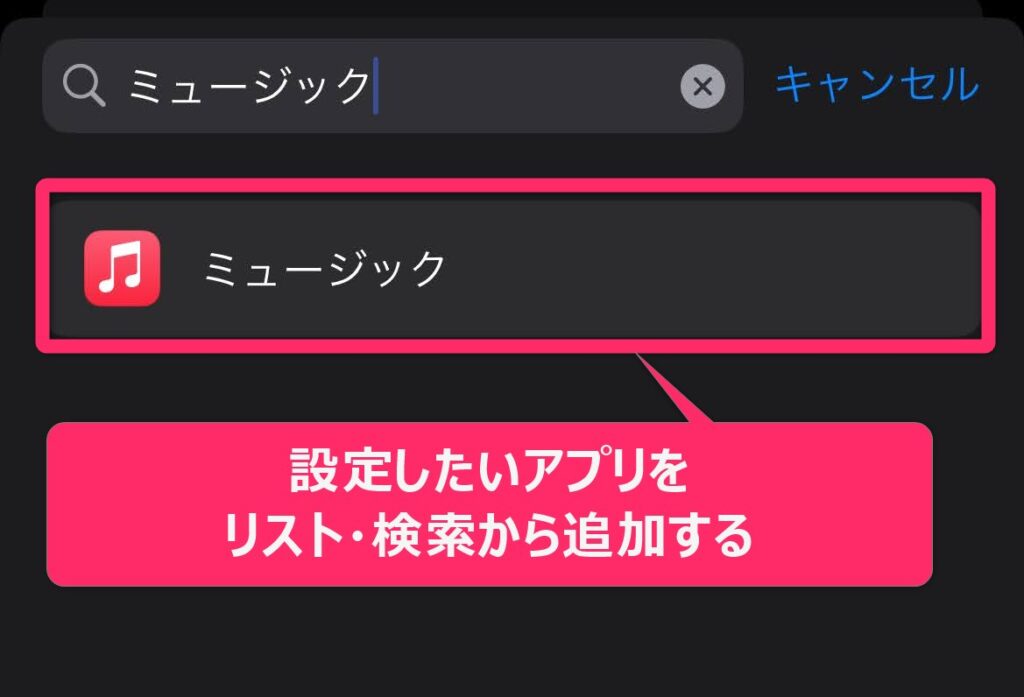
4.「アプリごとの設定」に戻ったら「ミュージック」をタップして設定画面に飛び、「更に大きな文字」を選びます。
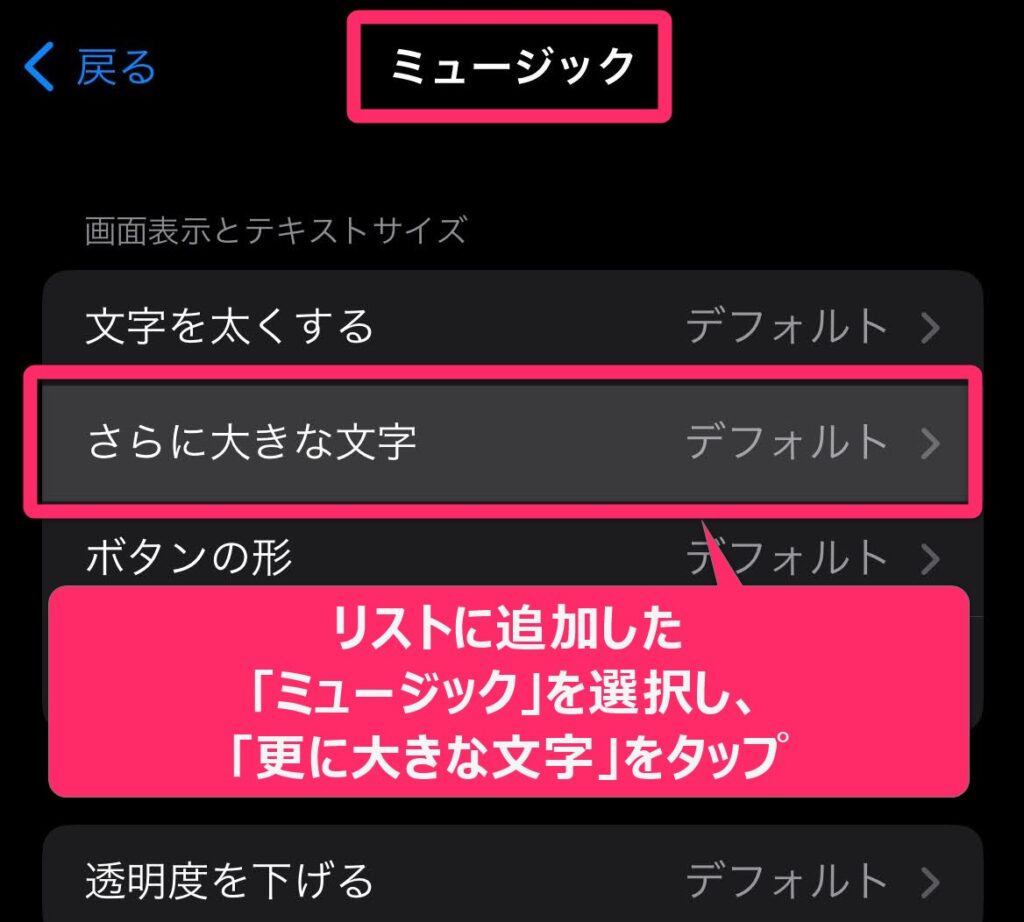
5.画面下部に表示されたスライダを左にドラッグすると、文字サイズが小さくなります。
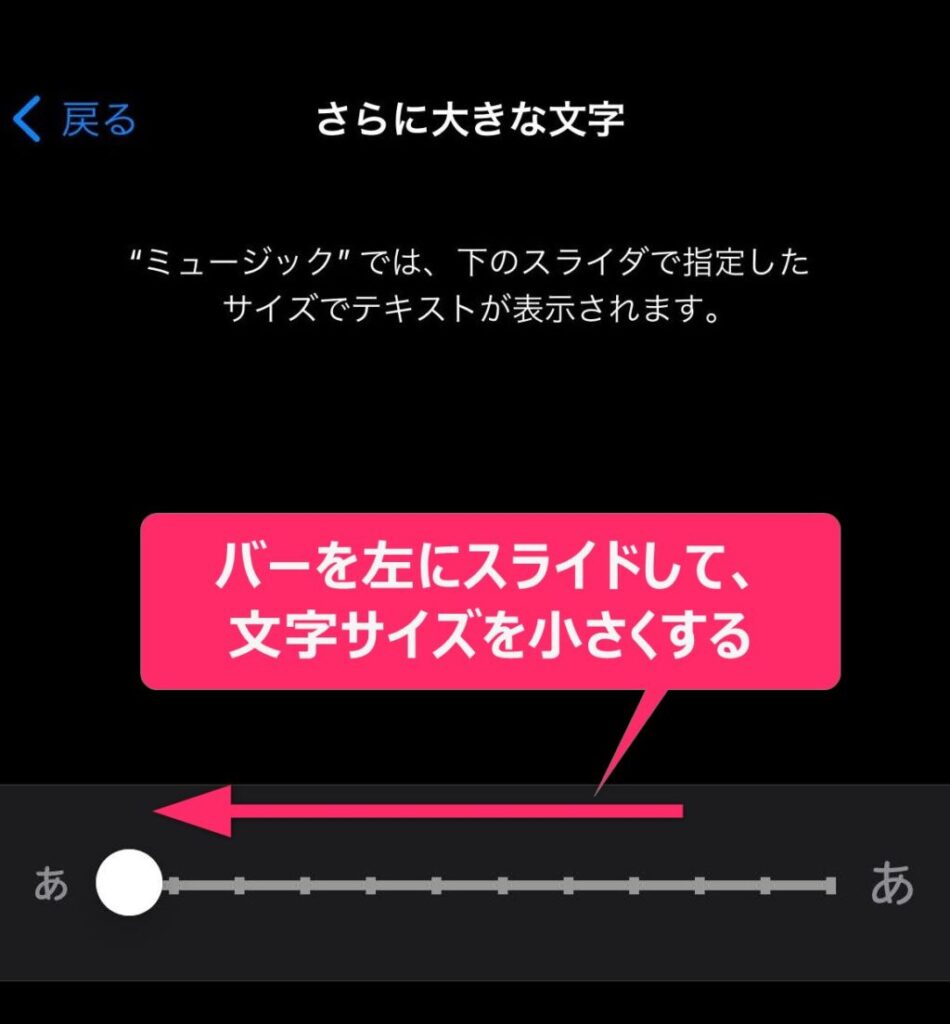
他のアプリは普段通りの文字サイズで使いつつ、「ミュージック」に表示される文字サイズだけを小さくできます。
必要なときだけ文字サイズを変える
普段は通常通りの文字サイズにしつつ、必要なときにだけ文字サイズを変える方法についても最後に紹介します。
いつも歌詞を見ながら音楽を聴ききたいわけではなく、いろんな音楽を探したりするときには文字が小さいと不便ですよね。
文字サイズは素早く呼び出せるコントロールセンターからでも、すぐに変更できます。
歌詞を見たいときにだけ、文字サイズを見やすくするといった使い方が可能です。
では実際に、コントロールセンターで文字サイズを変える手順をご紹介します。
1.「設定」アプリを開いて、「コントロールセンター」を選びます。
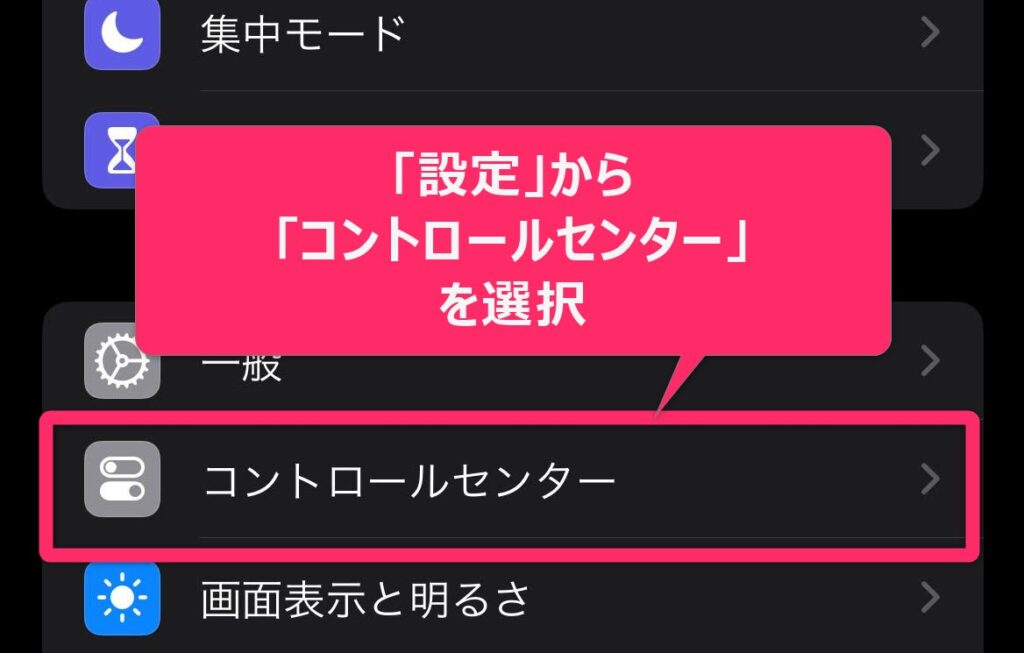
2.「テキストサイズ」の横にある「+」ボタンをタップし、コントロールセンターに追加。
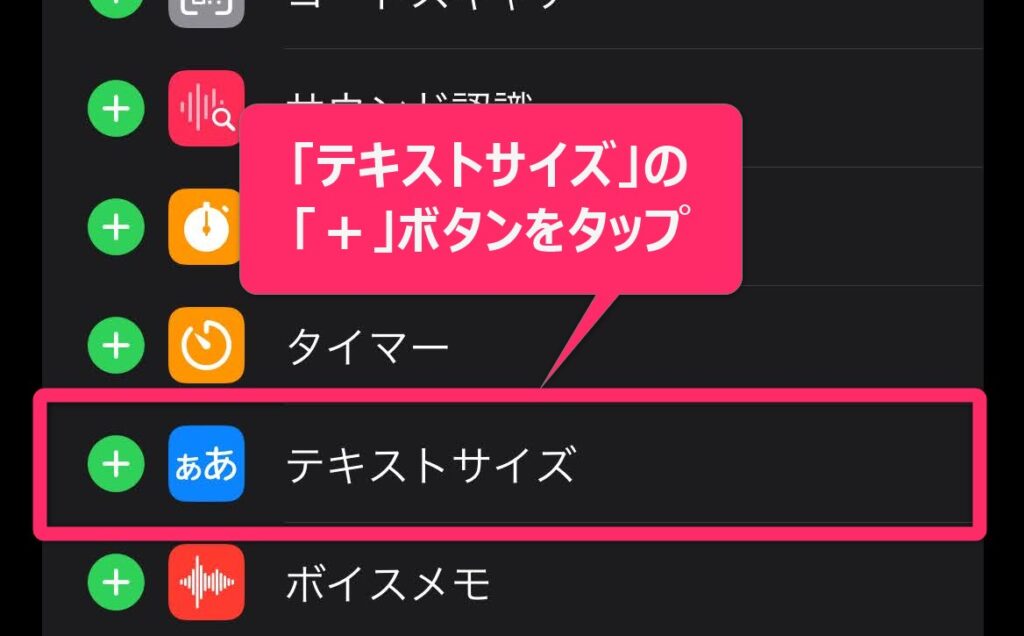
3.「ミュージック」を使っているときにコントロールセンターを開き、「テキストサイズボタン『あぁ』」をタップします。
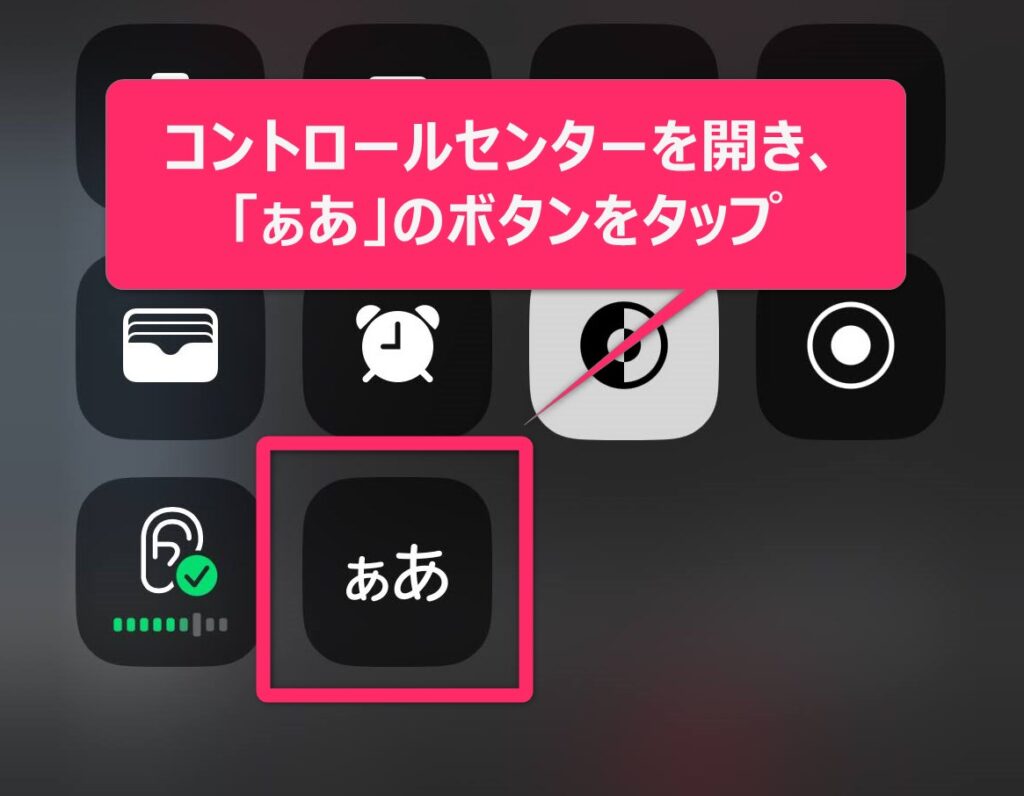
4.「ミュージックのみ」に切り替えてから、スライダを下にドラッグすると、文字のサイズを小さくできます。
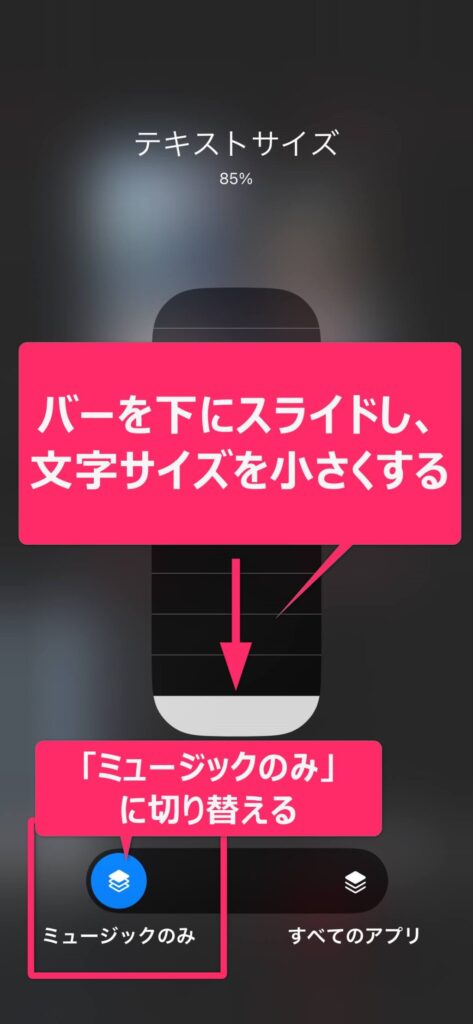
コントロールセンターから設定を呼び出すことで、好きなときに文字サイズを変えることができるようになりますよ。
歌詞の文字サイズは再起動が必要なことも
上で説明した文字サイズの変更については、「ミュージック」を起動したまま設定を変更しても反映されない場合があります。
そのときは一度「ミュージック」アプリを落として終了させ、再起動させましょう。
歌詞以外の部分が変わっているのに歌詞だけ文字サイズが変わらないときは、再起動で反映されます。
逆に文字サイズを大きくする方法
ここまで歌詞の文字サイズを小さくする方法をお伝えしましたが、逆に大きく表示させることも可能です。
iPhoneに搭載されている機能としては、むしろ文字サイズを大きくすることに優れています。
「ミュージック」や他のアプリでも使えるので、参考にしてみてください。
文字サイズを変える
文字サイズを小さくした時と同じ要領で、文字サイズの拡大が可能です。
本体設定やアプリごとの設定、コントロールセンターの呼び出しなどは先ほどまで紹介してきた手順と一緒。
文字サイズを変えるときにスライドするバーを、右もしくは上方向に動かすことによって文字が大きくなります。
iPhone全体からアプリごとの個別設定まで可能なので、普段見づらい文字があったら細かく変更してみましょう。
文字を太くする
文字サイズはそのままにしながら、文字幅を太くして文章を見やすくすることもできます。
設定方法は、次の通りです。
1.「設定」アプリを開き、「画面表示と明るさ」を選択します。
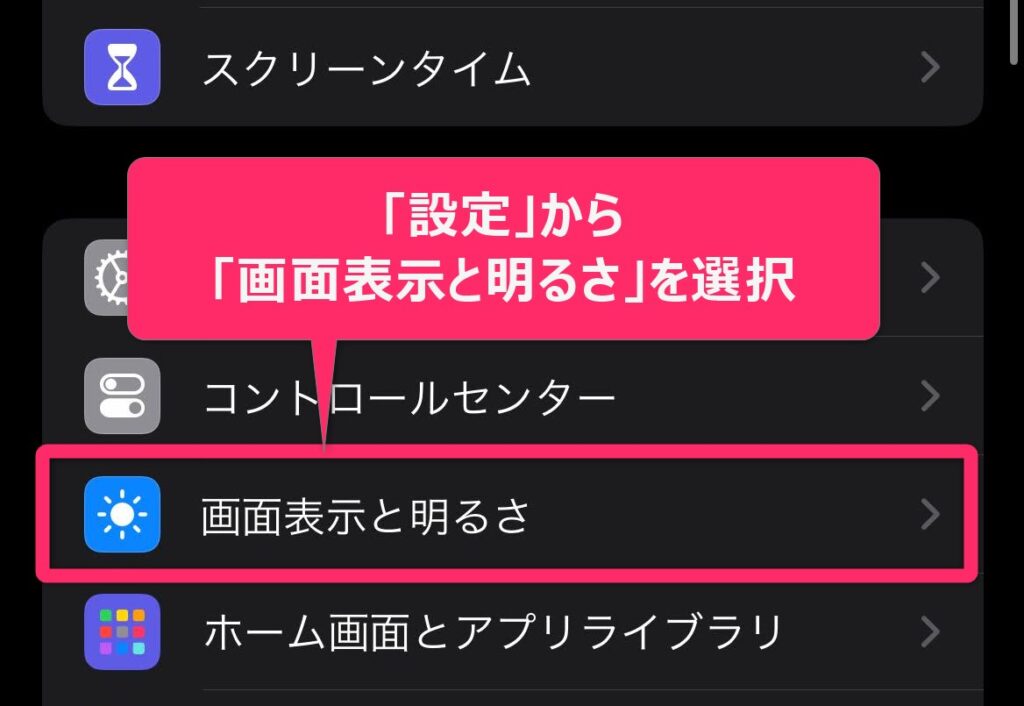
2.「文字を太くする」をタップして、オンにする。
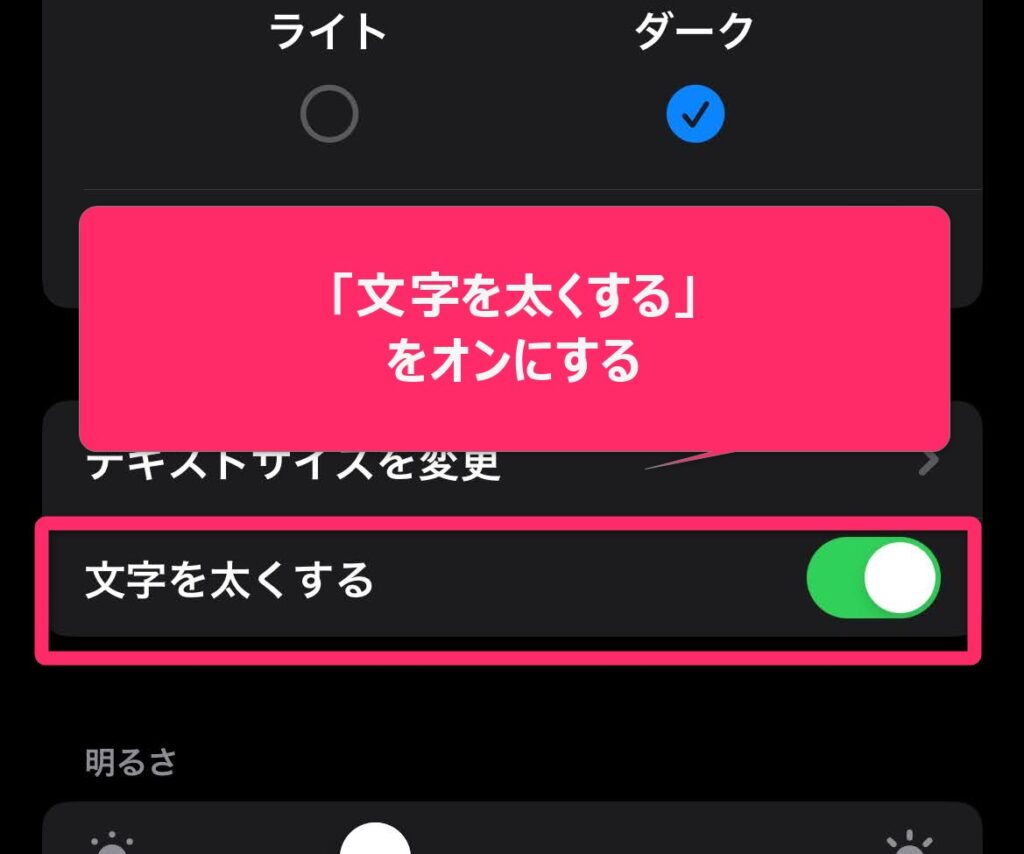
画面に対する文字の割合をほぼそのままにしつつ、視認性を上げたいときに便利ですよ。
ズーム機能をつかう
ズーム機能は拡大機能のない「ミュージック」などのアプリでも使える、拡大機能です。
画面全体もしくは一部を拡大して表示させることができ、常駐させておくこともできます。
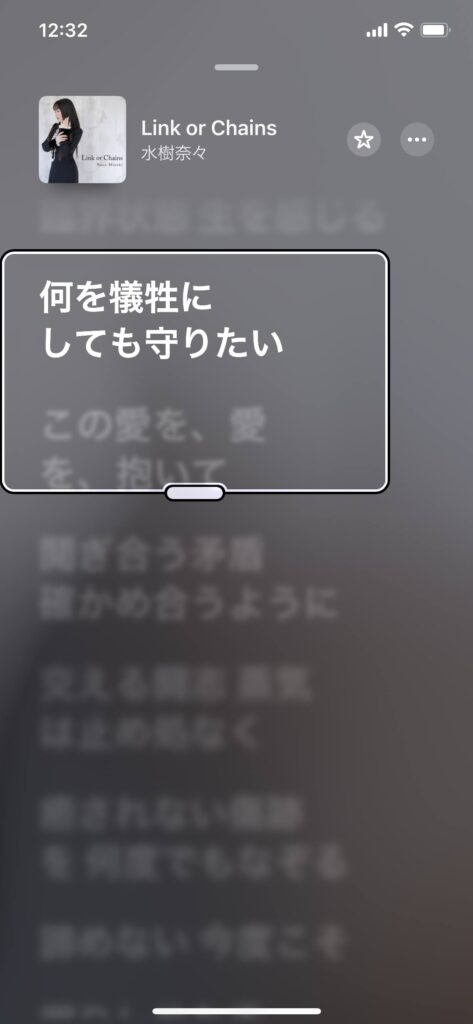
1.「設定」アプリを開き、「アクセシビリティ」を選択します。
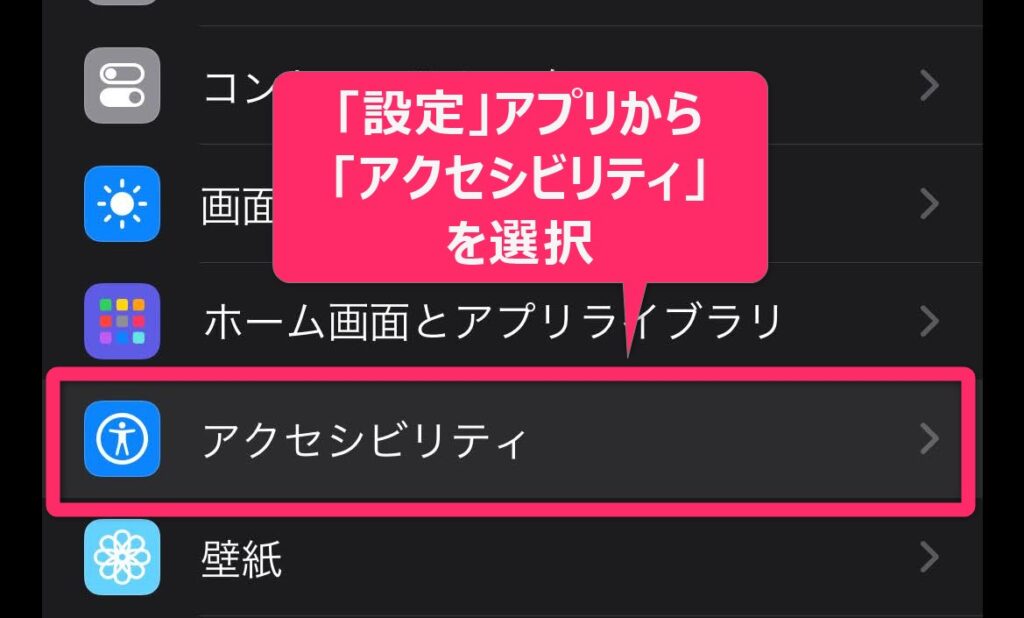
2.「ズーム」をタップ。
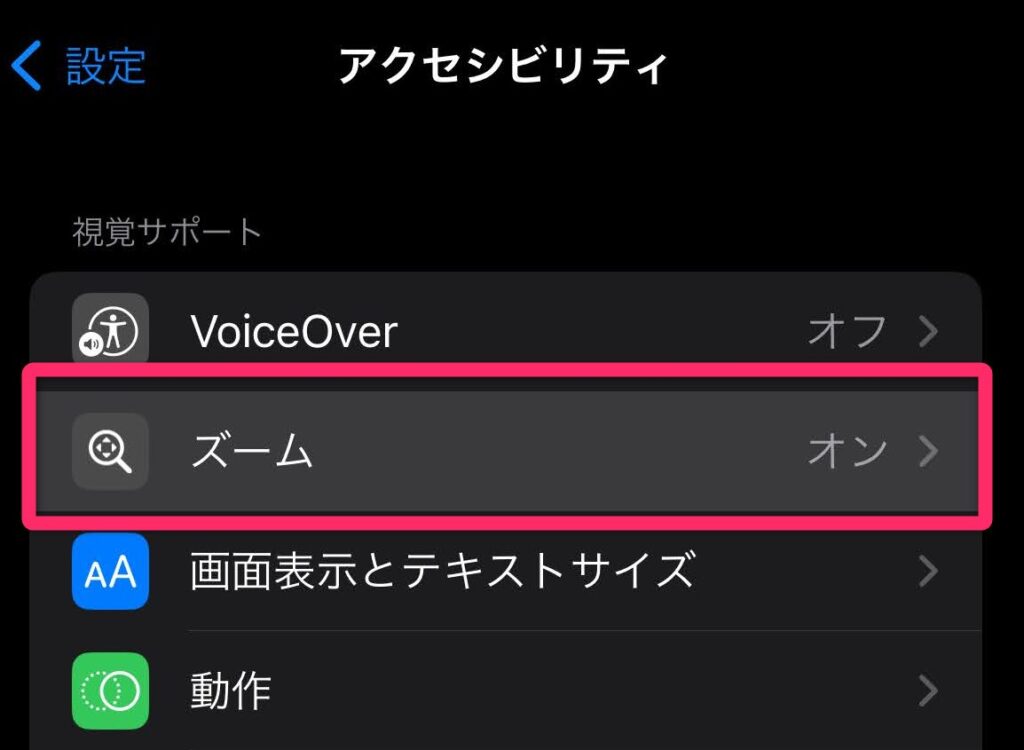
3.「ズーム機能」をオンにします。
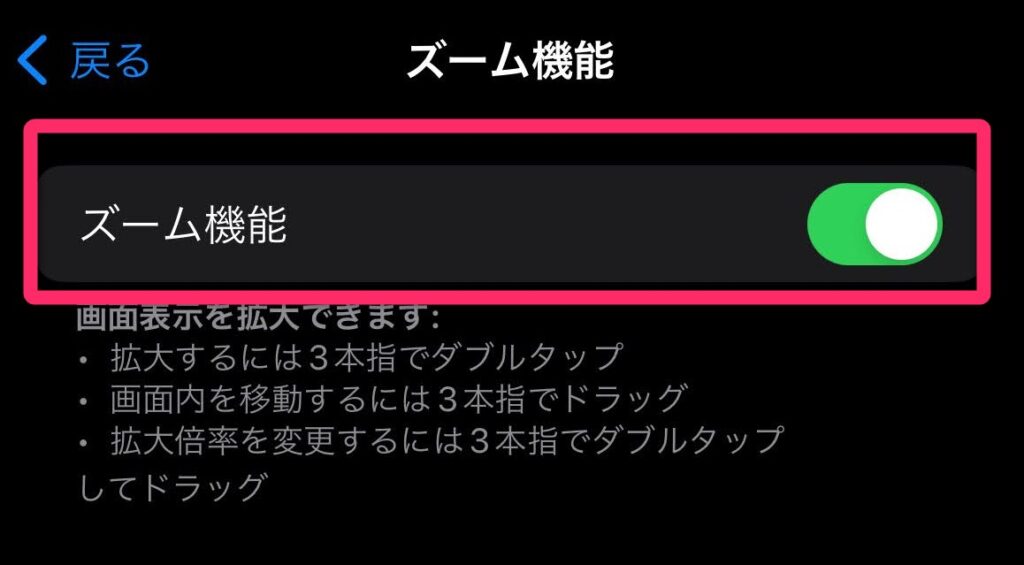
3本指でダブルタップすることでズームでき、設定で倍率も変更できます。
欠点としては3本指でズームの操作をしなければいけないので、片手持ちのときに困ります。
少し使い所が難しいですが、使いこなせれば便利な機能です。
iPhone「ミュージック」で歌詞の文字表示を小さくする方法まとめ
今回はiPhoneの「ミュージック」アプリに表示される、歌詞の文字サイズを小さくする方法について解説しました。
Apple Musicの「カスタム歌詞」機能をオンにすることで、歌詞の文字サイズを小さめにできます。
デフォルトで曲と同時進行する歌詞と比べて、全体が表示されるようになります。
ただしカスタム歌詞は曲ごとに設定する必要があるので、面倒な場合はiPhoneの設定から文字サイズを小さくしましょう。
iPhone全体ではなく、アプリごとやコントロールセンターを使って好きなときに文字サイズを調整することもできます。
カスタム歌詞やiPhoneの設定をうまく調整して、歌詞を見やすくすればより良いリスニングを楽しめますね。
▽ 関連記事
【お得に最高音質】Amazon Music Unlimitedとは?料金・メリット・デメリット解説

Apple MusicでCDが取り込みできない!対処法3選【windows版】

【音量を自動調整】GoVolumeの使い方を解説【Windows11】



 >>
>>








Apple Musicで音ゲー曲1,000曲のプレイリストを作るなど、使いこなしている私が解説します。