- iTunesに入っている音楽ファイルの、ファイル形式や拡張子を確認したい。
- 1曲づつではなく、まとめて沢山の曲のファイル形式や拡張子をチェックするには?
そんなお悩みを解決します。
- iTunesでファイル形式・拡張子を、曲ごとに確認する方法
- 曲のファイル形式・拡張子を、一覧形式で表示・確認する方法
- 特定のファイル形式の音楽ファイルを抽出する方法
iTunesの操作について画像つきで詳しく解説するので、すぐに確認することができますよ。
iTunesでファイル形式・拡張子を確認する方法
iTunesで音楽ファイルのファイル形式・拡張子を確認する方法は、次のとおりです。
- ファイル形式を確認したい曲を右クリック
- 「曲の情報」を選択
- 表示されたタブから「ファイル」を選択
順番に解説します。
ファイル形式・拡張子を確認する手順
1.アルバムやアーティストからファイル形式を確認したい曲を選び、右クリックします。
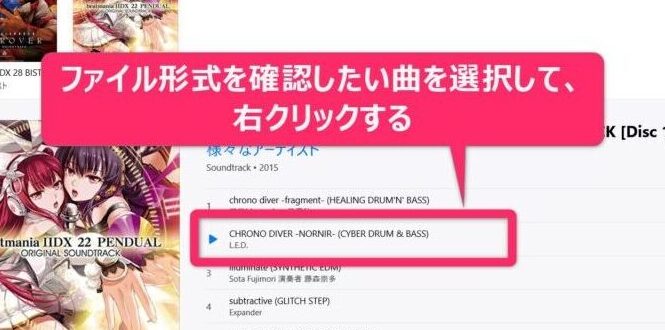
2.項目の一覧から「曲の情報」を選択。
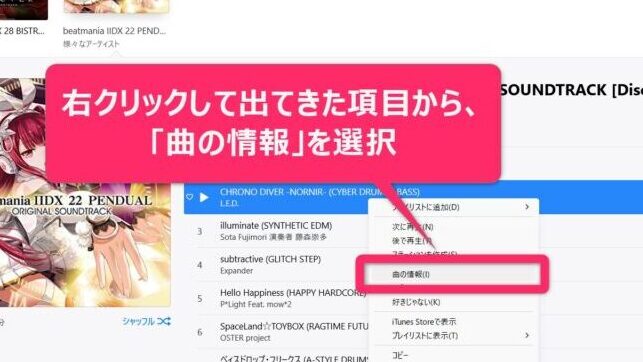
3.表示されたタブのうち、一番右にある「ファイル」を選んでクリックしてください。
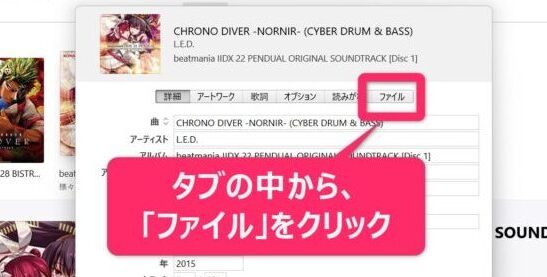
4.「種類」の部分を確認すると、ファイル形式を確認できます。
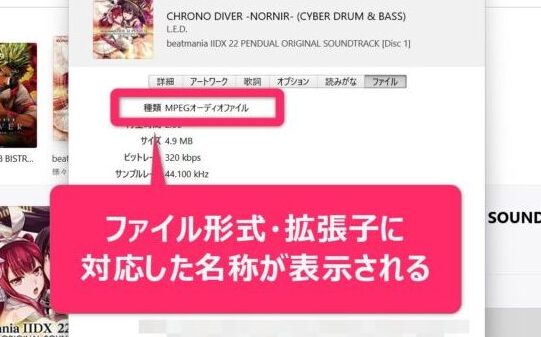
「種類」の部分に書かれている表示とファイル形式・拡張子の対応は、以下のようなになっています。
| iTunesの「種類」 | 拡張子 | ファイル形式 |
|---|---|---|
| AACオーディオ ファイル |
.m4a | AAC |
| AIFFオーディオ ファイル |
.aif | AIFF |
| Apple Lossless オーディオファイル |
.m4a | ALAC |
| MPEGオーディオ ファイル |
.mp3 | MP3 |
| WAVオーディオ ファイル |
.wav | WAV |
ファイル形式を曲一覧でまとめて表示する方法
1曲単位ではなく、リスト形式でまとめてファイル形式を表示したい場合は、次の方法で確認できます。
- ライブラリから「曲」を選択し、リスト表示
- バーの部分を右クリック
- 表示された項目から、「種類」をクリック
一覧でまとめて表示させる手順
1.ライブラリから「曲」をクリックし、iTunesの楽曲をリスト表示させます。
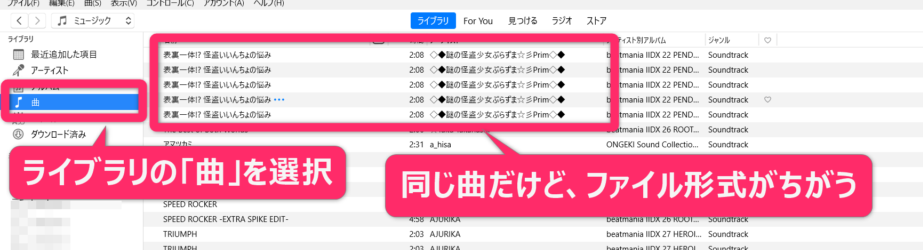
2.リストの上部にある、「名前」「時間」などが書かれているバー部分を右クリックしてください。
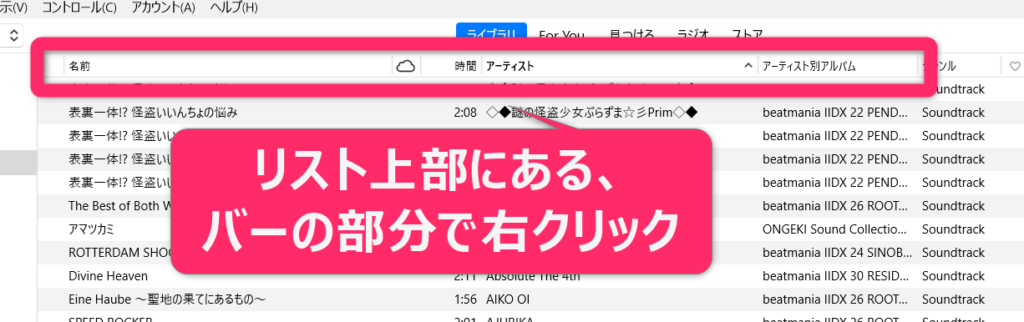
3.右クリックすると項目が表示されるので、「種類」を探して選択します。
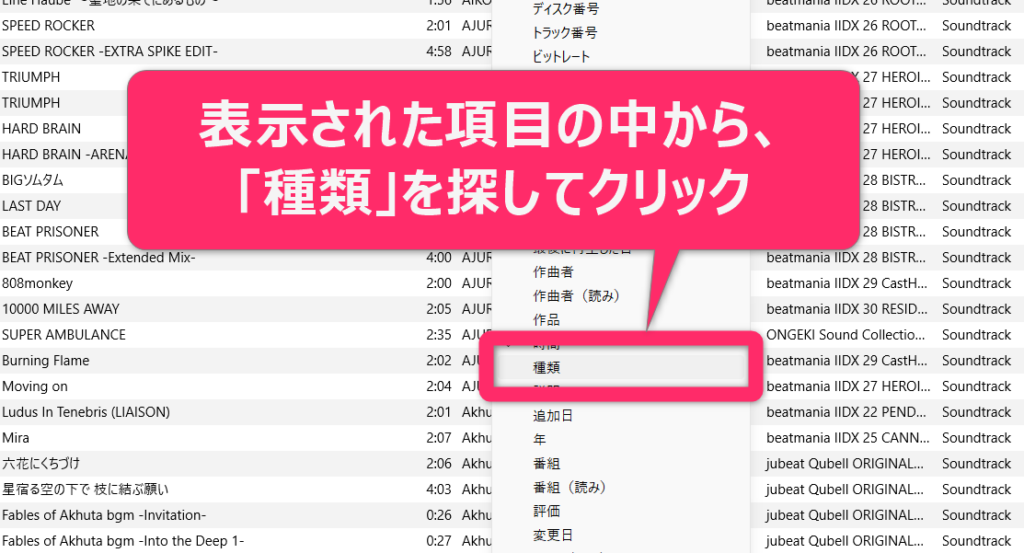
4.リストの表示項目に「種類」が表示されて、一覧で曲のファイル形式を確認することができます。
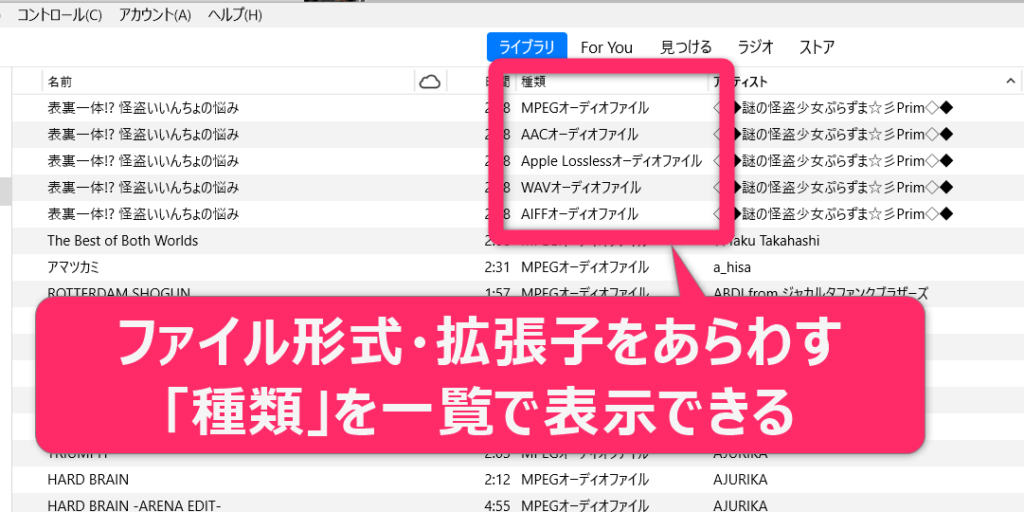
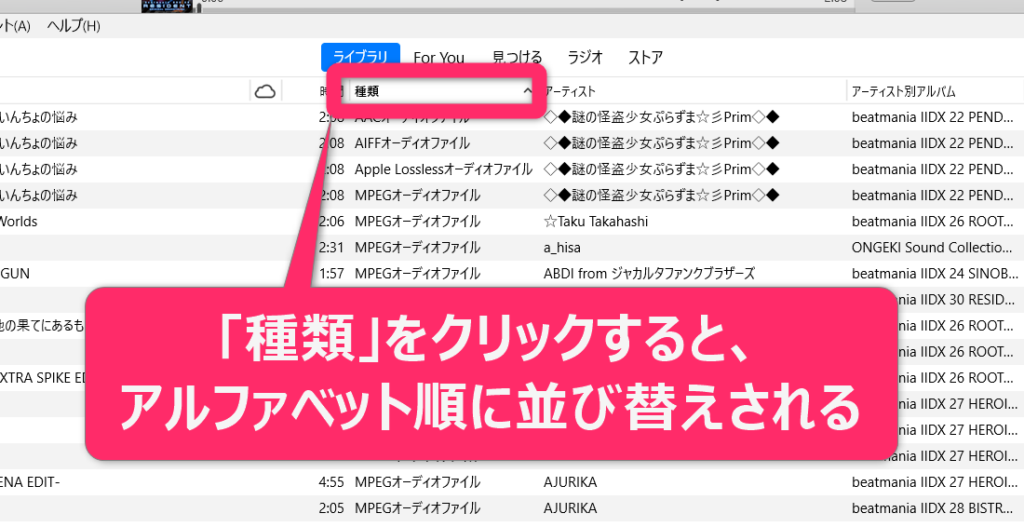
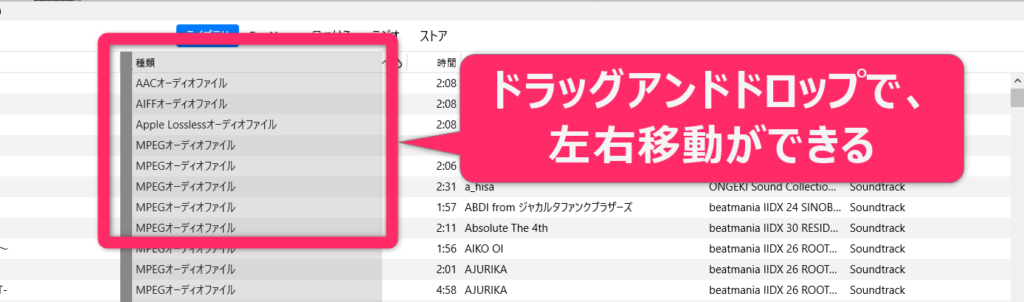
同じ曲があってもファイル形式によって区別できるので、iTunesを使って変換したときに便利に使えます。
特定のファイル形式・拡張子だけフィルタリングする方法
iTunesにある全ての曲から、MP3などの特定のファイル形式・拡張子だけフィルタリングする方法は以下の通り。
- スマートプレイリストを新規作成する
- 検索条件に絞り込みたいファイル形式を入力
一覧表示では並び替えはできますが、フィルタリングする機能はありません。
そこでスマートプレイリストをつかった検索で、条件に当てはまる楽曲ファイルだけを抽出します。
特定のファイル形式だけフィルタリングする手順
1.左上であらかじめ、「ミュージック」を選択した状態にしておきます。
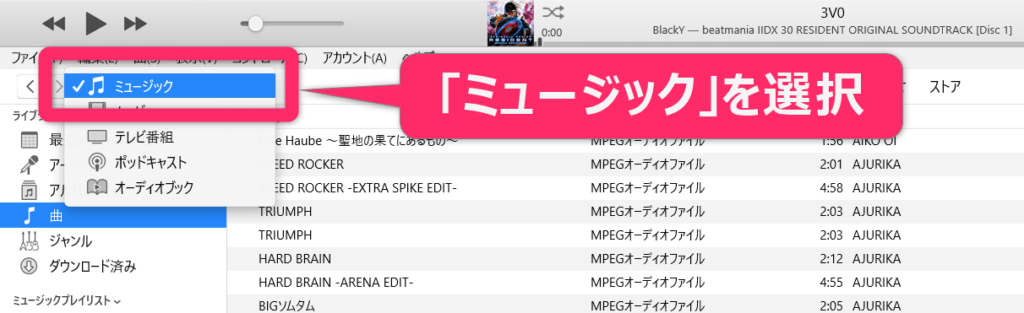
2.「ファイル」をクリックし、「新規」→「スマートプレイリスト」を選択します。
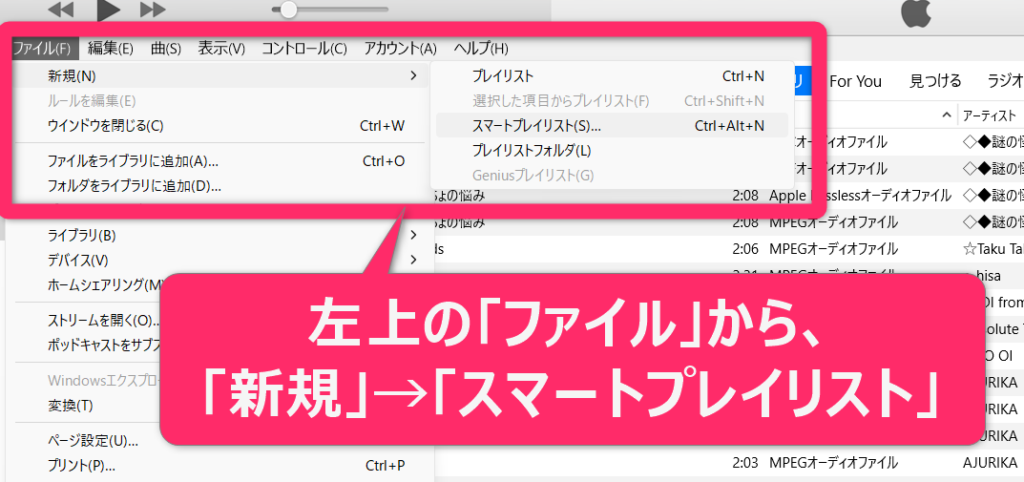
もしくはミュージックプレイリストの開いているところで右クリックし、「新規スマートプレイリスト」を選択します。
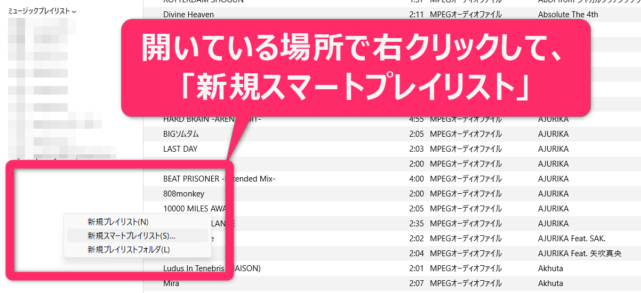
3.左のボックスでは「種類が」を選択し、真ん中のボックスに抽出したいファイル形式を入力します。
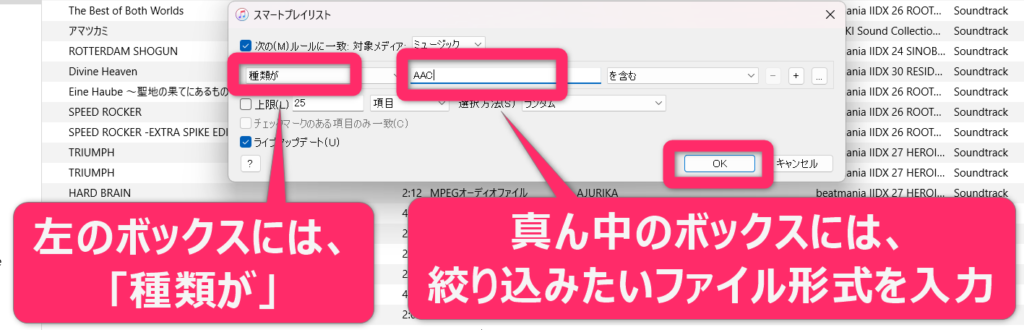
4.OKを押して決定すると、入力した特定のファイル形式の曲だけいれることができる。
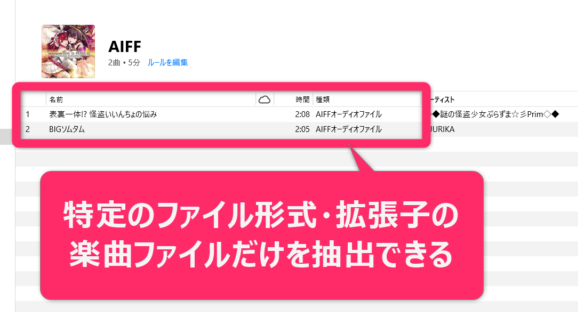
iTunesでファイル形式や拡張子を確認する方法のまとめ
今回は、iTunesでファイル形式や拡張子を確認・表示する方法を解説しました。
- ファイル形式を確認したい曲を右クリック
- 「曲の情報」を選択
- 表示されたタブから「ファイル」を選択
- ライブラリから「曲」を選択し、リスト表示
- バーの部分を右クリック
- 表示された項目から、「種類」をクリック
iTunesで変換するときに、同じ曲名になってしまって困ることがあるかと思います。
上で紹介した方法によってファイル形式や拡張子を確認すれば、ライブラリからの削除などで迷うこともありません。
▽ 参考記事
>>音ゲーマー・音ゲー曲好きのための音楽サブスク比較&おすすめサブスク
https://namorinblog.com/music-subscription-for-otogamer/>>音ゲーのかっこいい曲5×10組のコンポーザー【おすすめ50選】
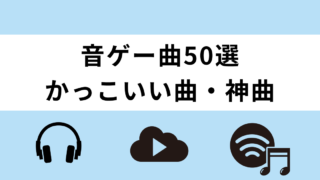
>>サブスク未解禁の音ゲーサントラを無料or安く手に入れる【宅配レンタル】

>>【節約】Spotifyの3ヶ月無料は、2回目も使えるか→多分むり

>>【使いにくい】楽天ミュージックのデメリット7つ【実際に使ってレビュー】
https://namorinblog.com/rakutenmusic-defect/

 >>
>>







