- Spotifyにローカルファイルを入れると、聴く曲によって音量がバラバラになってしまう。
- サブスク音源とCD音源などのローカルファイルで、音量を揃える方法が知りたい。
ローカルファイルの音量をフリーソフトVoltで均一化すれば、サブスク音源と音量が揃います。
- Spotifyの音量が、均一にならない原因
- ローカルファイルと、Spotify配信音源の音量を揃える方法
SpotifyでCD音源を快適に聞くために、ローカルファイルの音量を調整する方法を解説します。
大量に持っていたCD音源と、Spotifyで配信されている曲を混ぜたプレイリストを快適に聞けるようになりました。
本体音量を調整したり、音量が大きく・小さく聴こえたりすることがなくなります。
フリーソフト1つを導入するだけで、あっという間に解決できますよ。
Spotifyの音量が均一にならない理由
なぜSpotifyで聞く曲の音量は、ばらばらになってしまうのでしょうか。
原因は、Spotifyの2つのノーマライズ機能です。
- オーディオノーマライズ
- ラウドネスノーマライゼーション
オーディオノーマライズ
Spotifyは自動で聴いている曲の音量を均一にできる、オーディオノーマライズ機能を搭載しています。
デフォルトではオンになっていますが、何らかの原因でオフになっている可能性があります。
オンにしておくことで、Spotifyが配信している曲の音量が一定になります。
以下の公式ヘルプを参照に、オーディオノーマライズの項目を確認してみてください。
「音量レベル」の調整ができるのは、Premium会員のみです。
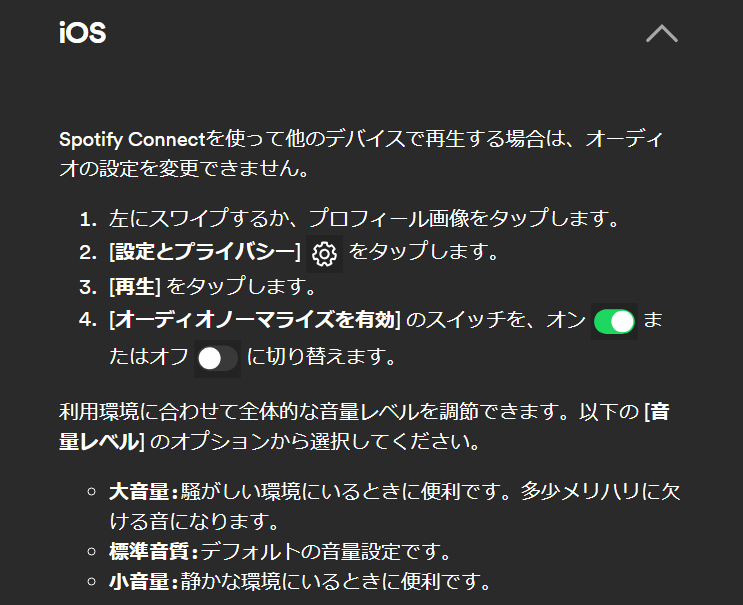
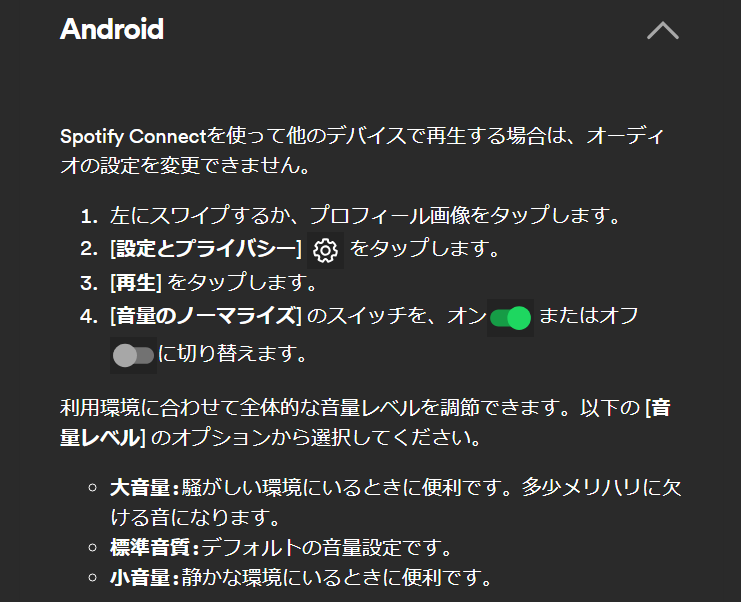
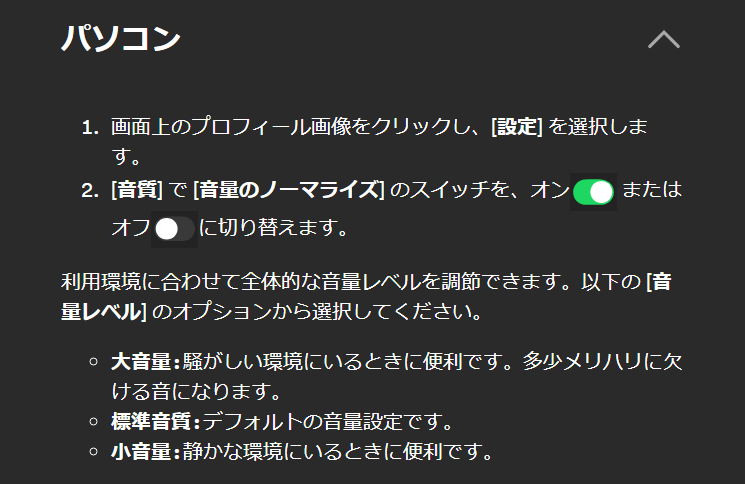
ラウドネスノーマライゼーション
オーディオノーマライズとは別に、Spotifyで配信する曲にはラウドネスノーマライゼーションが適用されます。
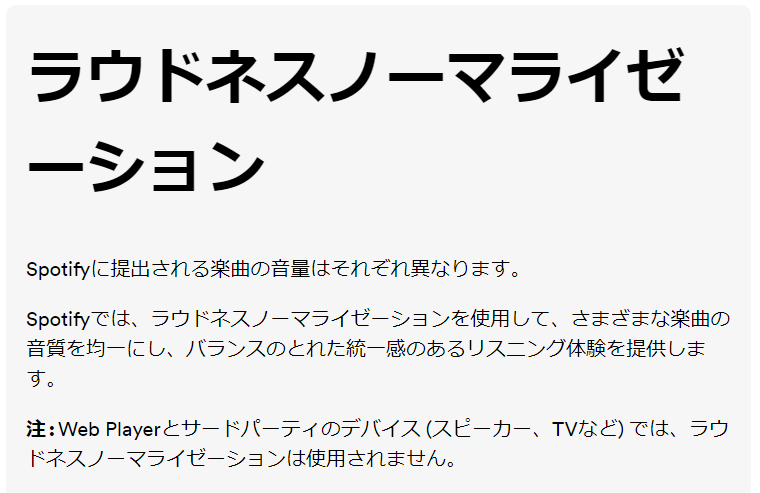
アーティストがSpotifyにアップロードした曲が、Spotify側で一定の音量に調整される機能です。
アーティストとSpotifyの間での、音楽データのやり取りで発生する調整です。
ユーザー側では、ラウドネスノーマライゼーションを調整できません。
オーディオノーマライズのオンオフに関わらず、ラウドネスノーマライゼーションがかかった状態の曲が配信されています。
そのためラウドネスノーマライゼーションについては、基本的には意識しなくても問題ないです。
ローカルファイルはノーマライズされない
2つのノーマライズ機能が機能していれば、Spotifyから配信されている曲は均一化された音量で聴けます。
しかし2つのノーマライズ機能は、Spotifyから配信されている曲のみが対象です。
つまりユーザーが持っているCD音源など、各デバイスに保存されているローカルファイルの音量は調整されません。
そのためサブスク音源とCD音源をインポートしたローカルファイルが混ざっていると、音量がバラバラになっていると感じるのです。
一般的には同じ曲であっても、サブスクで聞くよりCD音源の方が大きめの音量に聴こえると思います。
ローカルファイルもSpotifyから配信されている曲も、すべての曲を一定の音量にするには、手持ちのCD音源を調整する必要があります。
ではサブスク音源と混ぜても違和感なく聴けるように、音量を調整する方法を次に紹介します。
音量をサブスク音源と均一にする方法
Spotifyにインポートするローカルファイルの音量は、音量調整ソフトを使うことで調整できます。
具体的な調整方法を紹介する前に、調整すべき基準となる音量について解説します。
-14LUFSに音量を均一化
Spotifyと合わせて違和感なく聴くために、ローカルファイルが調整すべき音量は-14LUFSとなります。
「ラウドネスユニットフルスケール(Loudness Unit Full Scale)」の略。
よく聞くデシベル(dB)と同じ、音量についての単位です。
デシベルが電圧などによる音量を表すのに対して、LUFSは人の聴覚を基準にした音量単位となります。
なぜ-14LUFSに調整すべきかというと、Spotifyの2つのノーマライズ機能で調整されるのが-14LUFSだからです。
Spotifyで配信されている楽曲は、ノーマライズ機能によって-14LUFSの音量に調整されます。
ラウドネスノーマライゼーションでは、国際基準に基づいて-14LUFSに調整されます。
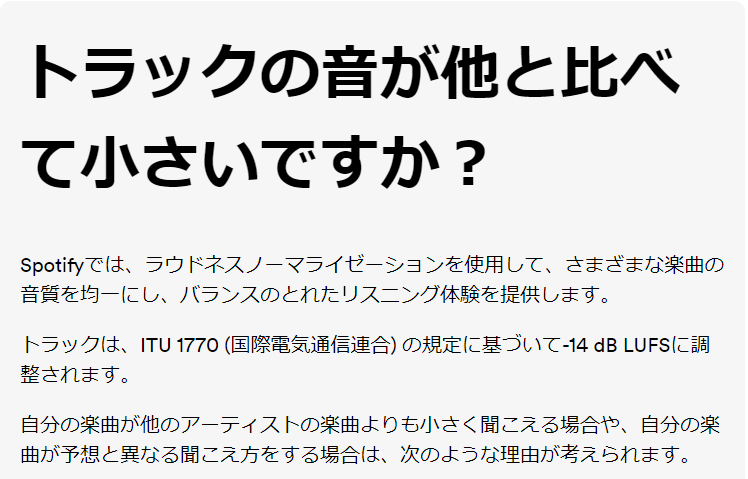
またオーディオノーマライズをオンにすると、「標準音量」で-14LUFSになります。
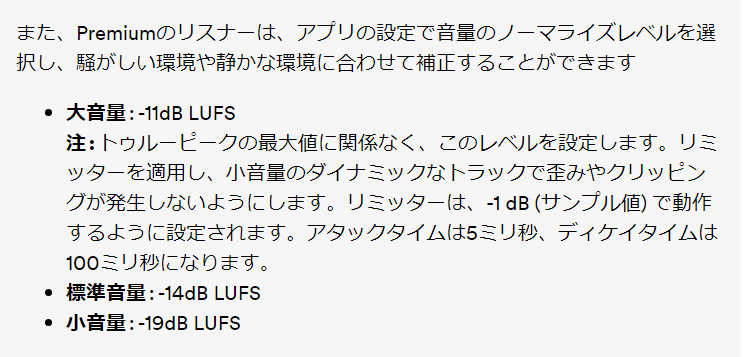
オーディオノーマライズの「大音量」「小音量」設定の場合は異なりますが、ここではPremiumリスナー以外も使える「標準音量」を基準とします。
したがってローカルファイルも-14LUFSに揃えれば、配信される楽曲と同じ音量になります。
音量調整できるフリーソフトVolt
LUFS=ラウドネス値を調整するのに今回使用するのが、フリーソフトのVoltです。
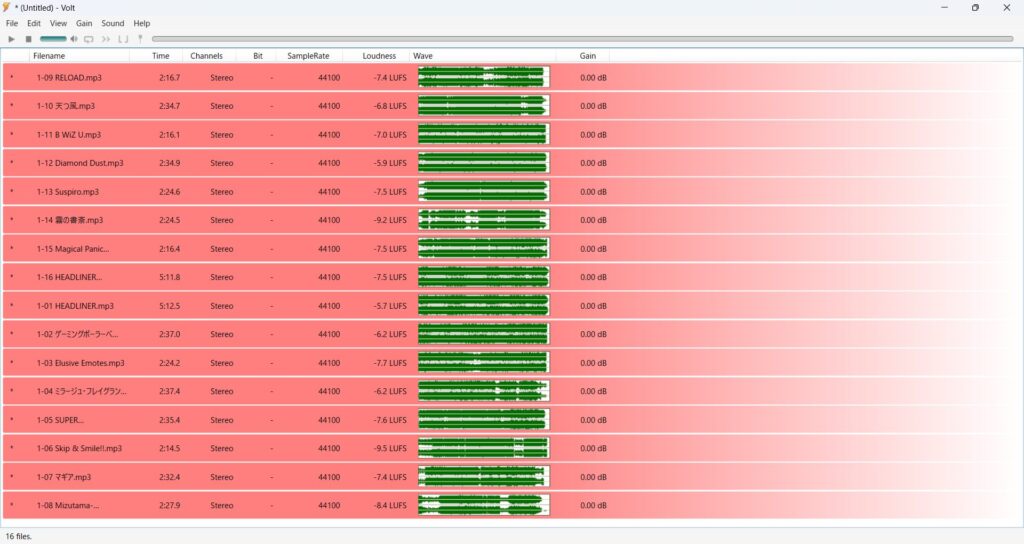
ラウドネス値を用いた音量調整や、調整した音量を適用した音楽ファイルを出力できます。
ではVoltのインストール方法と、音量の調整方法について解説します。
Voltのインストール
Voltの配信元HPから、Voltをダウンロードします。
基本的には、最新版のVer1.5.1で大丈夫です。
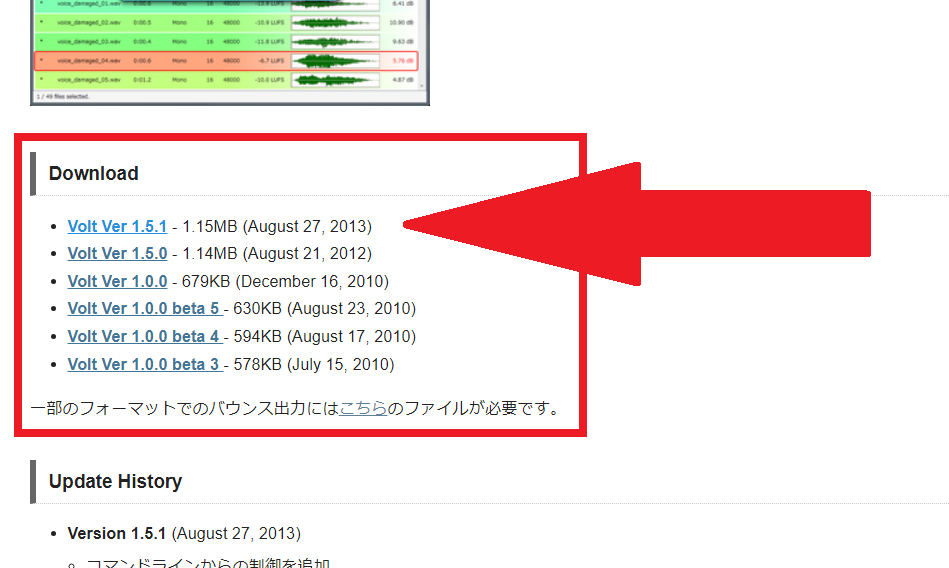
zipファイルを解凍し、msiファイルをダブルクリックで起動します。
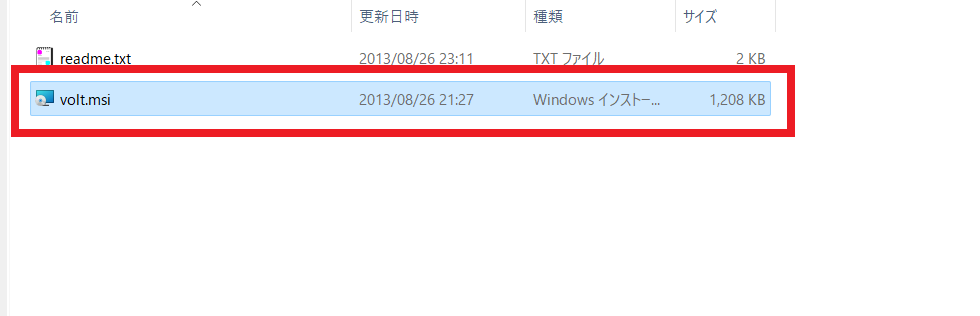
自動でショートカットが作成されないので、ドライブ検索してショートカットを作成し、使いやすくしておきます。
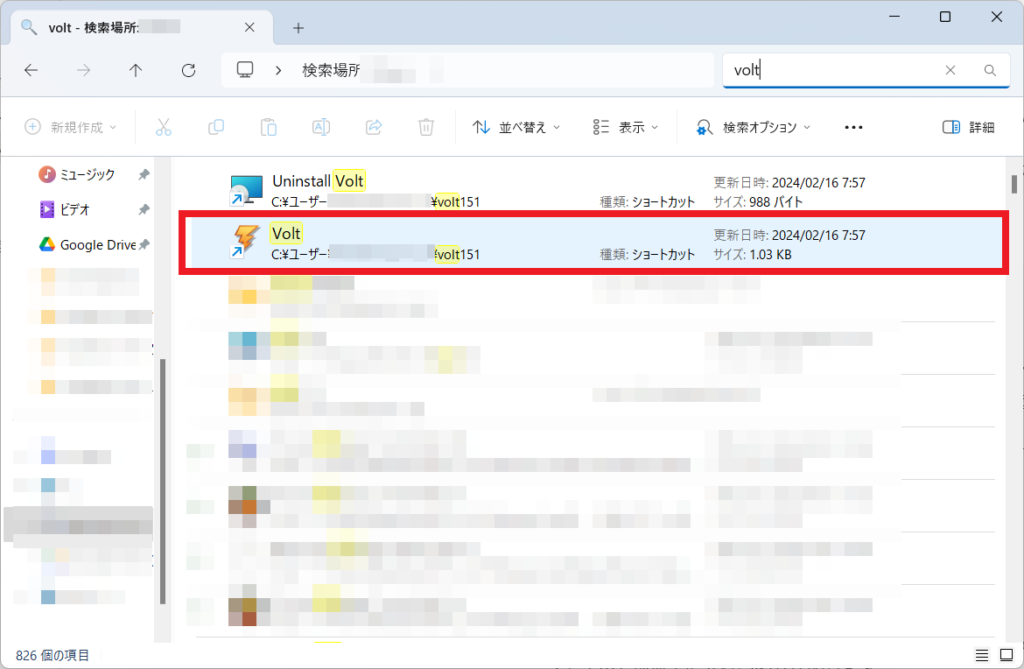
このままでも起動できますが、後ほどMP3ファイルとして出力するには別途ファイルが必要です。
今回はMP3として出力したいため、lame.exeファイルをダウンロードします。
サイトにリンクが張ってあるのでダウンロードページに飛び、ダウンロードします。
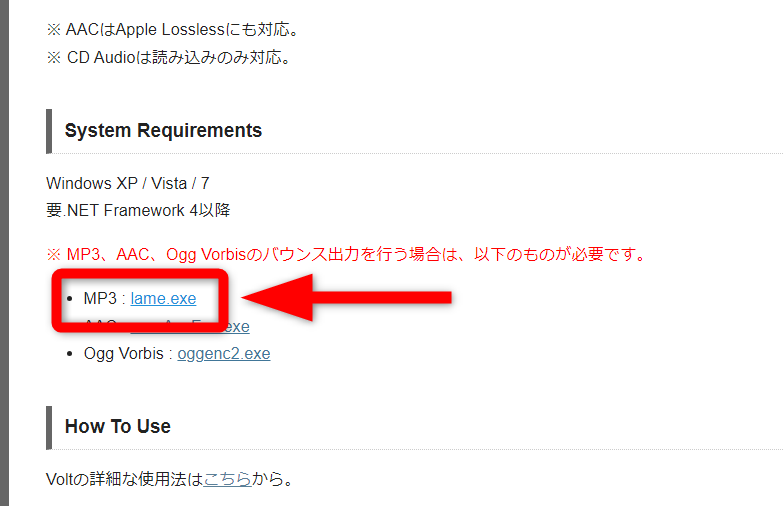
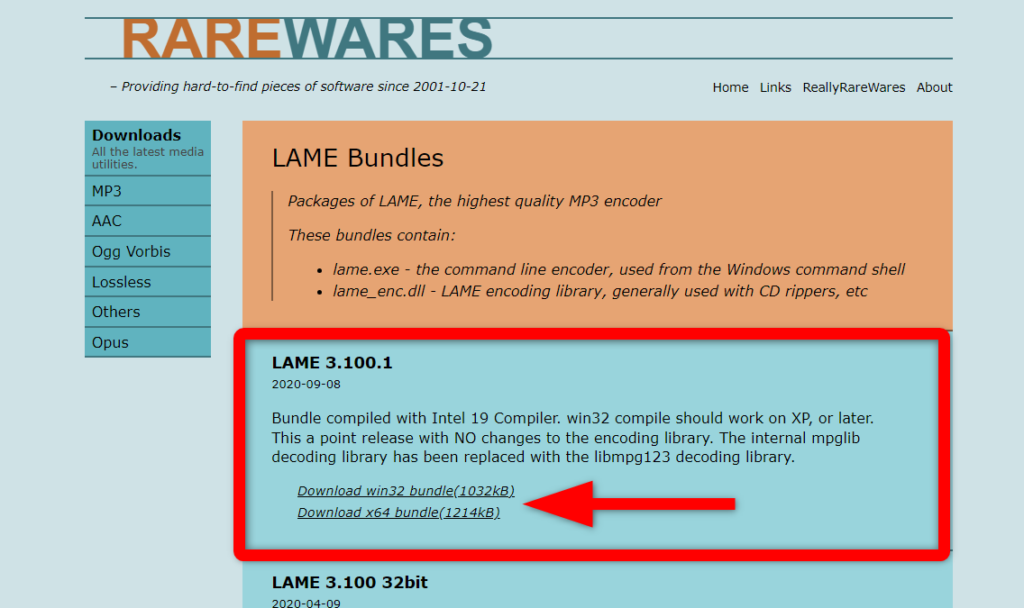
ダウンロードしたzipフォルダを解凍し、中身をvolt.exeと同じフォルダに置きます。
volt.exeはProgram Files・Program Files(x86)フォルダにあります。
先程作ったショートカットを右クリックし「ファイルの場所を開く」からでも移動できます。
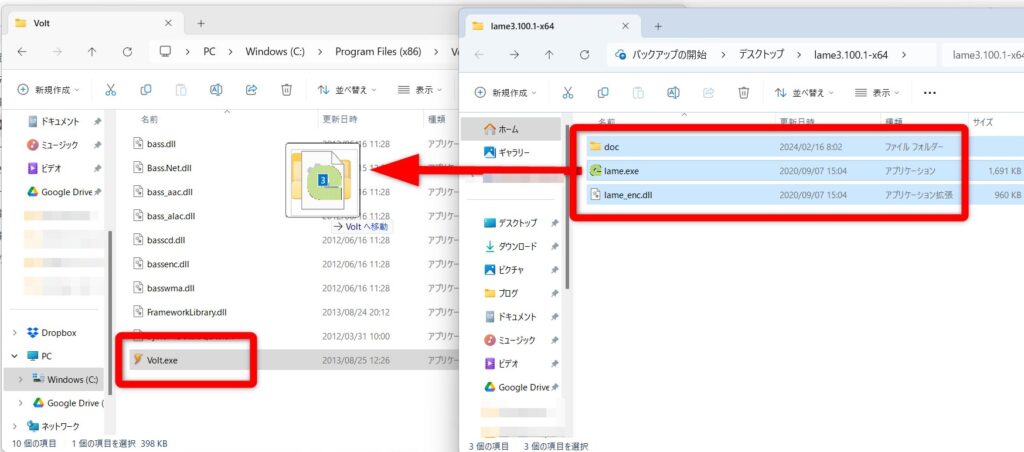
以上でVoltの準備は完了です。
Voltでラウドネス値を調整する
次に、Voltで曲の音量を調整します。
Voltを開いたら、Spotifyに入れたい音楽ファイルを追加します。
大量にある場合は、ファイルをドラッグアンドドロップする方法が効率的です。
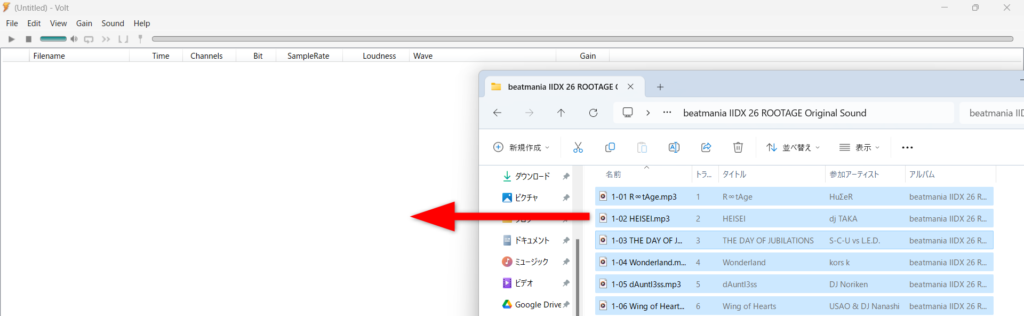
目標の-14LUFSにしたいので、メニューバー「File」→「Setting」で設定項目を開きます。
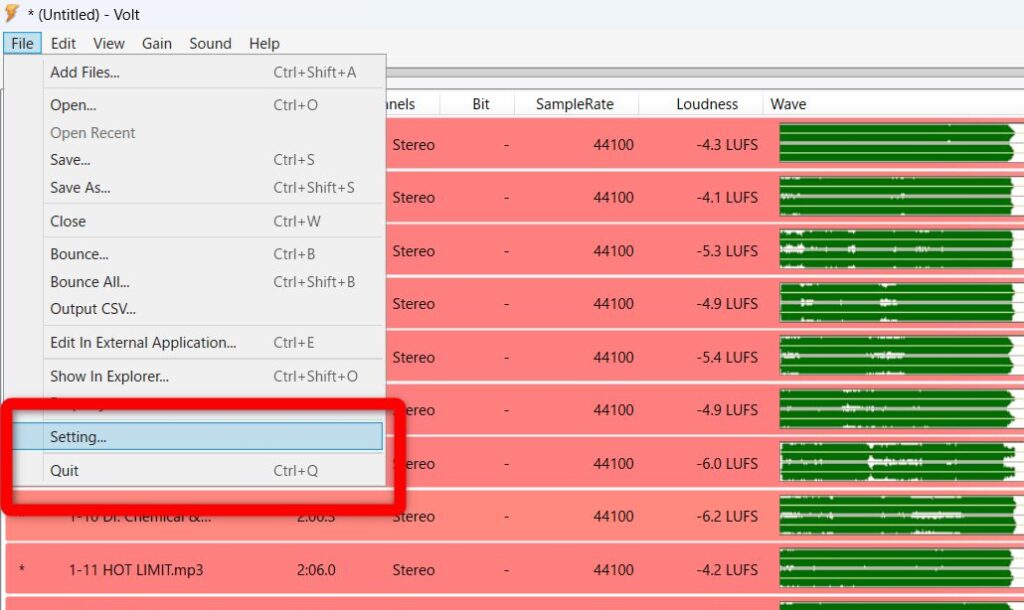
「Loudness」の「Target Loudness Level」を-14.0に入力します。
それ以外の項目はいじらず、OKボタンで設定を終わります。
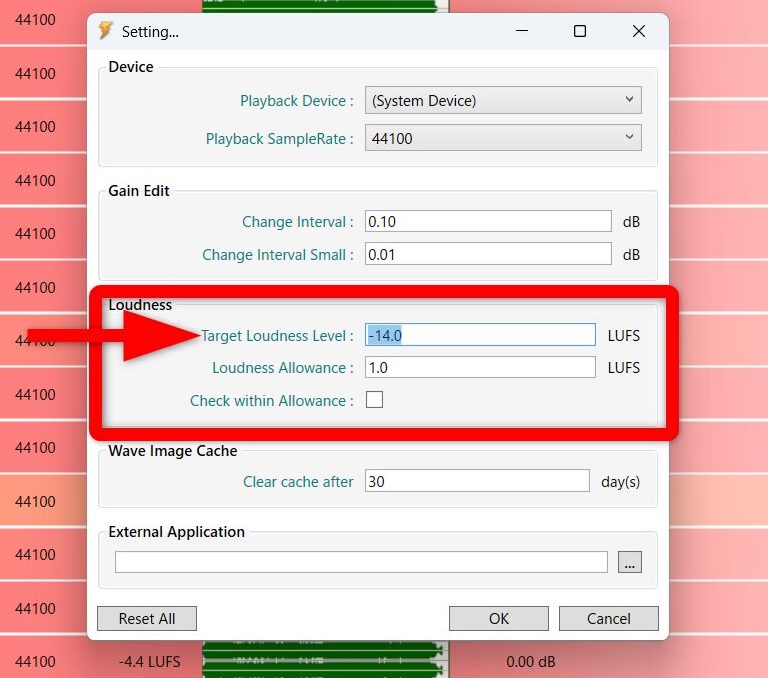
メニューバーの「Gain」から「Normalize All to Target Loudness」を選択すると、すべてのファイルが-14.0LUFSに調整できます。
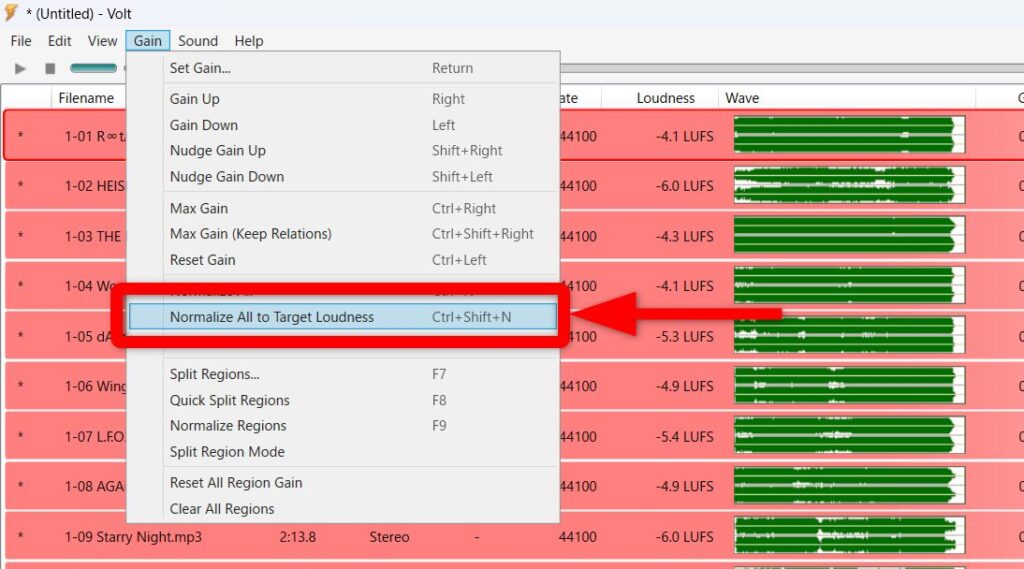
すべての曲のラウドネス値が、-14.0LUFSに調整されました。
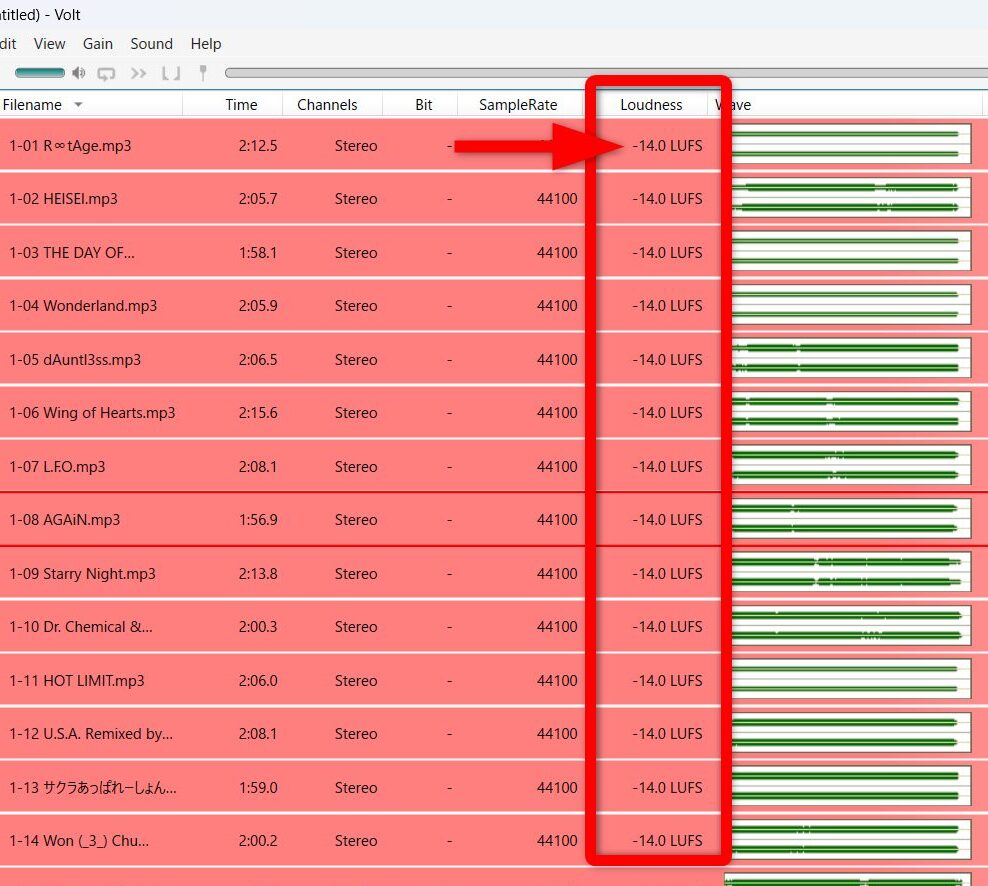
最後に「File」→「Bounce All」を選択し、音量を調整したファイルを出力します。
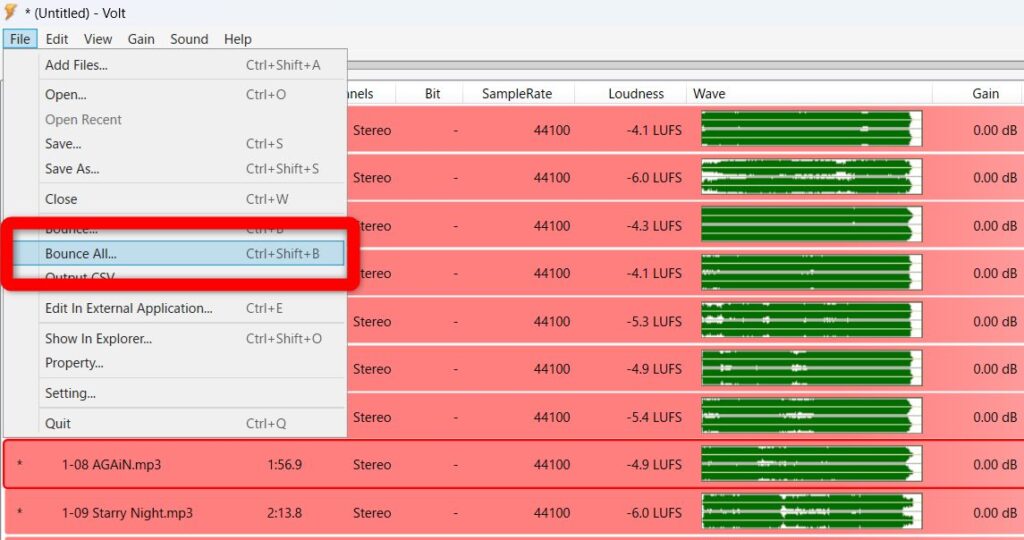
フォーマットと出力先を選びOKを押すと、出力が始まります。
「Overwrite」にチェックを入れると、出力先の同名ファイルを上書きするので注意しましょう。
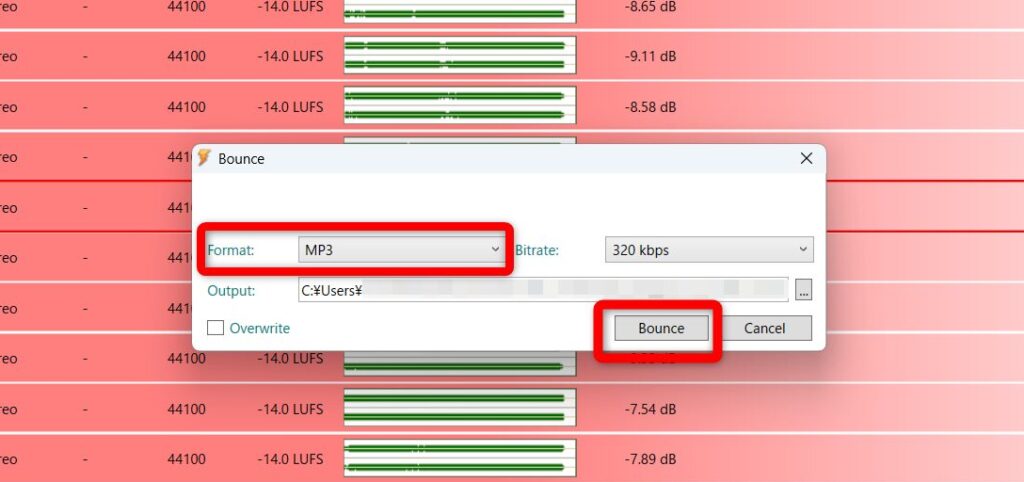
以上で、Voltを使った音量調整は完了です。
出力した曲をローカルファイルとしてSpotifyにインポートすれば、サブスク音源と変わらない音量で聴けます。
ローカルファイルのSpotifyへのインポート方法や、PC・スマホ間の同期方法は、
「【Spotify】ローカルファイルをスマホ・PC間で同期する方法」で解説しています。
サブスク音源と音量が均一か検証
実際にVoltで調整した音源が、Spotifyで配信されている曲と音量が同じくらいなのかを最後に検証します。
体感ではサブスク音源との差はないように感じますが、客観的に検証した結果を解説します。
聴く人によって聴こえ方はやや異なるとは思いますが、参考となる数字を2種類算出しました。
iPhoneのdB値による検証
iPhoneの音量計測機能を用いて、音量にブレがないかを確認します。
今回は以下のような条件で、1時間再生しました。
- 650曲のプレイリストをシャッフルして、Spotifyで1時間連続再生
- プレイリストのうち、200曲はVoltで調整したCD音源。
- 残り450曲は、Spotify配信の音源。
- 本体:iPhone13
- 音量:0の状態から本体ボタン(上)を5回操作した状態で固定
- イヤホン:Anker Soundcore Liberty Air 2 Pro
結果は、以下の画像のとおりとなりました。
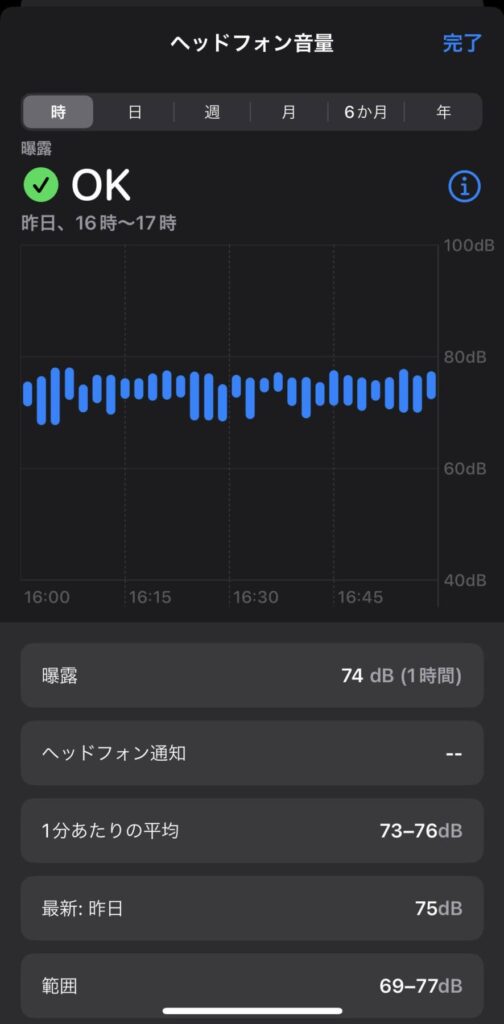
デシベル値が概ね、一定の範囲に収まっていることが分かるかと思います。
実際聴き続けていても本体音量を調整することなく、違和感もなく聴くことができました。
Loudness Penaltyを使った検証
またラウドネス値を計測するサービスを使い、Spotifyで配信されている音源と比較してみます。
Loudness Penaltyは、各音楽配信サービスの音量のシミュレーションができます。
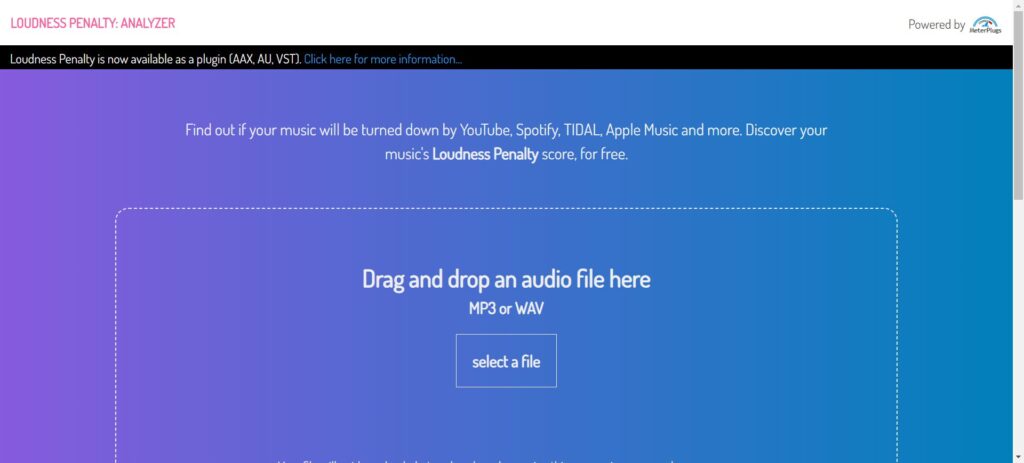
本来はアーティストが曲をアップロードした際に、どれだけ音量が上下するかを確かめるためのサービス。
+の表示だと音量が上がる、-だと逆に音量が下がる調整がアップロード時にされることを意味します。
Spotifyで配信されている楽曲は、この値が0になるようなノーマライズがされます。
したがって手持ちの音源が0に近い値であれば、サブスク音源と同じくらいの音量で聴くことができます。
ではCDからリッピングしたままの音源とVoltで調整した音源で比較し、同じ曲でも調整前と後を比較します。
CD音源
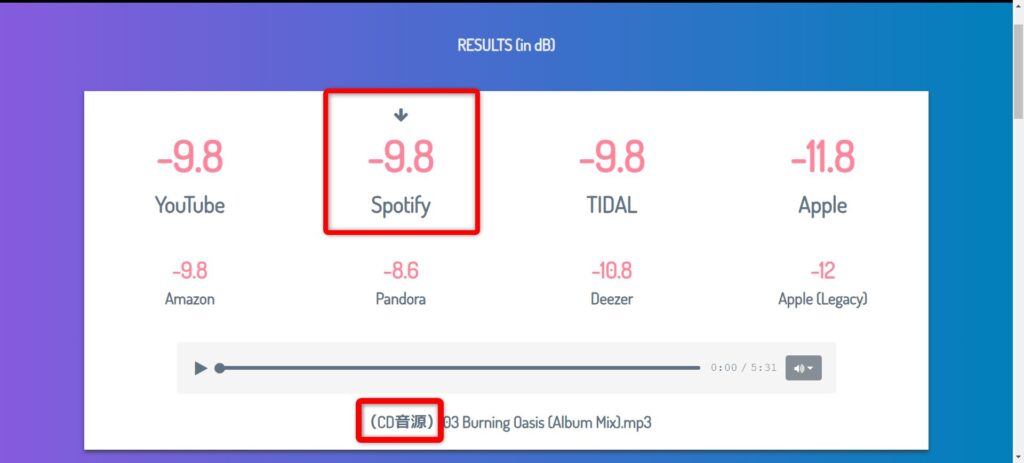
CD音源は-9.8の値が出たため、Spotifyでノーマライズするとかなり音量が下げられます。
実際はローカルファイルなのでノーマライズされないため、サブスク音源よりもかなり音量が大きいです。
ちなみにこのCD音源をVoltに入れたときの、元のLUFS値は-4.1LUFSでした。
(-4.1)+(-9.8)=-13.9LUFSとなるので、Spotifyが-14LUFSを標準に調整していることも分かります。
Voltで調整した音源
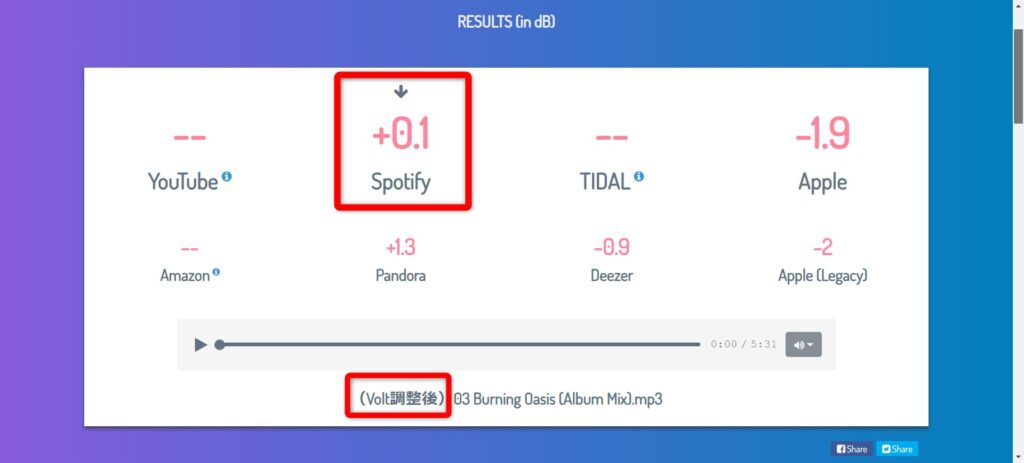
一方でVoltで調整した曲は、+0.1とほぼ誤差のない小さい値が出ています。
実際に聴くときには余り気づかないレベルまで、Spotifyの音源と差がない音量になったといえます。
以上のように、数字面で見てもSpotify音源と違和感なく聴けるレベルに調整できたことが分かりました。
Spotifyでローカルファイルの音量調整する方法のまとめ
今回はSpotifyのローカルファイルを、サブスク音源に合わせて調整する方法を解説しました。
Spotifyに搭載されたノーマライズ機能は、ローカルファイルには適用されないのでサブスク音源と音量差が生じます。
-14LUFSに音量を合わせるため、フリーソフトVoltを使うことで均一にできます。
Voltで調整することによって体感でも数字上でも、Spotifyの音源との音量差がなくなることも分かりました。
プレイリストにローカルファイルと配信音源を入れても、違和感が全く無いので快適に使うことができます。



 >>
>>







