- Spotifyでつくったプレイリストに、色んな曲をまとめて追加したい!
- 好きなアーティストの全ての曲を、一括してプレイリストに入れるには?
そんなお悩みを解決します。
- Spotifyでまとめて複数曲をプレイリストに追加する方法
- アーティストページにある全曲をまとめてプレイリストへ追加する裏ワザ
好きなアーティストの曲をたくさん聴けるのも、Spotifyや音楽サブスクの楽しみの一つ。
ですがプレイリストにまとめて曲を追加しようとすると、地味に面倒な作業になります。
今回はそう感じる方のために、Spotifyでプレイリストに曲を一括追加する方法をまとめました。
基本的な操作はもちろん、効率的にアーティスト全曲のプレイリストをつくる裏ワザもご紹介しますよ。
- Spotifyをはじめ、複数の音楽サブスクを利用中。
- この記事のほかにもSpotifyの便利な使い方について、多数記事を書いています。
パソコン版でプレイリストに複数の曲を一括追加する方法
プレイリストに複数の曲を一括追加するには、パソコン版Spotifyをつかった2つの方法があります。
- シングル・アルバムごとにプレイリストに追加
- 曲を複数選択してプレイリストに追加
1曲づつではなく、まとめて沢山の曲を追加することができるようになりますよ。
目当てのアーティストのページや、アルバムなどの曲一覧を開いて次の方法を試してみてください。
シングルやアルバムごとに追加
シングルやアルバムなどに収録されているすべての曲を、プレイリストにまとめて追加することができます。
アーティストページなどで表示されているジャケットを、追加したいプレイリストにドラッグアンドドロップ。

これでシングルやアルバムに収録されているすべての曲が、プレイリストに追加されます。
またジャケットを右クリックして「プレイリストに追加」を選ぶことでも、同様に全曲が追加できますよ。
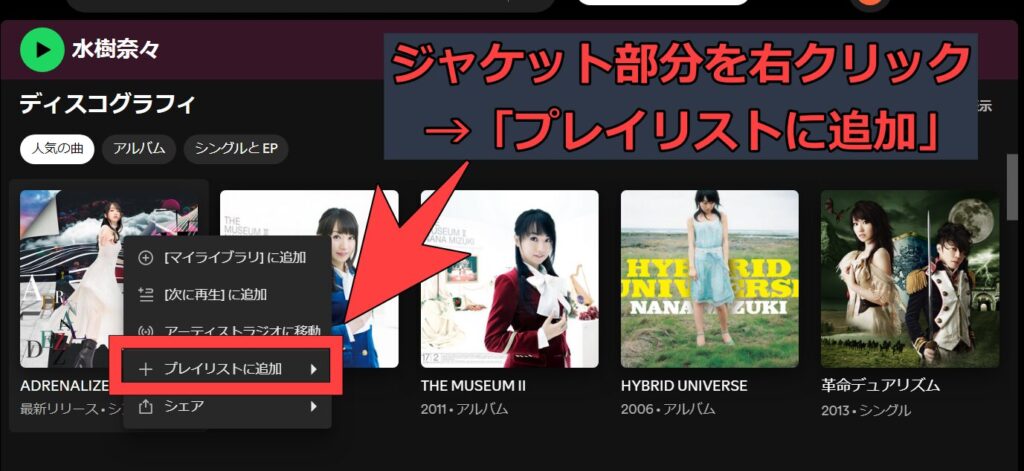
曲をまとめて選択して一括追加
複数曲を選んでプレイリストに追加したいときは、ShiftキーやCtrlキーを使いましょう。
連続した範囲を選択する場合、1つ目の曲をクリックした後にShiftキーを押しながらもう1つの曲を選択すると、その間の曲をすべて選択されます。
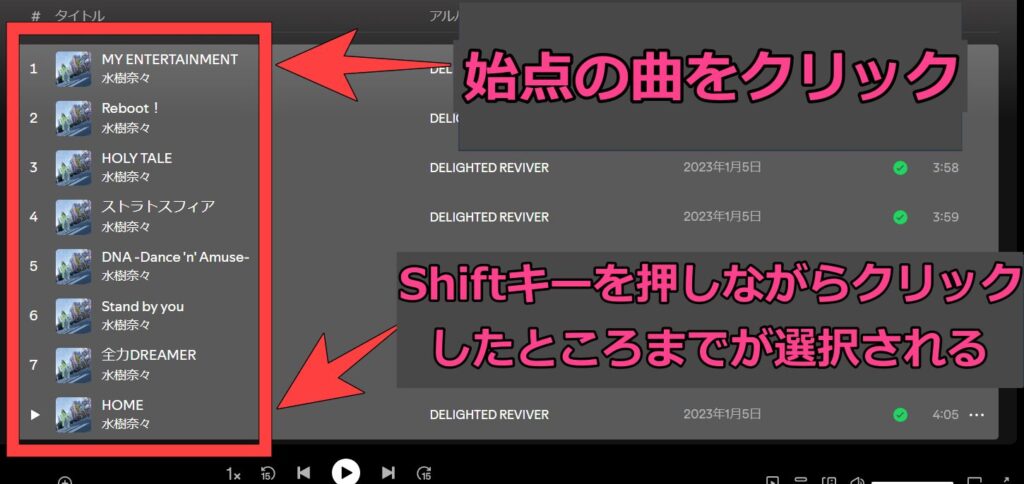
Ctrlキーを押しながら曲をクリックすると、クリックした曲だけを選択状態になります。
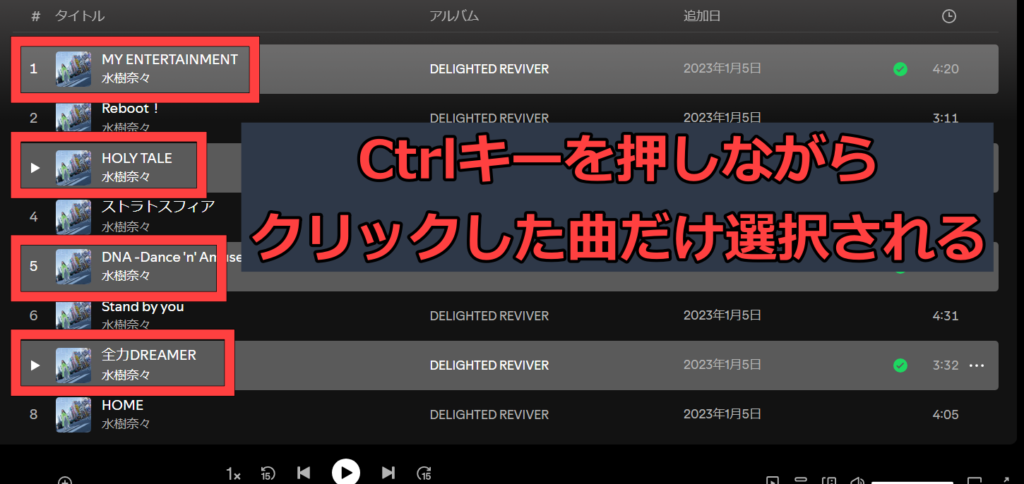
またCtrl+Aキーを押すことによって、選択・表示中の全曲を選択することも可能です。
曲を選択できたらドラッグアンドドロップや、右クリックでプレイリストに入れましょう。
Spotifyではアルバム・シングルをまたいで選択・一括追加できない
ただし上2つの方法には注意すべき点もあり、アルバムやシングルをまたいで複数選択することはできないのです。
お気に入りのアーティストの全曲を入れたいなら、一つずつアルバム・シングルをドラッグアンドドロップするしかない……。
そう思うかもしれませんが、実はこれを解決する裏技的な方法があります。
後ほど「お気に入りアーティストごとに曲を一括追加する裏ワザ」で解説しますよ。
余談ですがアルバム・シングルがまとめて選択できる音楽サブスクは、確認した限りApple Musicくらい。
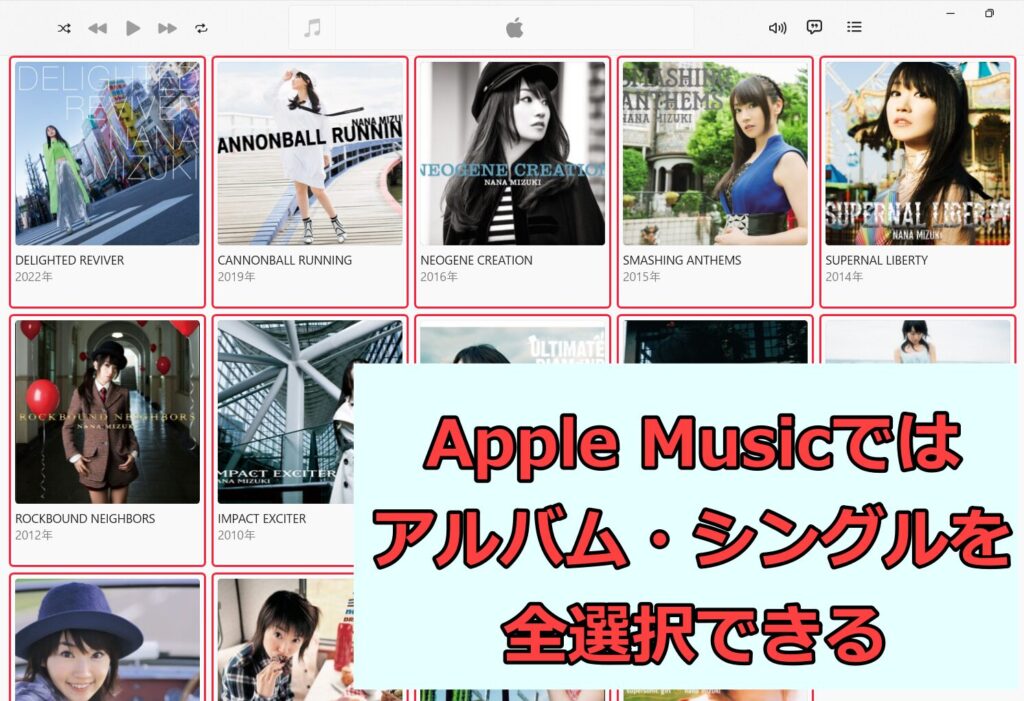
Spotifyのほか、以下のサブスクもアルバム・シングルの全選択は不可能でした。
- YouTube Music
- Amazon Music Unlimited
- AWA
- LINE MUSIC
- 楽天ミュージック など
スマホ版は制限が多いので一括追加には不向き
スマホ版ではパソコンを使った方法を比べて制約が多いため、曲を一括追加するのには不向きです。
その理由は2つあります。
曲をまとめて選択できない
スマホ版Spotifyでは、パソコン版でのShiftキーやCtrlキーを使ったような複数選択ができません。
- 追加したい曲の「・・・」から「プレイリストに追加」をタップする
- プレイリストの「このプレイリストに追加」から検索する
いずれの方法でも、1曲づつ選んでプレイリストに追加することしかできないのです。
無料プランだとCD以外の余計な曲も追加される
またアルバム・シングルごとにプレイリストに追加しようとすると、無料プランの場合、余計な曲まで追加されてしまいます。
Spotifyの仕様上、スマホ版の無料プランではアルバム・シングルごとに聴こうとするとおすすめ曲が追加されます。
プレイリストに入れようとするときにも、そのおすすめ曲が勝手に入ってきてしまうのです。
したがって曲を一括追加してプレイリストを作るときはスマホを離れて、パソコンでまとめて入れてしまいましょう。
お気に入りアーティストごとに曲を一括追加する裏ワザ
- 好きなアーティストの曲を一気に全部プレイリストに入れたい!
- アルバムやシングルをまとめて選択して一括追加できない?
そんな方にオススメしたい2つの方法があります。
- ユーザー作成の全曲プレイリストから追加
- Spotifyと連携したサイト・アプリをつかう
先ほども触れたように、Spotifyではアルバム・シングルをまたいだ曲の選択ができません。
ではまとめて全曲を効率よくプレイリストに追加する方法がないかというと、そんなことはありません。
次に説明する2つの方法を使うことで、アーティストがリリースした全部の曲を、まとめてプレイリストに追加することができるのです。
早速詳しいやり方について解説していきます。
ほかのユーザーの作った全曲プレイリストをつかう
人気のアーティストであれば、他のユーザーがすでに全曲をまとめたプレイリストを作ってくれているかもしれません。
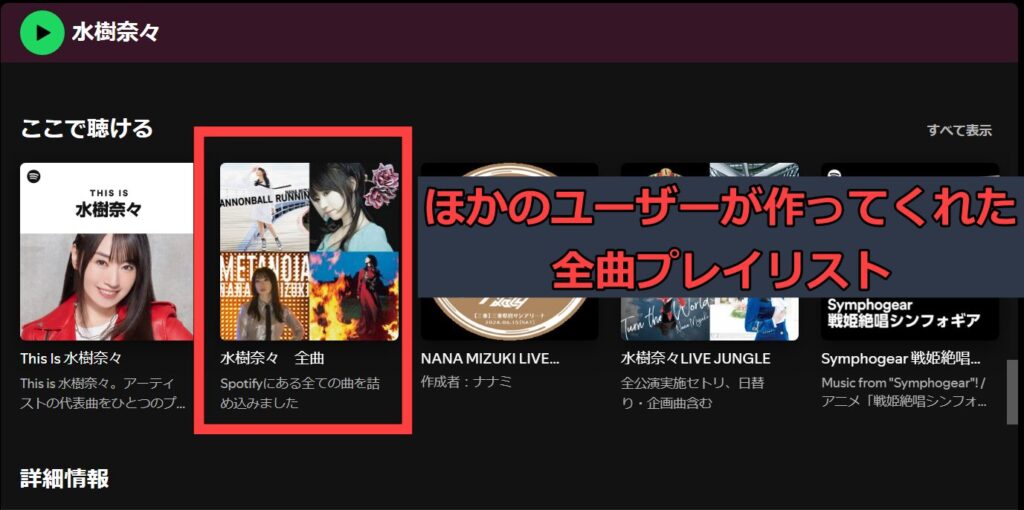
他のユーザーが公開しているプレイリストなら、マイライブラリに保存することですぐにアクセスできるようになります。
もしくはプレイリストに入っている曲であればCtrl+Aで全て選択できるので、自分で作ったプレイリストに一括追加することも可能です。
自分でいちから作らずとも他のユーザーの力を借りれば、あっという間に全曲プレイリストを作成できるのです。
ただし本当に全曲まとめられているのかは、チェックしてみないとわかりません。
別名義の曲が入っていないなど、自分が思っていた「全曲」ではない場合もあります。
またあくまでもユーザーが好意でつくっているだけなので、リリースされるたびに更新があるかもわかりません。
Spotifyに連携するサイト・アプリを使って一括追加
どのユーザーも全曲プレイリストをつくっていないときに、自分でアーティストの全曲をプレイリストを作る方法もあります。
紹介してきたようにSpotifyの機能では、複数のアルバムやシングルをまたいで曲を選択しプレイリストに追加することは出来ません。
しかしSpotifyに連携して使うことができる便利なサイトやアプリの中には、こういった不満を解決できるものが多くあります。
- Spotify artist’s all songs
→ アーティストの全曲プレイリストをつくれる - Unchartify
→ 細かく設定して全曲プレイリストをつくれる - Spotify Dedup
→ プレイリスト内で重複した曲を削除
これらを使うことで、好きなアーティストがリリースしたすべての曲をまとめてプレイリストに追加することもできますよ。
Spotify artist’s all songsでアーティストの曲を一括追加
Google Chromeの拡張機能Spotify artist’s all songsは、好きなアーティストのすべての曲をプレイリストにまとめてつくってくれます。
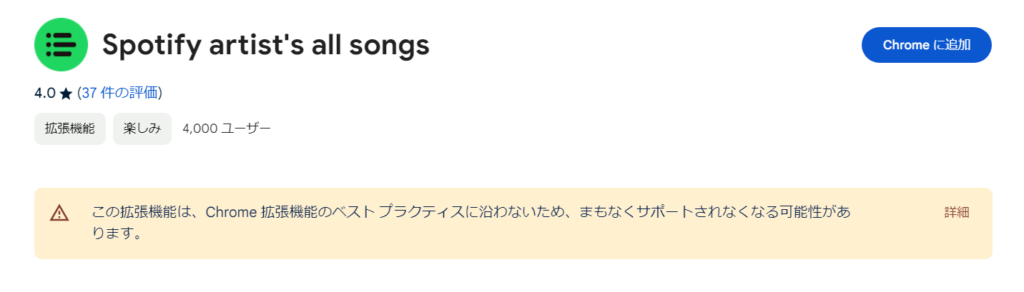
アーティストページにはリリースしたすべての曲が集まっているのですが、プレイリストに追加することができません。
ですがSpotify artist’s all songsをつかうことで、簡単に全曲プレイリストを作成することができるんです。
- インストール後、ブラウザ版Spotifyでアーティストページを開く
- 拡張機能アイコンからSpotify artist’s all songsをクリック
- 「Show all songs」ボタンを選択
1.Spotify artist’s all songsをChromeにインストールし、ブラウザ版Spotifyでアーティストページを開く。
2.拡張機能アイコンからSpotify artist’s all songsをクリック。
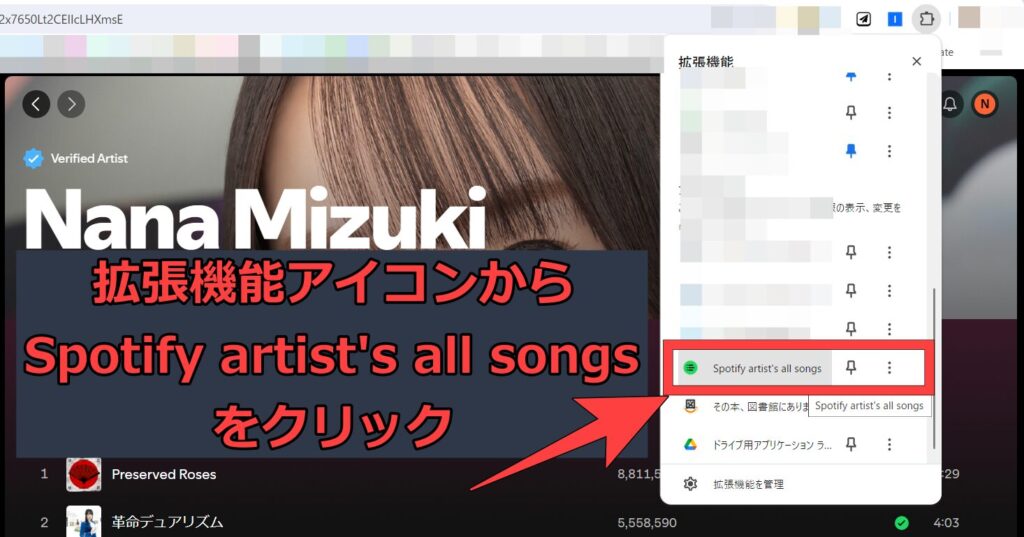
3.「Show all songs」ボタンを選択してしばらく待つと、アーティストの全曲をまとめたプレイリストが追加されます。
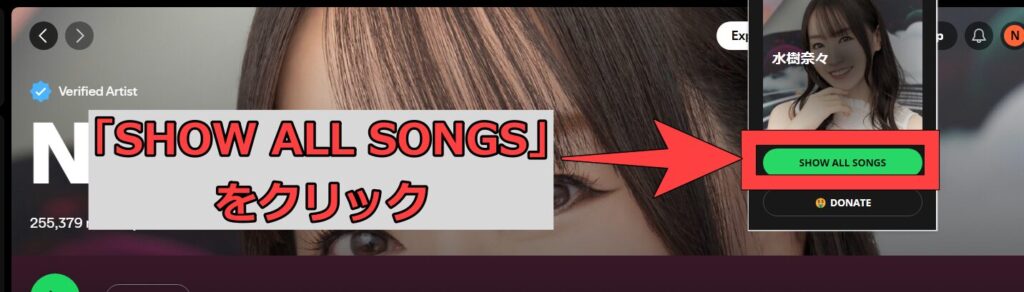
Unchartifyでアーティストの曲を一括追加
もう少し細かく設定してプレイリストに追加したいときは、Unchartifyというサイトがおすすめです。
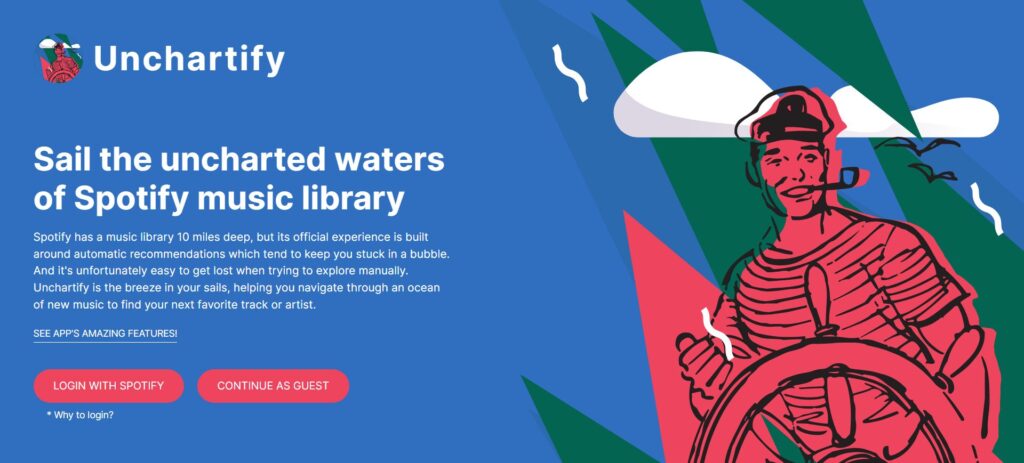
Unchartifyをつかうと、設定次第で次のようにプレイリストに追加する曲を選べます。
- アーティストの名義があるすべての曲
- リリースしたアルバム・シングルすべて
- あるいはこれらの一部をランダムで追加
例えば別アーティストの作品に参加したのを除いて、リリースしたアルバム・シングルだけでいいときなどに便利です。
Unchartifyの使い方は次の通り。
- unchartifyにアクセスし、Spotifyでのログインを許可
- アーティストを検索してクリック
- 「add to mix」を選択し、追加したい曲を選びます
- 「Your mix」からプレイリストを作成
1.Unchartifyにアクセスし、Spotifyでのログインを許可
2.アーティストを検索してクリック
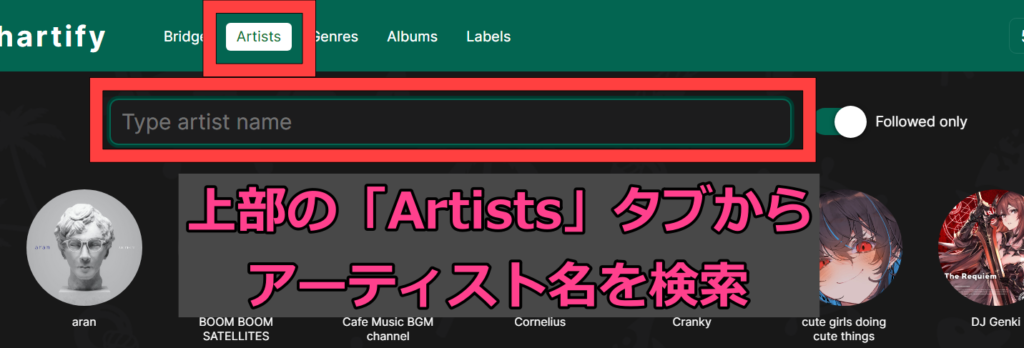
3.「add to mix」を選択し、追加したい曲を選びます。
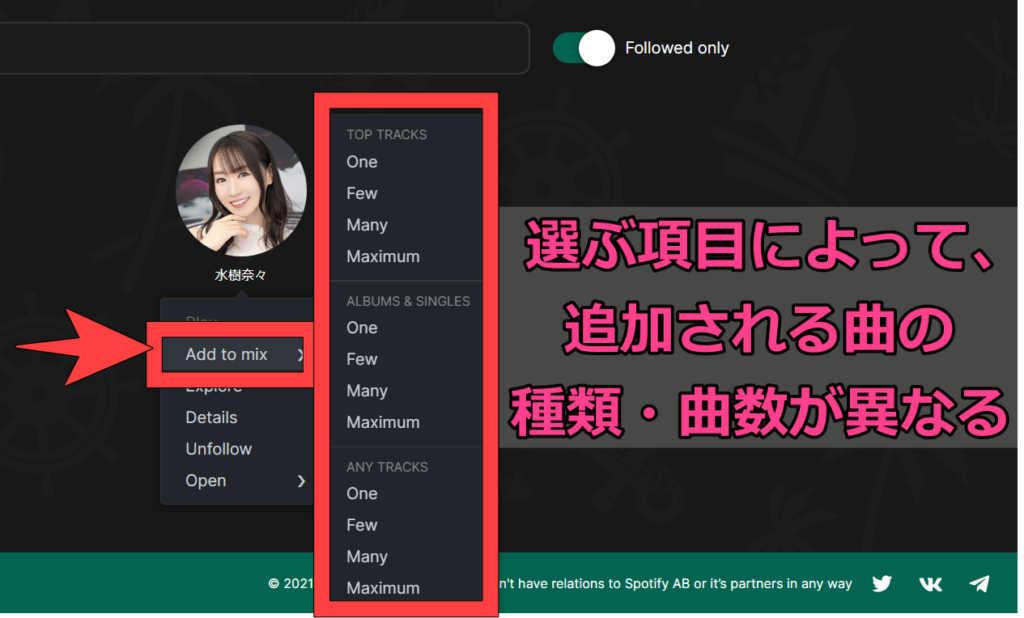
それぞれ選ぶ項目によって、追加される曲の種類や数が異なります。
- TOP TRACKS
→ Spotifyの「人気曲」から - ALBUMS&SINGLES
→ アーティストがリリースしたアルバムとシングルから - ANY TRACKS
→ アーティスト名義の曲全てから
- One → ランダムで1曲を追加
- Few → ランダムで2~3曲を追加
- Many → ランダムで4~5曲を追加
- Maximum → すべての曲を追加
4.追加した楽曲が右上の「Your mix」にあるので、「Add to playlist」でSpotifyに追加されます。
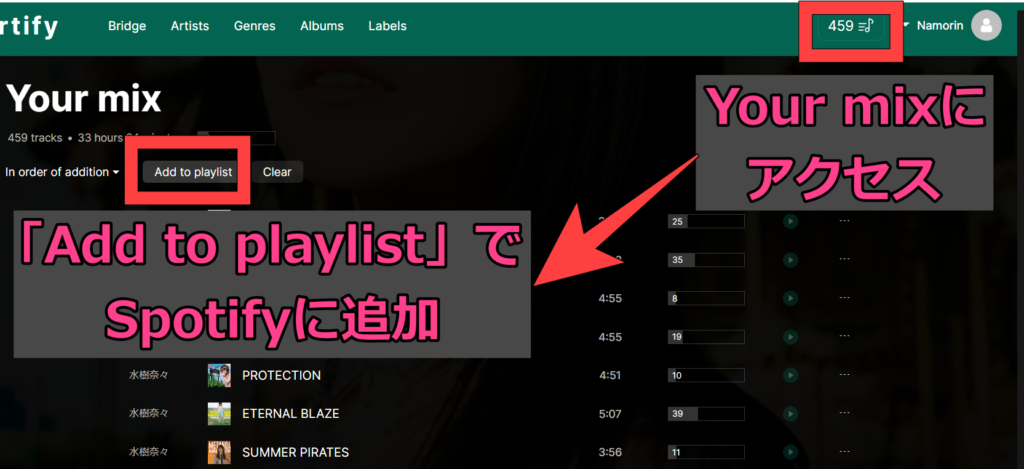
「Explore」は関連アーティストを、クリックして連続して見つけ出すことができます。
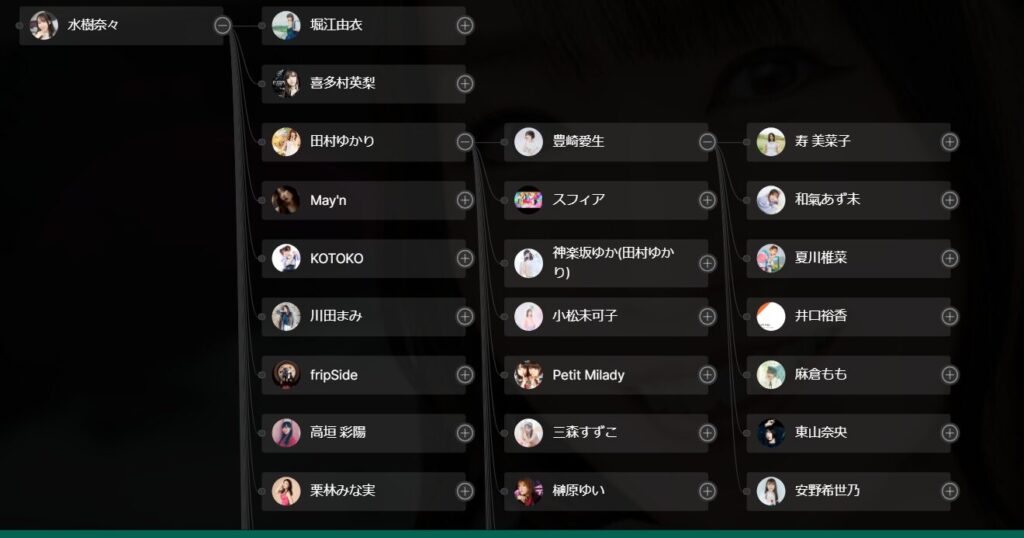
「Details」ではアーティストページに飛ぶことができます。
unchartifyは他にもジャンルごと・レーベルごとの検索など、幅広く使うこともできますよ。
Spotify Dedupで重複している曲を自動削除
すべての曲を追加するとシングルとアルバムで同じ曲があったりして、プレイリストに同じ曲が入るときもありますよね。
くり返し同じ曲が流れるのはあまり気に入らないので、重複した曲を削除したい方はSpotify Dedupを使ってください。
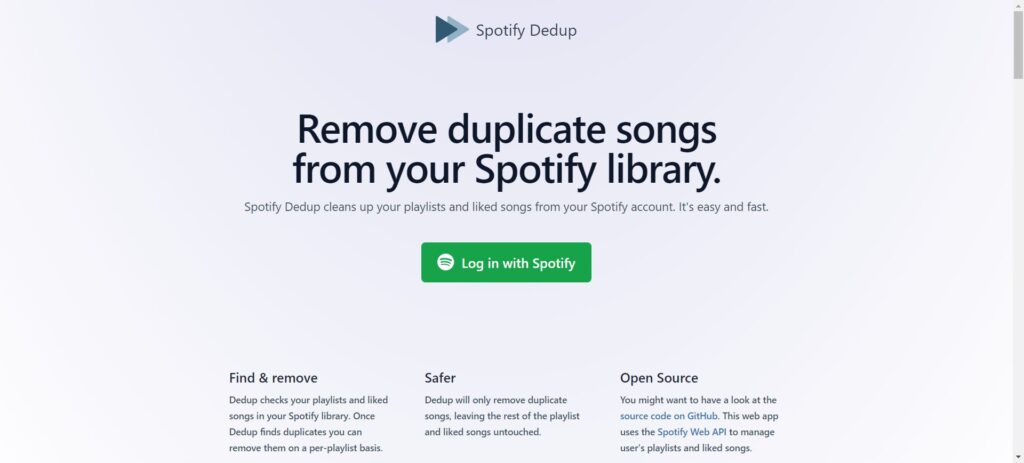
使い方は非常にシンプルです。まずはSpotify Dedupにアクセスし、Spotifyの権限を許可します。
すると自動ですべてのプレイリストの解析を開始するので、しばらく待ちましょう。
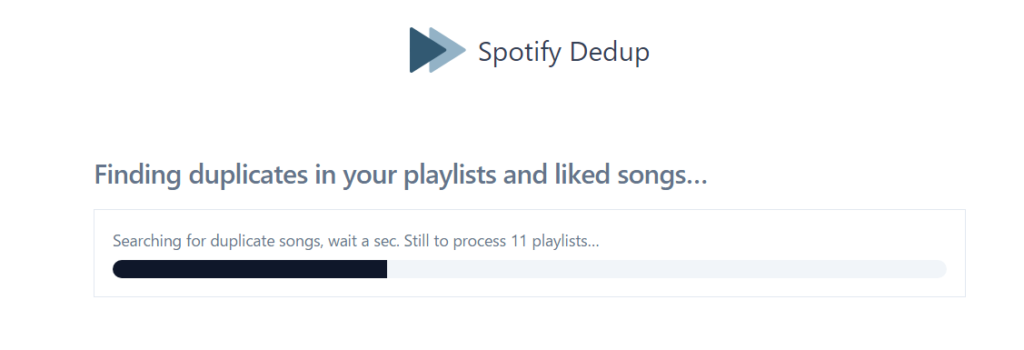
以下のような画面が表示されるので、重複した曲を削除したいプレイリストの「Remove ~」ボタンを押します。
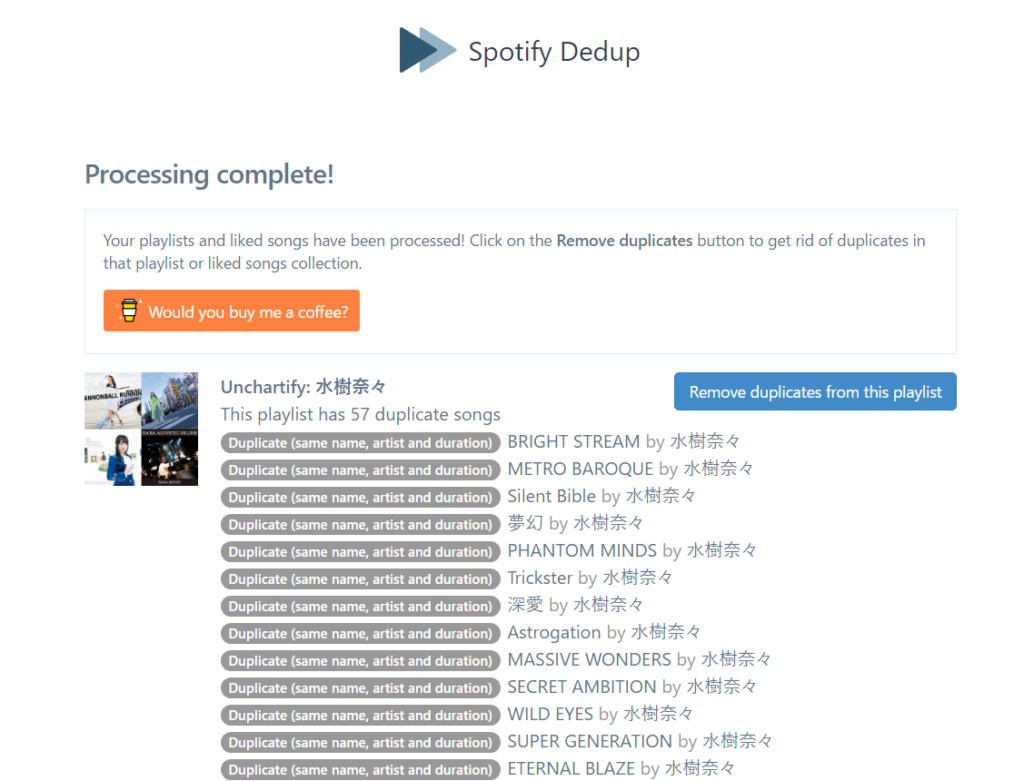
これだけで自動的に重複を削除できますよ。
ただし自動で解析・削除する機能も完璧ではなく、たまに重複した曲が残っている場合もありました。
おそらくタイトル、アーティストのほか再生時間によって同じかどうかを見極めているようです。
そのため同じ曲でも再生時間が異なると、別の曲と認識され残ってしまいました。
最終的には手動で確認する必要はありますが、作業量としては一つずつ追加するよりずっと早くて便利になりましたね。
安全性は大丈夫?
これらの外部アプリやサイトを使う場合に少し心配なのは、安全性が確保されているかどうか。
紹介したサービスはいずれもプレイリストを操作できる程度の機能しかないですが、なるべくならプライバシーにも配慮したいですよね。
調べてみたところ、結論からいえばそれほど心配はいらないでしょう。
Spotify artist’s all songsやspotify dedupについては、Spotify公式が提供しているAPIを用いたサービスです。
少し気になったのはunchartifyで、公式APIを使っているというような情報もなく、作成者もロシア語圏の方としか判明しませんでした。
安全性や情報プライバシーに関する記述がないのも、少し不安要素です。
またSpotify artist’s all songsは2021年の公開以降、更新が止まっているので今後使えなくなってしまうかもしれません。
したがって現時点で安全かつ効率的にアーティストの曲を一括追加したいなら、次の手順がおすすめ。
- Spotify artist’s all songsで全曲を追加
- spotify dedupで重複を削除
- 削除しきれなかった重複だけチェック。
Spotifyプレイリストに曲を一括追加する方法&裏ワザまとめ
今回はSpotifyのプレイリストに曲を一括追加する方法と、裏ワザについてご紹介しました。
- PC版Spotifyをつかうと、一括追加がスムーズにできて便利
- アーティストごとに一括追加したいなら、別サービスをつかおう
- おすすめのサービス一覧
使いづらいと感じていたSpotifyのプレイリストも、紹介した方法をつかえば簡単かつ便利に曲の追加ができますよ。
Spotifyよりも高音質で音楽聴き放題の、Amazon Music Unlimitedもおすすめです。



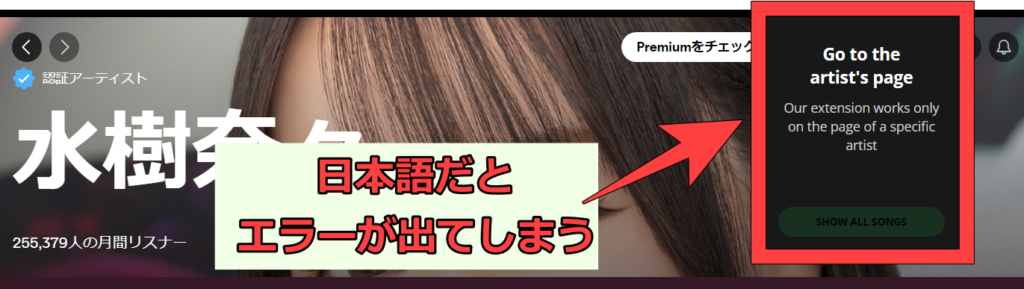

 >>
>>







