- 「Spotifyのプレイリストの曲順を並び替えたい」
- 「プレイリストをもっと使いやすく、並び替えたりカスタマイズしたい」
この記事では、以下の内容を解説します。
- Spotifyプレイリストの曲の順番を変える
- プレイリスト自体を並び替える
- Spotifyで再生中の曲順を並び替える
- プレイリストを更にカスタマイズする方法
プレイリストの曲の順番を並び替える手順について、Spotifyの実際の画像つきで詳しく解説します。
Spotifyの操作は公式のページにもくわしい手順がのっておらず、少し分かりづらい部分もあります。
解説する手順のとおりに操作すれば、思い通りの曲順で好きな曲を聴けるようになりますよ。
プレイリストの曲の順番を変える方法
では、Spotifyのプレイリスト内の曲順を変える方法を解説します。
スマホ・PCそれぞれの操作方法を説明しますが、どのデバイスでやっても別デバイスに反映されます。
スマートフォンでの曲順変更方法
① 並び順を変更したいプレイリストを開いたら、下にスワイプしてください。
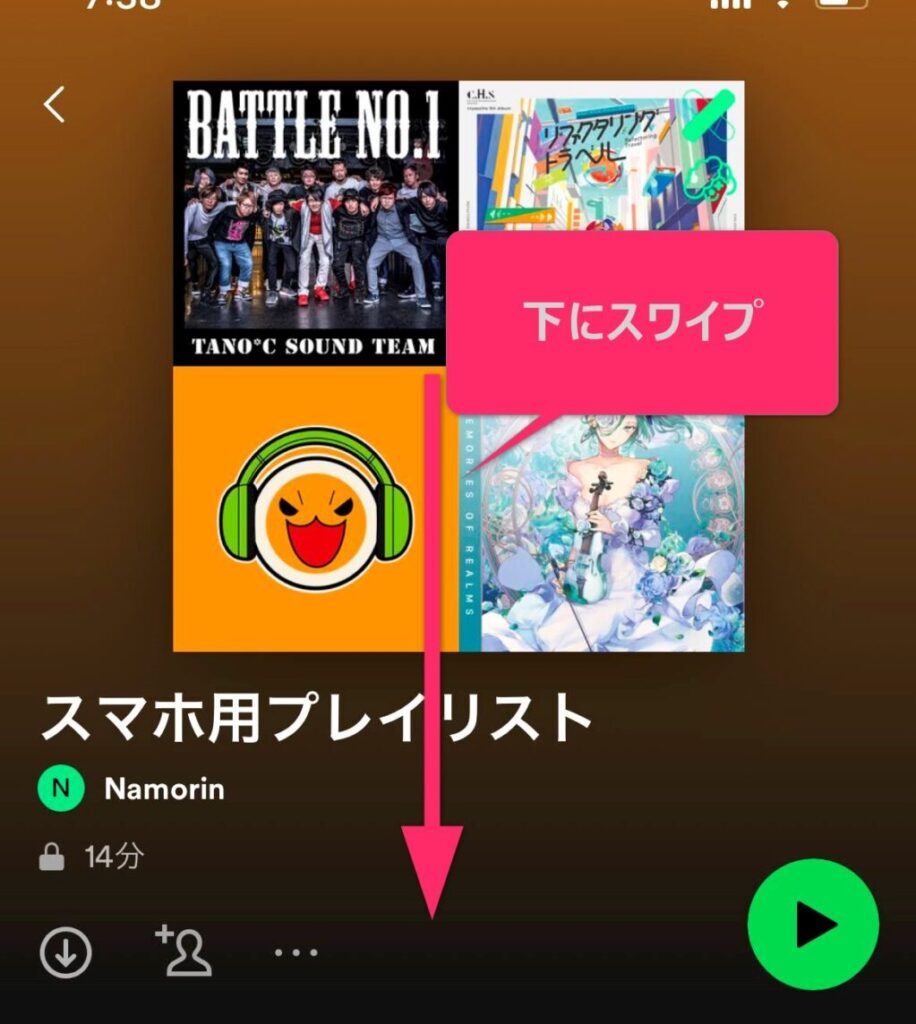
② 右上にある、「並べ替え」ボタンを押します。
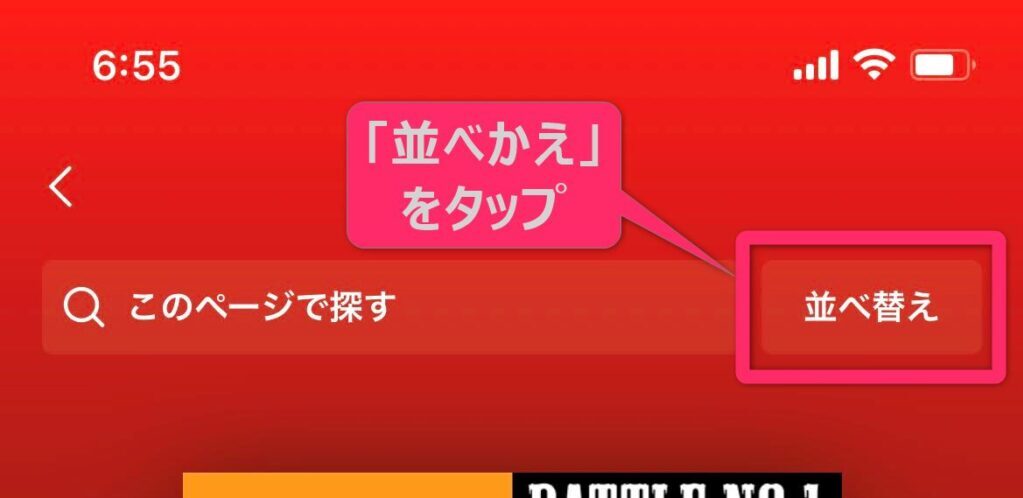
自由に曲の順番を並び替えるためには、「カスタム順」を選択します。
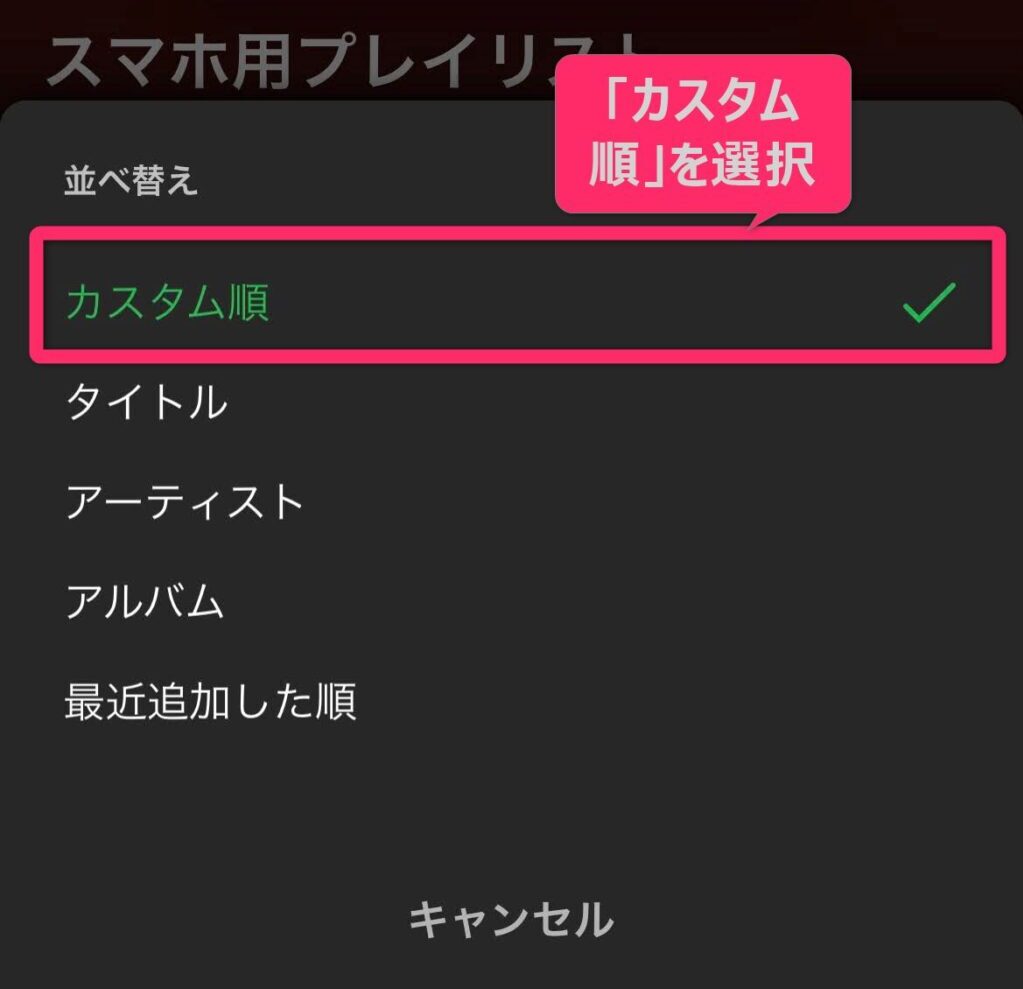
③ 次に、3点アイコン(・・・)をタップ。
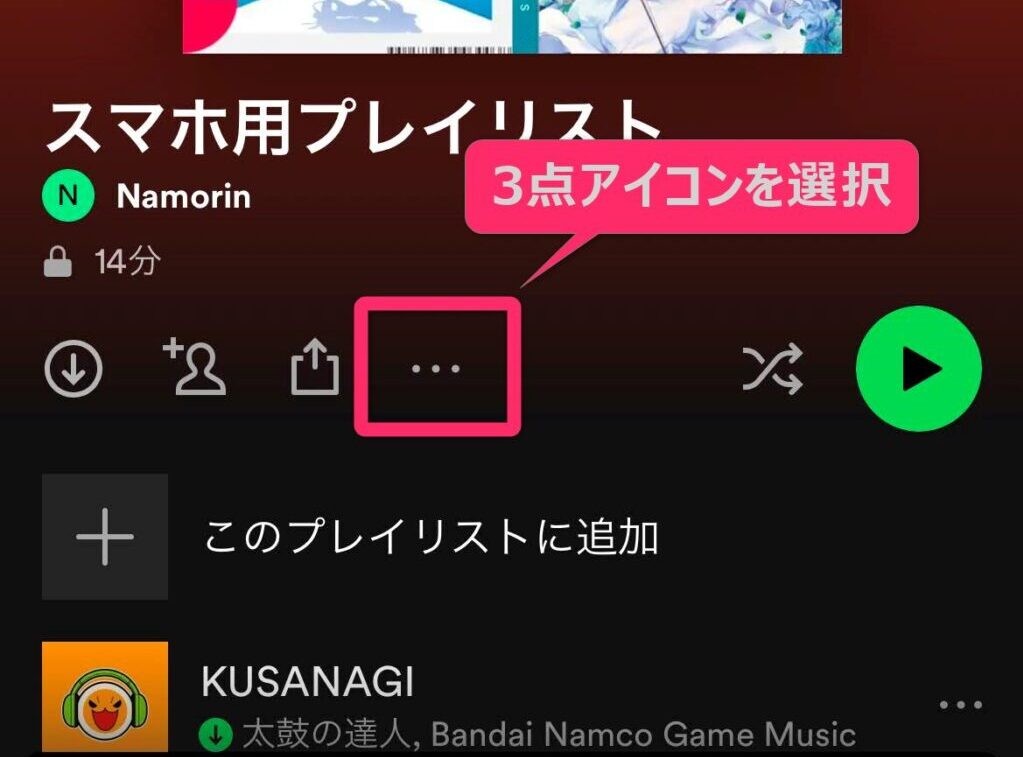
④ 項目の中から「編集」を押します。
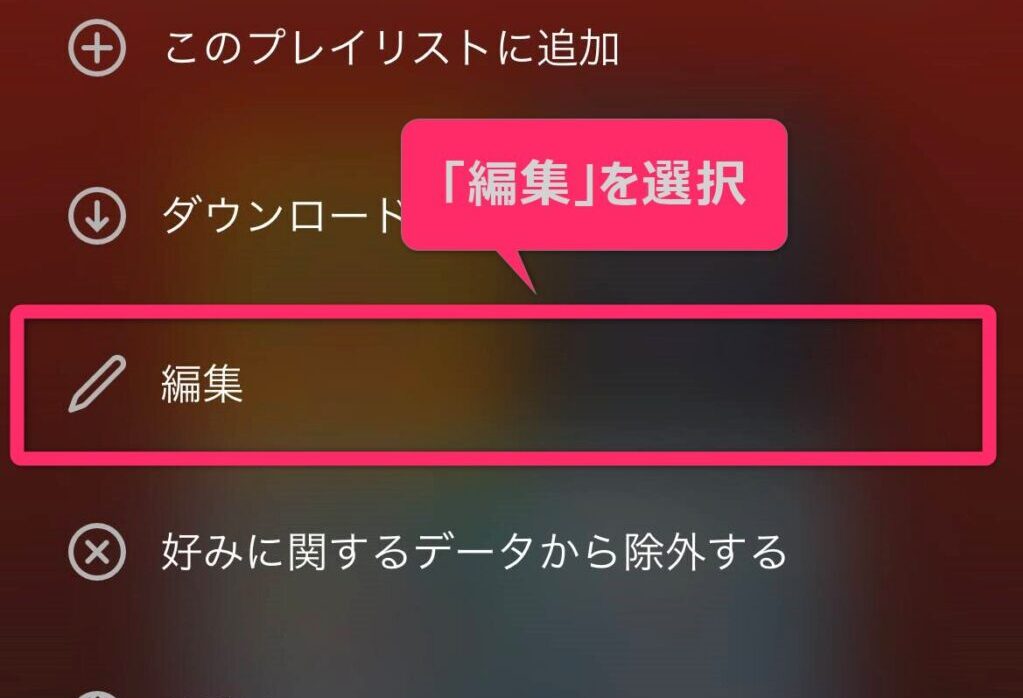
⑤ 曲名の右に出てきた3本線のアイコンを長押しすると、曲を動かせます。
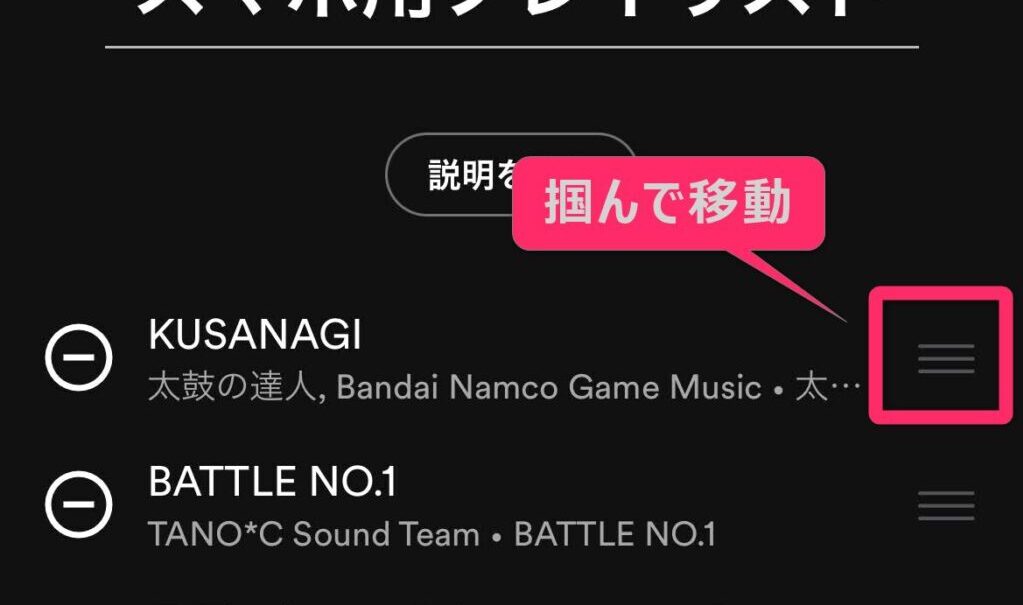
掴んだまま別の場所に動かし、離すと順番が入れ替わります。
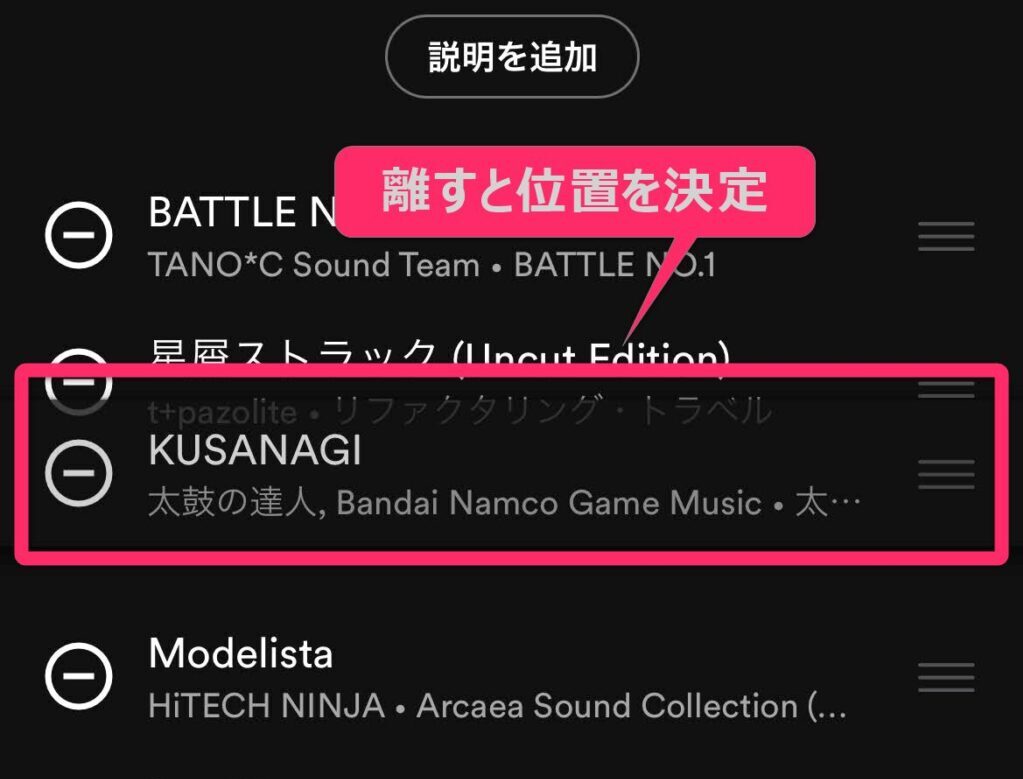
⑥ 右上の「保存する」を選択すると、プレイリスト画面に戻り順番が反映されています。
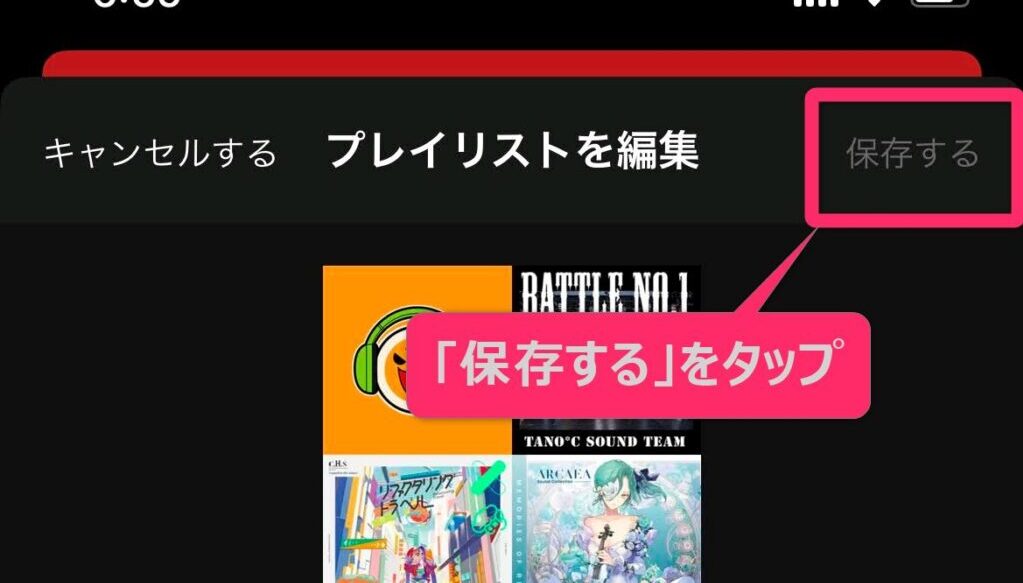
プレイリストを並び替えたら、さらに楽しめるミニゲームの「プレイリストを食べる」を遊ぶのもおすすめです。
>>【やり方】Spotifyのプレイリストを食べるミニゲーム
PCアプリ版の曲順変更方法
① 並び順を変更したいプレイリストを開いたら、虫眼鏡アイコンの右横にある3本線アイコンをクリック。
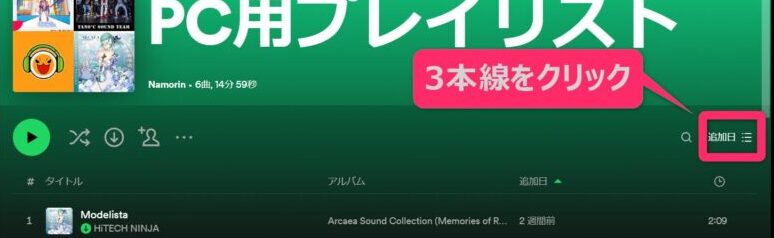
② 項目の中から、「カスタム順」を選択します。
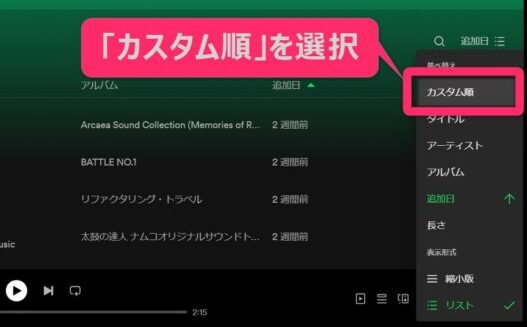
③ 曲を長押しクリックするとつかめるので、現れた緑線を参考に好きな場所に曲をの並び替えをします。
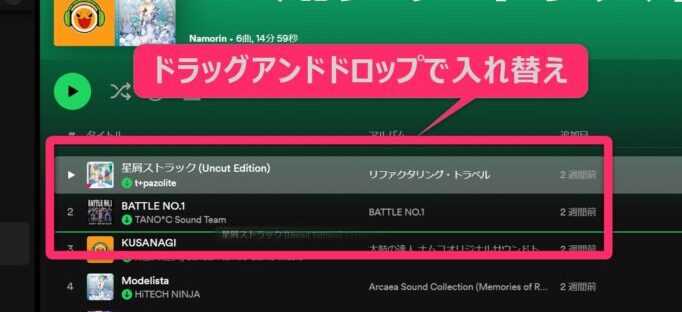
④ クリックを離すと位置が決定します。
PC版では、ShiftキーやCtrlキーを使って複数選択して移動させることもできます。
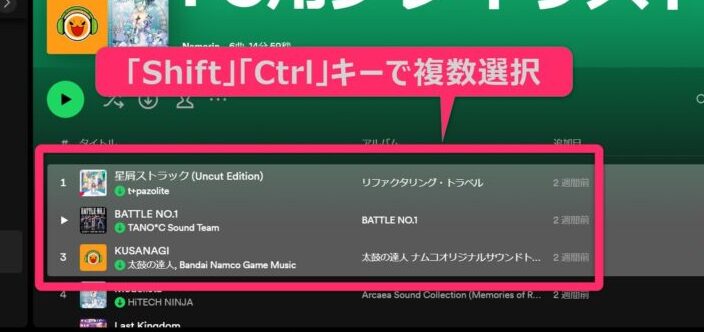
PCブラウザ版の曲順変更方法
PCブラウザ版の曲順変更方法は、PCアプリ版と同じです。
なおブラウザ版は並び順を変更することができず、デフォルトでプレイリストが「カスタム順」になっています。
並び順を変えることなく、ドラッグアンドドロップで順番を入れ替えられます。
ShiftキーやCtrlキーを使った複数選択は、ブラウザ版でも可能です。
ただし他のデバイスとは異なり、「タイトル順」や「追加順」によるソートができません。

プレイリストの曲順を変えられない理由2つ
紹介した方法をつかっても、プレイリストの曲順を入れ替えられない場合もあります。
次の2つのパターンが考えられるので、確認してみてください。
- 無料プランだから
- 他の人がつくったプレイリストだから
無料プランでは曲順を変えられない
Spotifyの無料版を使っている場合では、プレイリストの順番を変更することができません。
無料版の場合はプレイリストの曲が少ないと自動で曲が追加されるなど、ほかにも制約が多いです。
自由にカスタマイズしたいと思ったら、有料プランに入ることを検討してみてはいかがでしょうか。
他の人が作成したプレイリストだから
自分が作っていない、他の人やSpotify公式が作成したプレイリストも曲順は替えられません。
「カスタム順」の選択はできますが、「編集」ボタンが表示されないため選べません。
PC版で曲をつかんでも緑線が出ず、並び替えができないのが分かります。
ただし、「タイトル順」や「追加順」によるソートは可能です。
プレイリスト自体の順番を変える方法
Spotifyではプレイリストの曲順だけでなく、プレイリスト自体の順番も入れ替えられます。
いつも聞くお気に入りを上位に表示しておけば、すぐに再生できます。
ではプレイリスト自体を並び替える方法を、各デバイスごとに解説します。
PCでのやり方
PCアプリ版と、PCブラウザ版のいずれもプレイリスト自体を並び替える方法は同じです。
① マイライブラリから、検索条件を「プレイリスト」に選択します。
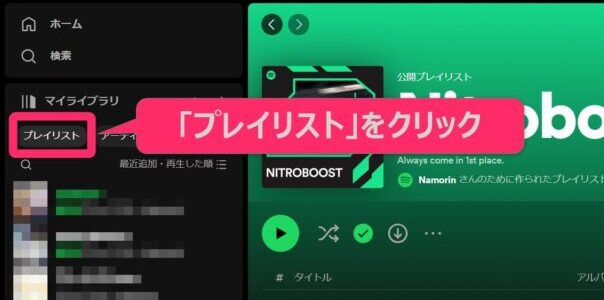
② 右の3本線アイコンをクリックします。
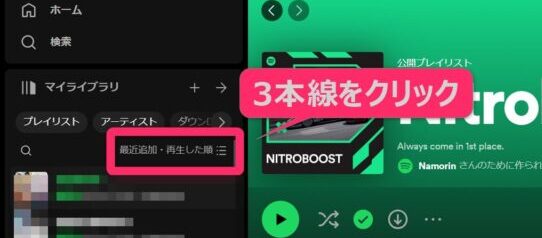
③ 並べ替えの順番を「カスタム順」に選択。
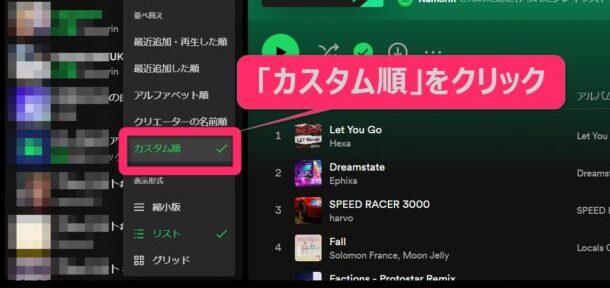
④ 長押しでプレイリストをつかめるようになるので、ドラッグアンドドロップで順番を動かせます。
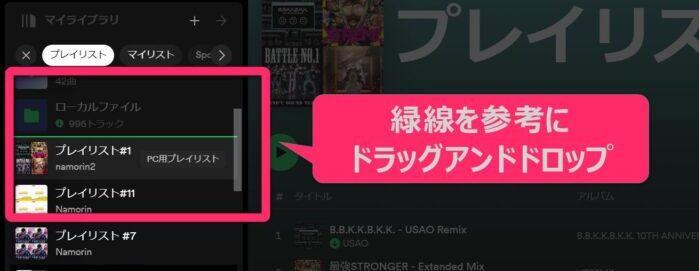
ただし「お気に入り」と「ローカルファイル」は、つかんでも並び替えられません。
「お気に入り」と「ローカルファイル」より上に表示したい場合は、「ピン留め」機能によって上位に固定できます。
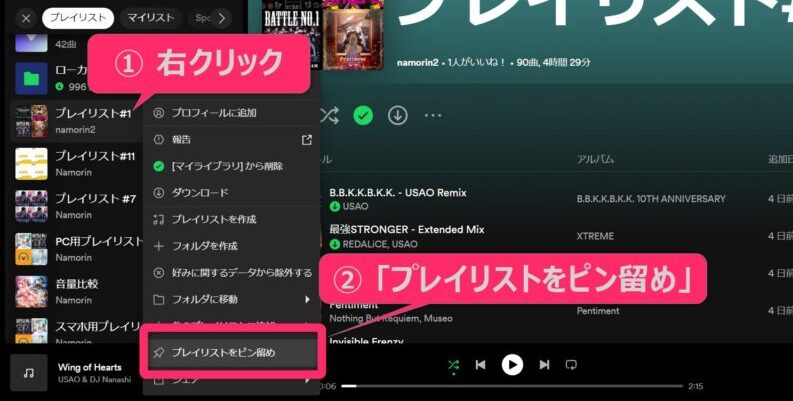
ピン留めしておくと検索条件を解除しても、並び替えた順にプレイリストが上位で表示されます。
スマートフォンでは順番を変えられない
スマートフォン版アプリでは、プレイリスト自体の順番を好きに並び替えられません。
公式ページでも、デスクトップアプリが必要と書かれています。
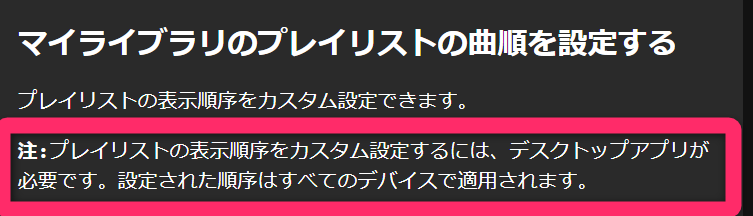
PCアプリ・ブラウザ版でのプレイリストの順番変更がスマホ版にも反映されるので、PCで並び替えを行いましょう。
なおPCで並び替えた場合、スマホ版でも「カスタム順」を選択していないと順番が反映されないので注意してください。
プレイリストをさらにカスタムする方法
Spotifyのプレイリストを、更に自分好みにする方法について解説します。
曲の順番だけでなく、プレイリスト画像を変更したり、人に見られずに楽しむこともできます。
プレイリスト画像を変える方法
プレイリスト画像は、曲のジャケットだけではなく自分の好きな画像に変えられます。
ただしアップロードする画像は、著作権などの権利に注意してください。
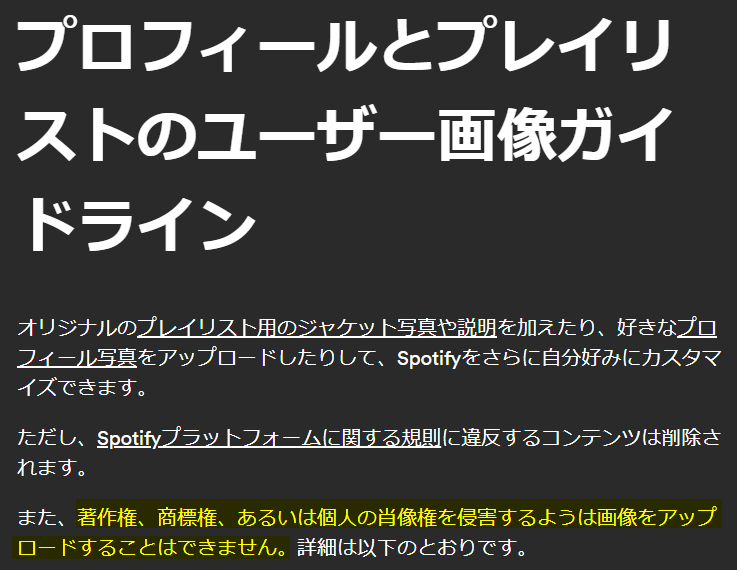
スマートフォン版での方法
① 画像を変えたいプレイリストを開き、3点アイコン(・・・)をタップ。
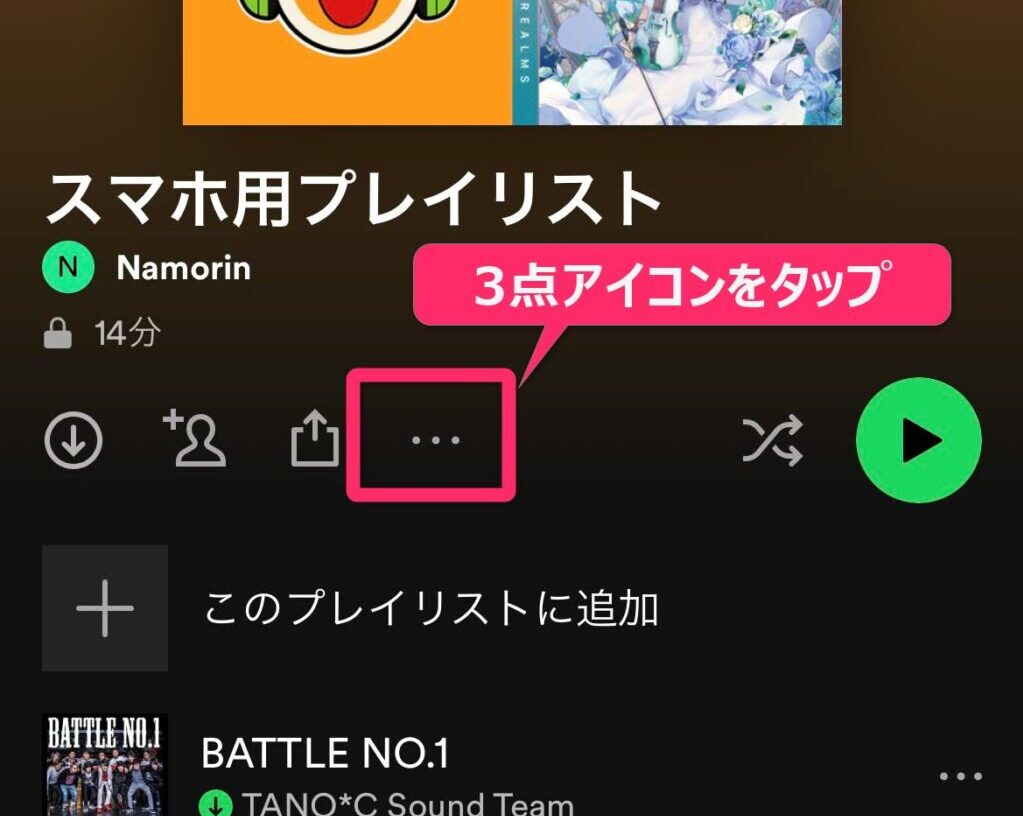
② 「編集」を選択します。
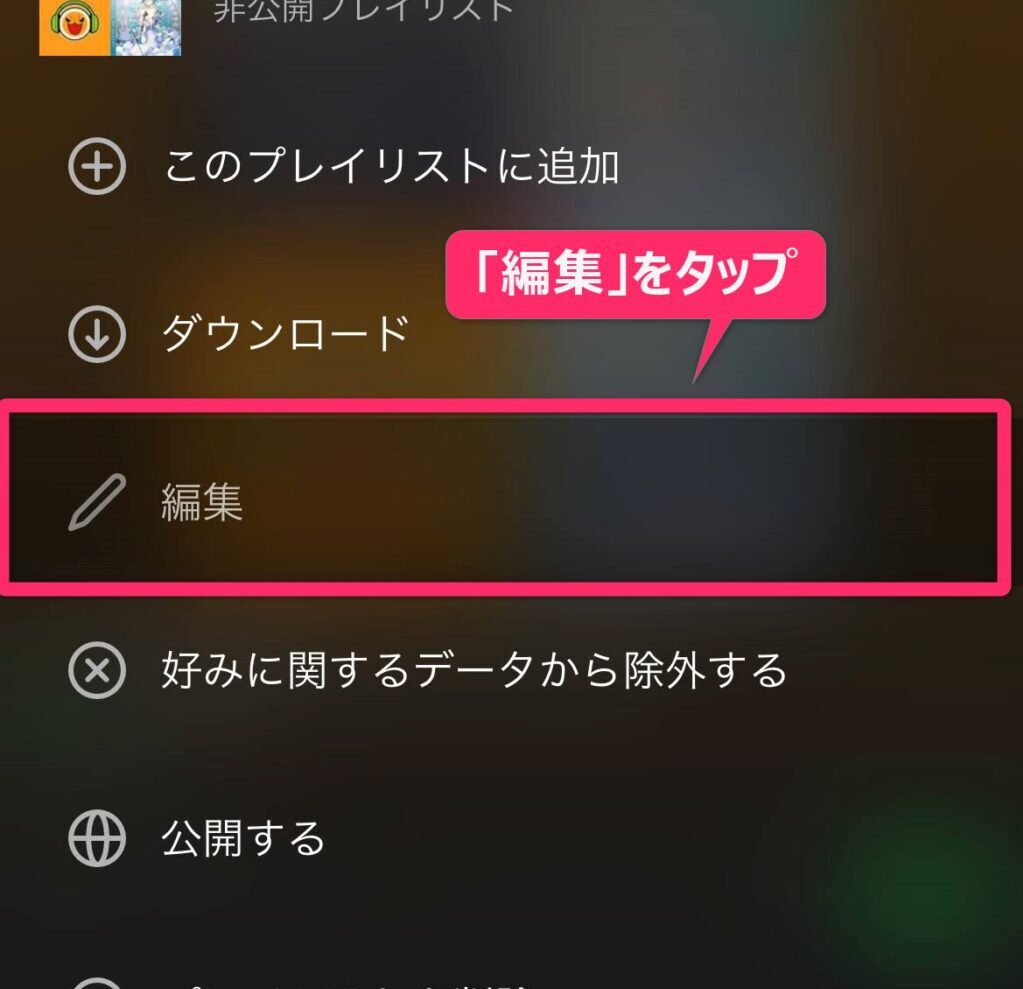
③ プレイリストの編集画面が出てくるので、「画像を変更」をタップします。
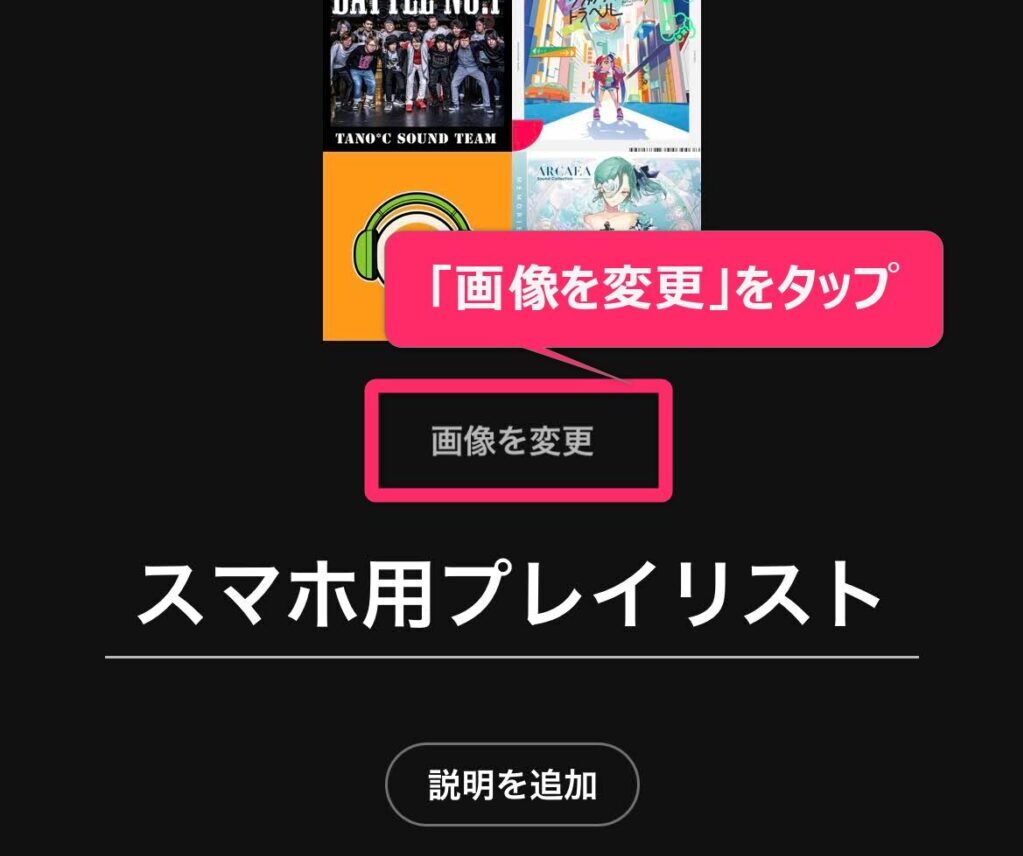
ライブラリに保存している写真、もしくはその場で取った写真をアップロードしてプレイリスト画像に反映できます。
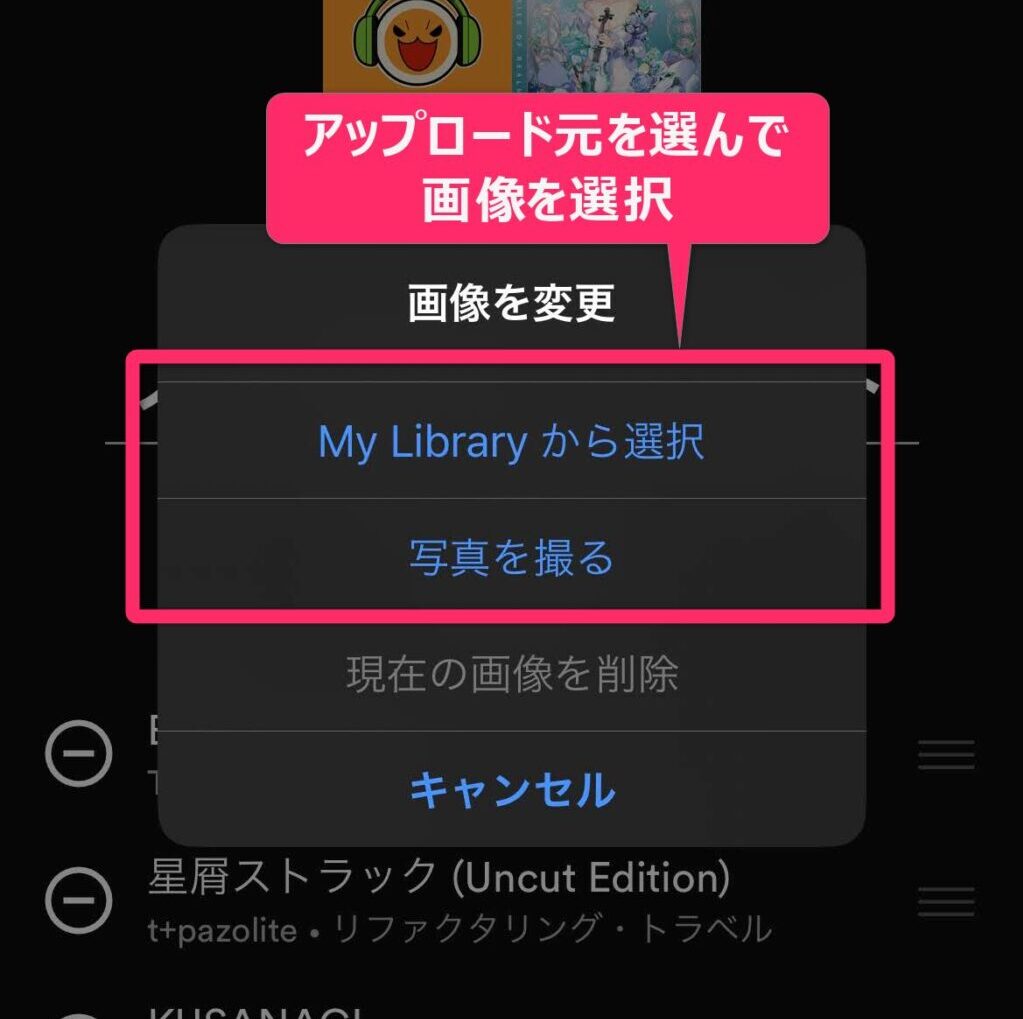
PCでの方法
① 画像を変えたいプレイリストを開きます。
② ジャケット画像にマウスカーソルをあわせると「写真を選択」が表示されるのでクリックします。
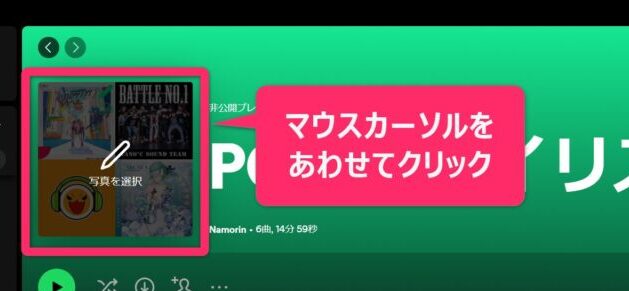
PCに保存している写真をアップロードすることで、プレイリスト画像を変更できます。
プレイリストの4分割画像を変更する
プレイリストにデフォルトで設定されている4分割のジャケット画像は、曲順の並び替えで自由に設定できます。
4分割のプレイリスト画像は、プレイリストに最初に追加した4曲のジャケットを並べた形です。
ですがカスタム順の並び替えを使えば、4分割のジャケットに反映される曲を変えられます。
カスタム順で上から4曲が画像に反映される
「カスタム順」で順番を入れ替えると、上から4つの曲がプレイリスト画像に反映されます。
【変更前】
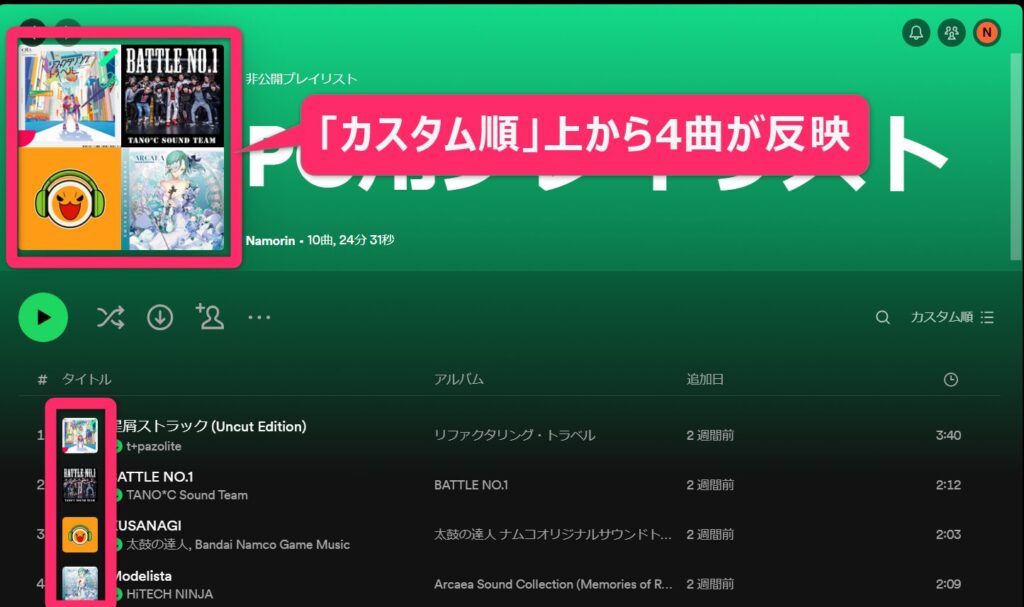
【変更後】
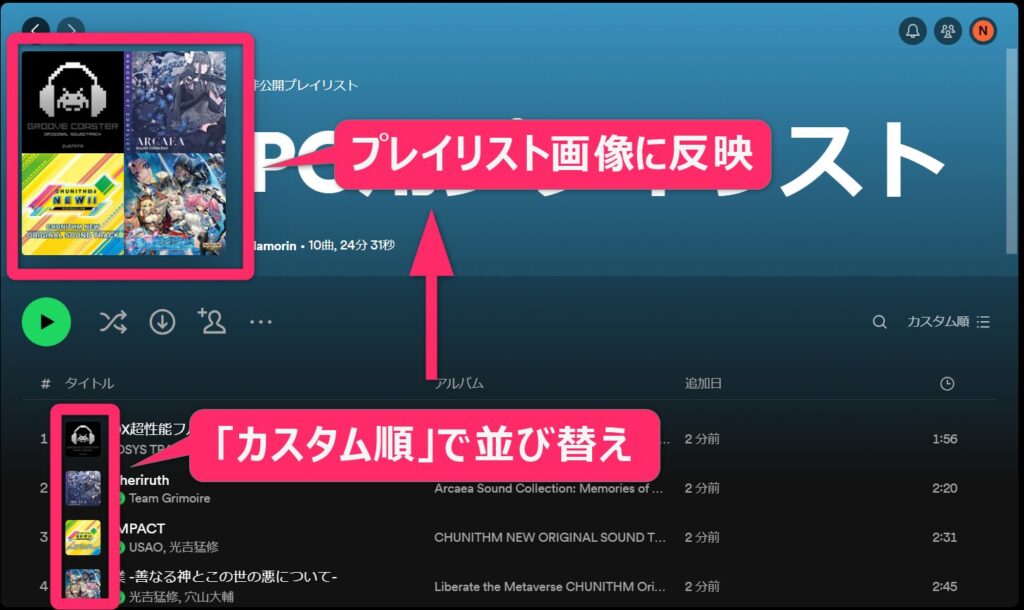
「カスタム順」で並び替えたプレイリスト画像は、「タイトル順」や「追加順」などほかの並び順に変えてもそのままです。
カスタム順での並び替えは、それぞれのデバイスごとの方法を参照してください。
>>スマホ版・PCアプリ版・PCブラウザ版のプレイリストの曲順変更方法
プレイリストを非公開にする方法
自分の好きにカスタムしたプレイリストですが、作成時には自動的に公開されるような設定がされています。
他のユーザーから検索されると、自分のプレイリストの中身が見られてしまいます。
編集されることはありませんが、人に見られるのもいい気分がしません。
そこで自分だけで楽しめるように、非公開にする設定を解説します。
なおプレイリストを非公開にしても、共有ボタンから他の人とプレイリストをシェアすることはできます。
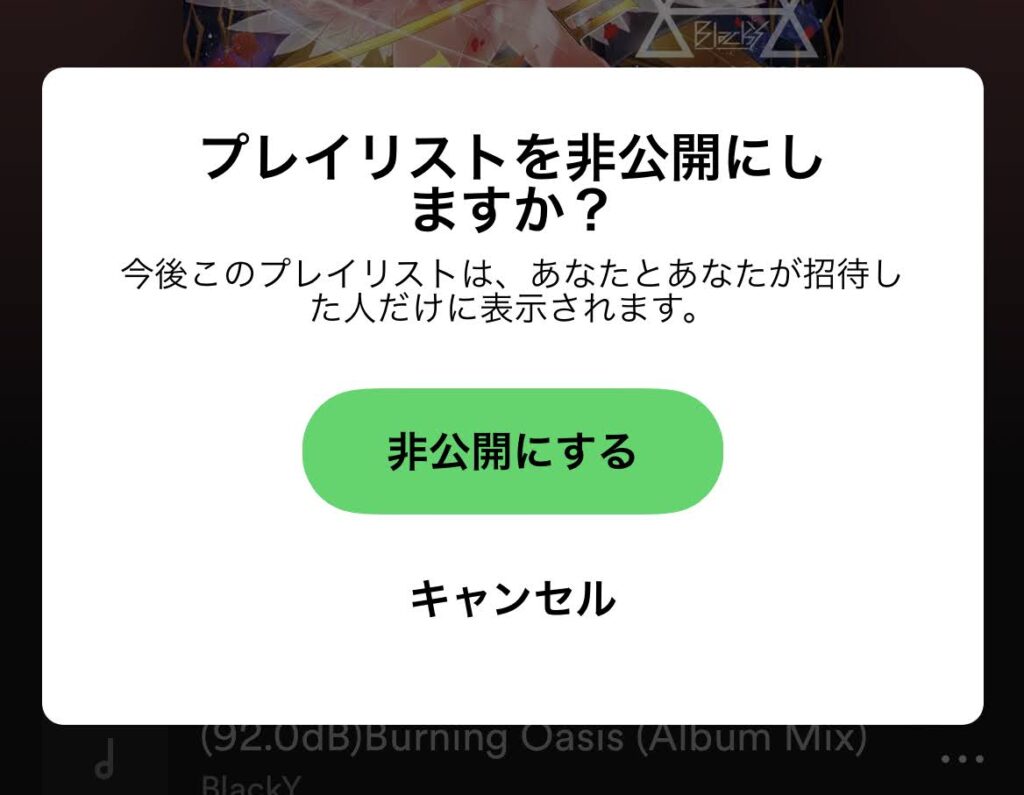
プレイリストの公開状況を調べる方法
スマホ版の場合は、3点アイコンをタップするとプレイリスト名の下に公開状況が出てきます。
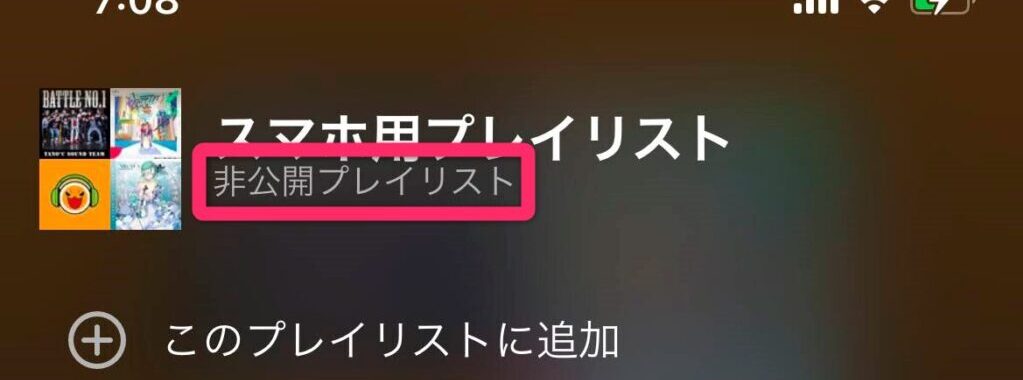
PC版の場合は、プレイリスト名の上に出ています。
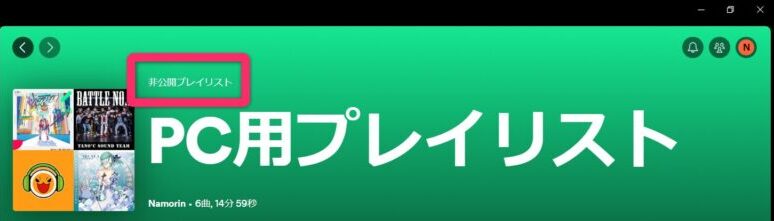
スマホ版でプレイリストを非公開にする
① 3点アイコン(・・・)をタップします。
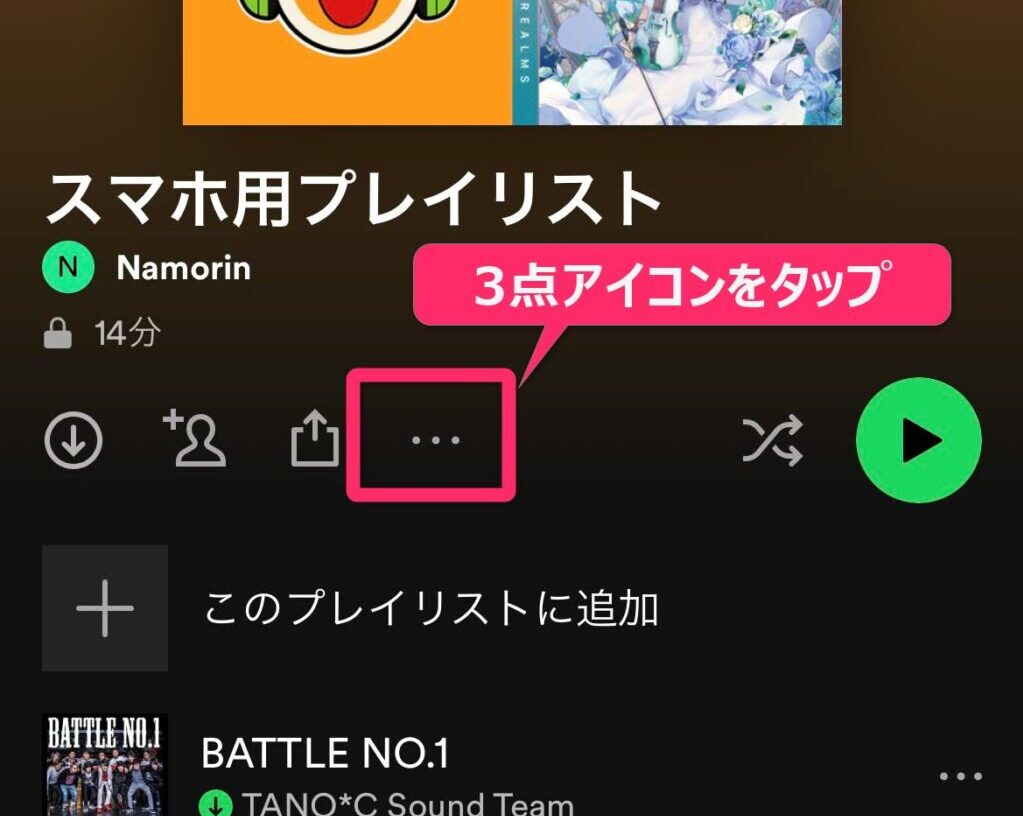
② 公開プレイリストになっている場合、「非公開にする」を選択
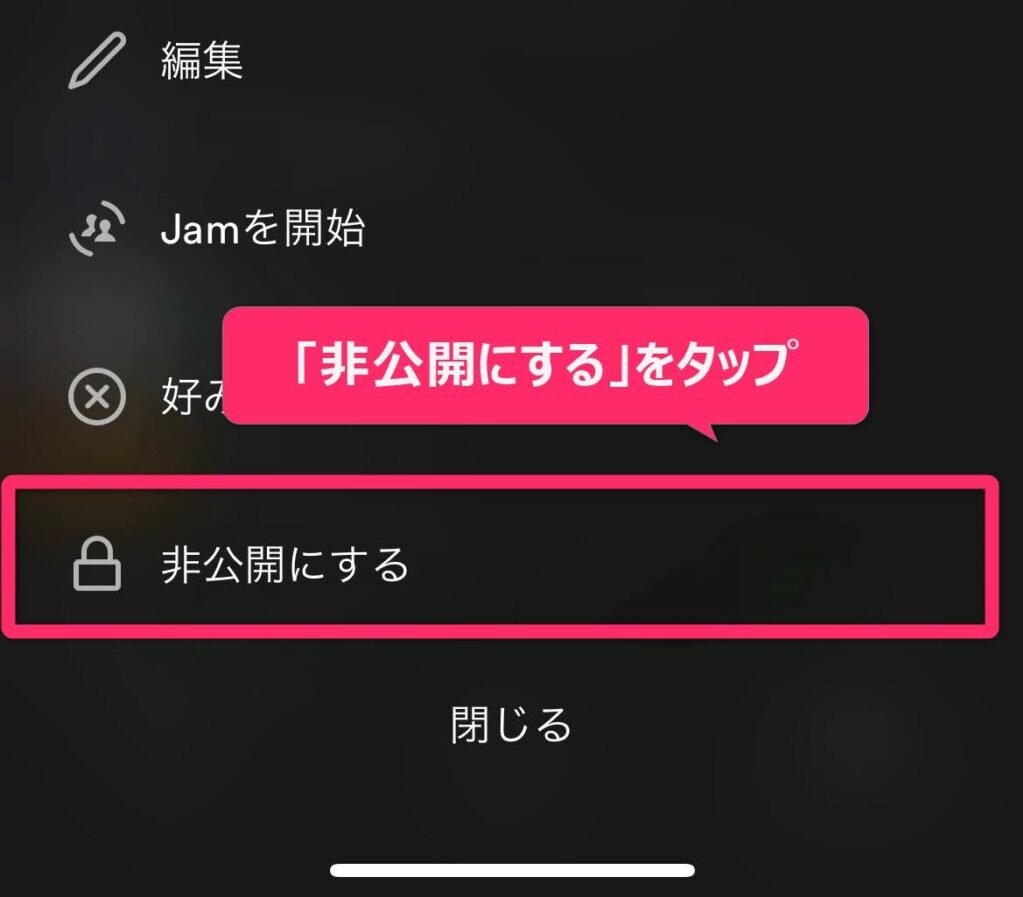
もう一度3点アイコンを押して、公開状況を確認しておきましょう。
PC版でプレイリストを非公開にする
① 3点アイコン(・・・)をクリックします。
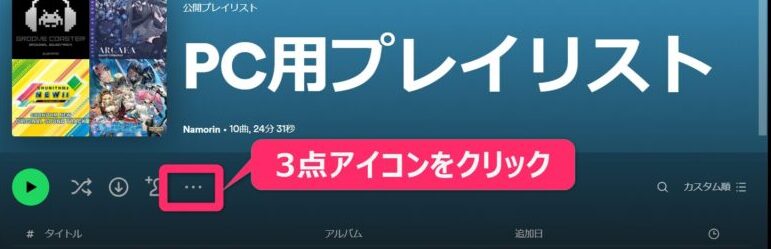
② 公開プレイリストになっている場合、「非公開にする」が出てくるのでクリック。
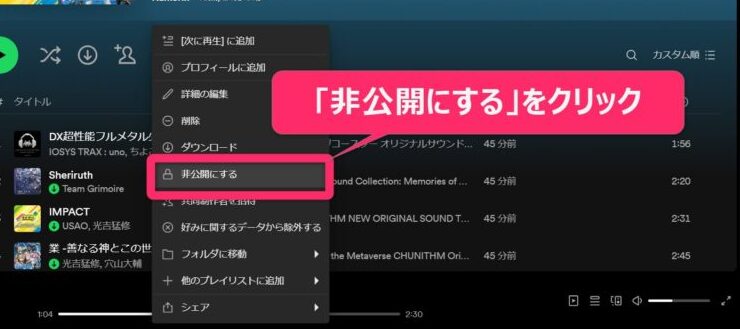
Spotifyプレイリストの順番を変える方法まとめ
今回はSpotifyプレイリストについて、曲の順番を入れ替える方法を解説しました。
分かりづらい部分もあるSpotifyですが、できることが多く自分好みにカスタムできる余地も多いです。
Spotifyを使いこなして、快適なリスニングを楽しみましょう。
Spotifyで配信されている曲だけではなく、サブスク未解禁の曲を聴きたいなら宅配レンタルがおすすめです。

>>サブスク未解禁の音ゲーサントラを無料or安く手に入れる【宅配レンタル】
すでに手持ちの音源も聴いているよ、という方はより快適に聴くために音量を揃えたり、デバイス間で同期してみたりしませんか?

>>【Spotify】ローカルファイル音量をサブスク音源と均一に調整する方法

>>【Spotify】ローカルファイルをスマホ・PC間で同期する方法


 >>
>>







